Postavljanje Wi-Fi usmjerivača TP-Link Tl-WR940N i TL-WR941ND. Upute za povezivanje i konfiguriranje Wi-Fi-ja

- 3307
- 540
- Stewart Conroy
Postavljanje Wi-Fi usmjerivača TP-Link Tl-WR940N i TL-WR941ND. Upute za povezivanje i konfiguriranje Wi-Fi-ja
U ovom ćemo članku detaljno razmotriti postupak povezivanja i postavljanja dva izvrsna modela usmjerivača s TP-Link. Ovo je model TL-WR940N I TL-WR941. Ne vidim smisao pisanja zasebnog članka za svaki model, budući da su TL-WR941ND i TL-WR940N gotovo isti po izgledu i priključcima. Također, imaju iste kontrolne ploče. Jedina je razlika što TL-WR940N usmjerivač nije uklonjive antene, a najvjerojatnije postoji razlika u željezu. Ovo za nas nije baš važno.

Usput, nedavno se pojavio ažurirani model usmjerivača, u crnom slučaju. Nije važno koji model imate, možete ga postaviti prema ovim uputama. Pokušat ću sve naslikati što je više moguće i to je jasno. Pojavit ćemo se kroz upravljačku ploču. Stoga se može ostaviti disk koji ste najvjerojatnije pronašli u kompletu. Neće biti dobro. Ima samo uslužni program za konfiguraciju i upravljanje. Možete pokušati konfigurirati usmjerivač pomoću uslužnih programa, ali savjetovao bih vam da to učinite putem web sučelja.
Nekoliko savjeta prije postavljanja:
Preporučujem povezivanje usmjerivača na računalo ili laptop na mrežnom kabelu koji ćete pronaći u kompletu. Samo za konfiguraciju. Bolje je postaviti kabel. Nakon postavljanja možete isključiti mrežni kabel.
Ako nema načina za povezivanje putem LAN-a, tada možete konfigurirati po Wi-Fi. Samo se povežite s nezaštićenom mrežom, koja bi se trebala pojaviti odmah nakon uključivanja usmjerivača. Ne bljesnite Wi-Fi usmjerivač! Samo u kabelu.
Moguće je da je usmjerivač već pokušao konfigurirati. Ili vi ili u trgovini. One postavke koje su tamo već moguće mogu nas ometati. Savjetujem vam da izbacite postavke na svoj TL-WR940N ili TL-WR941ND prije, kako započeti s postavljanjem.
Uključite usmjerivač u utičnici. Provjerite jesu li pokazatelji na uređaju zapaljeni. Ako ne, uključite napajanje posebnim gumbom na stražnjoj ploči.
Kliknite i 10 sekundi, držite gumb Resetirati Na stražnjoj ploči usmjerivača.
Ako se gumb utopi u tamošnjem kućištu, kliknite na njega s nečim oštrim. Na primjer, isječak.
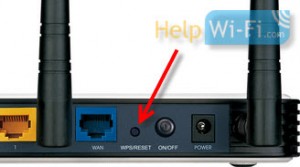 Svi indikatori na prednjoj ploči trebali bi treptati. To znači da je bilo resetiranja postavki.
Svi indikatori na prednjoj ploči trebali bi treptati. To znači da je bilo resetiranja postavki.
Više o obnovi tvorničkih postavki na TP-Link usmjerivačima možete pročitati u ovom članku.
Sve, možete prestati postavljati.
Kako povezati TL-WR940N/TL-WR941ND?
Prvo, sve moramo povezati.
Spojite antene (ako su uklonjive).
Spojite kabel za napajanje na usmjerivač i uključite ga u utičnicu.
U jedan od žutih konektora spojite mrežni kabel koji je uključen. Spojite drugi kraj kabela na računalo u mrežnom konektoru. Ako konfigurirate Wi-Fi, tada povežite svoj laptop na otvorenu mrežu, koja se prema zadanim postavkama naziva ovako nešto: "TP-LINK_37DE50". Možete isključiti snagu na usmjerivaču, ako mreža nestane, onda.
Ako je tvornička bežična mreža zatvorena lozinkom (u ažuriranom modelu), tada je standardna lozinka iz Wi-Fi-a naznačena s dna usmjerivača na naljepnici.
U plavom konektoru (WAN) spojite kabel sa svog davatelja internetskih usluga (ili, na primjer, iz ADSL modema).
Evo slike za jasnoću:
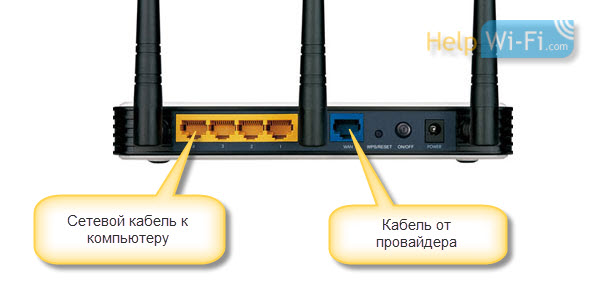
B Foto Povezanost ažuriranog TP-Link TL-WR940N (u crnoj kućici):
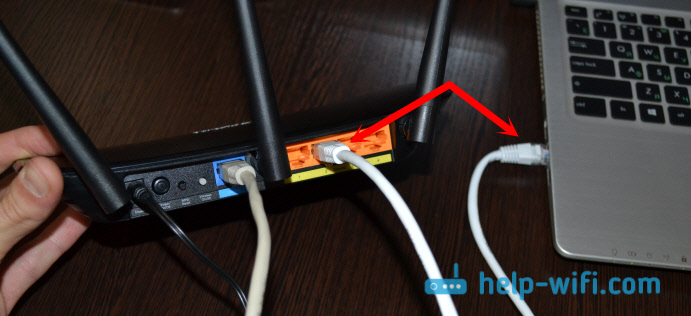
Povezan? Nastavljamo.
Postavke TP-Link TL-WR940N (TL-WR941ND)
Otvorite na računalu (na koje ste povezali našu TP-Link TL-WR940N, ili 941.) bilo koji preglednik. Opera, Chrome, Internet Explorer - nije važno.
U ciljanoj konstrukciji preglednika nazovite adresu http: // 192.168.1.1 i slijedite ga.
U ažuriranoj verziji (koja u crnoj kućici) za pristup postavkama koristite adresu TPlinkWiFi.Neto, ili 192.168.0.1.
Trebao bi se pojaviti upit prijave i lozinke. Prema zadanim postavkama, ovo je administrator i administrator (ove se informacije mogu vidjeti na naljepnici s dna usmjerivača).
Unesite ih i unesite upravljačku ploču. Ili pogledajte detaljne upute za ulaz u postavke na TP-Link.
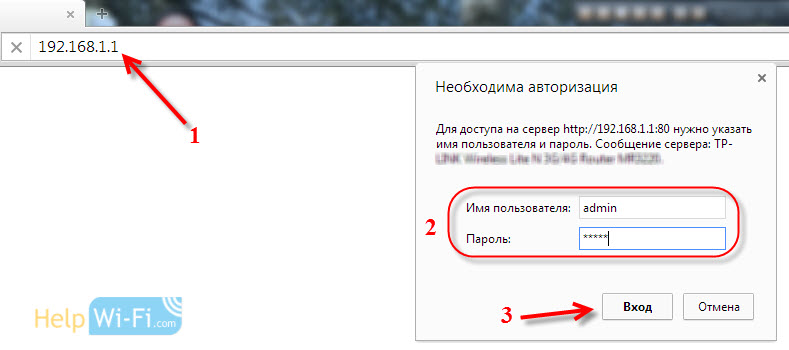 Upravljačka ploča TP-Link usmjerivača trebala bi se otvoriti.
Upravljačka ploča TP-Link usmjerivača trebala bi se otvoriti.
Savjetujemo vam da provjerite firmver na kojem usmjerivač radi prije postavljanja. A ako postoji novi, onda bljeskajte usmjerivač. Kako pronaći i preuzeti firmver za TP-Link, pročitajte u ovom članku. Ovdje su upute za šivanje. Ako ne želite ažurirati softver, nastavite postavljati prema uputama.
Odvojene upute za ažuriranje softvera na TP-Link TL-WR940N i TP-Link TL-WR941ND.
Postavke wan
Ovo je najvažnija faza postavke. Moramo konfigurirati usmjerivač kako bi se mogao povezati s davateljem usluga i distribuirati Internet na vaše uređaje. Ako naznačimo pogrešne postavke na kartici WAN, tada Internet neće raditi putem usmjerivača.
Vaši će se uređaji jednostavno povezati s Wi-Fi mrežom s TL-WR940N ili TL-WR941ND, ali Internet neće raditi. Stoga, ovdje sve trebate učiniti vrlo pažljivo.
Glavna stvar je da morate saznati tehnologiju veze koju koristi vaš internetski davatelj. Najvjerojatnije, ovo je: dinamički IP, statički IP, ppPoE, L2TP, PPTP, itd. D. Također, morate otkriti je li davatelj obvezujući za Internet na MAC adresi.
Sve ove podatke možete saznati od podrške vašeg internetskog davatelja, na njihovoj web stranici ili u ugovoru koji ste trebali dati prilikom povezivanja.
Idemo u slučaju da kloniramo MAC adresu s računala na koje je Internet priložen. Ako točno znate da se vaš davatelj ne veže na Mac -u, možete preskočiti ovaj predmet. Upute ispod spojlera:
Clon MAC adresa na TL-WR940N/TL-WR941ND
Na kartici Mreža - Klon Mac, Kliknite gumb Adresa Clone MAC. Potrebno je da usmjerivač bude povezan s tim računalom, čija je MAC adresa naznačena od strane davatelja.
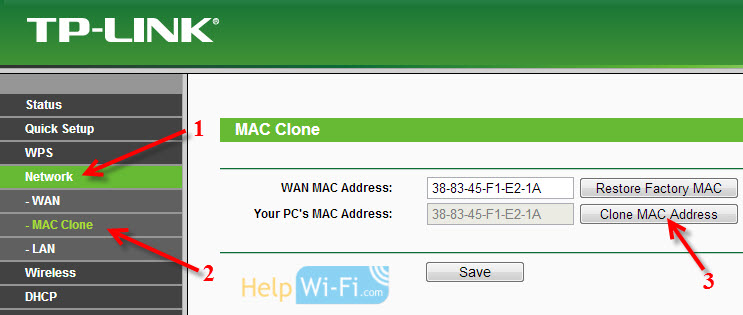
Idite na karticu Mreža - Šlag, I nasuprot točki Tip WAN veze Odaberite tehnologiju veze koju vaš davatelj koristi.
Dinamički IP
Ako vaš internetski pružatelj koristi dinamičnu tehnologiju IP veze (najvjerojatnije jest, ovo je vrlo popularna tehnologija), odaberite je ”Dinamički IP"I Internet bi trebao odmah zaraditi. Ali bolje je sve spremiti klikom na gumb Uštedjeti I ponovno pokrenite usmjerivač.
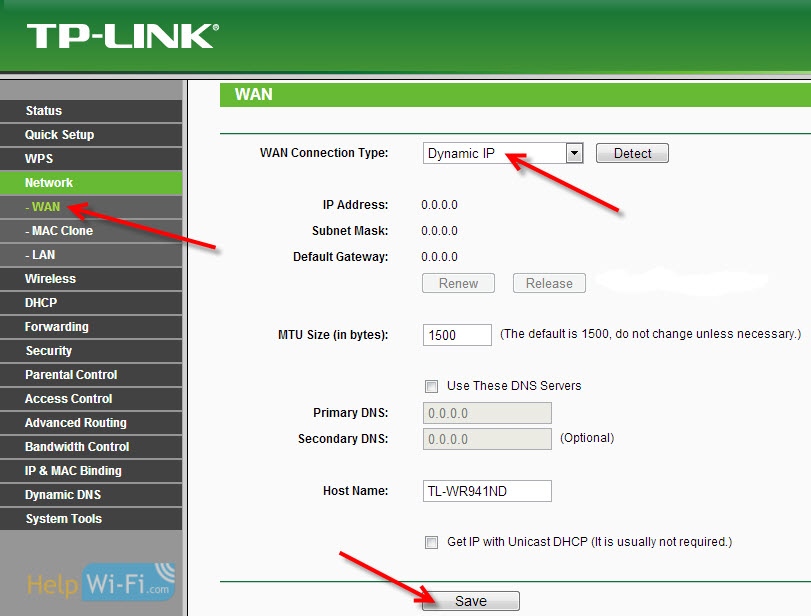
Postavke za ostale tehnologije veze:
Statički IP
Odabrati Statički IP, Navedite IP koji nam je pružio davatelj i kliknite gumb Uštedjeti Da biste spremili postavke.
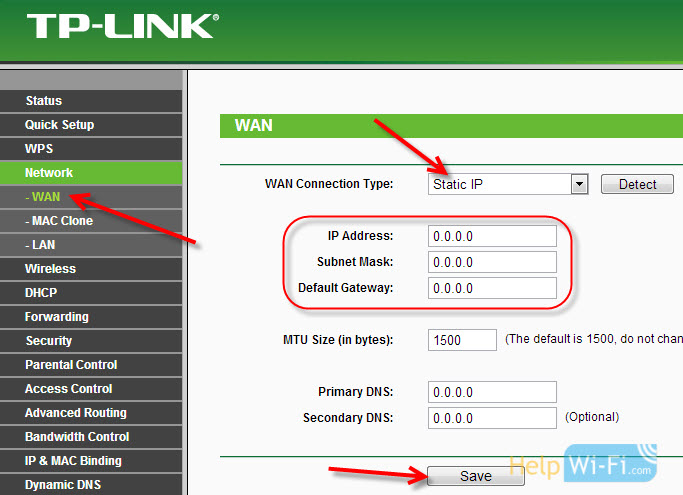
Pppoe
Odabrati Pppoe, i u nastavku navode potrebne parametre koje vam je davatelj dao: prijava, lozinka, možda je i IP adresa.
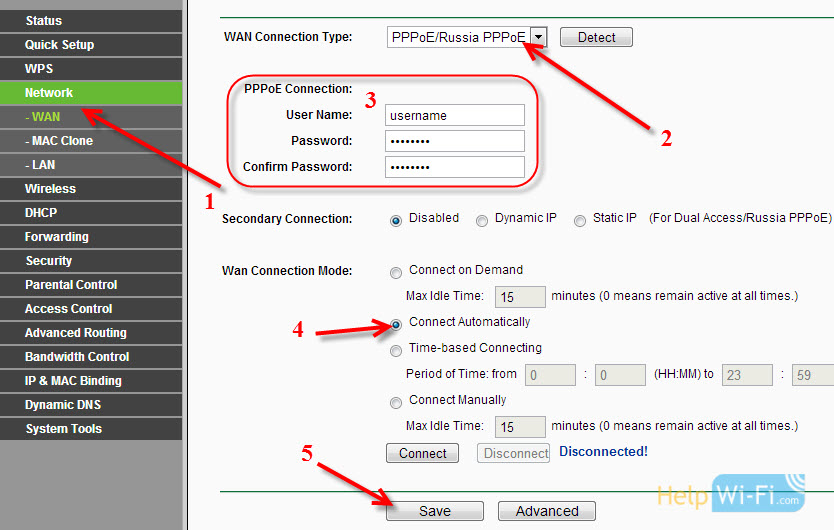
L2tp ili pptp
Odaberite jednu od tehnologija i postavite željene parametre. Da biste spremili postavke, ne zaboravite pritisnuti gumb Uštedjeti.
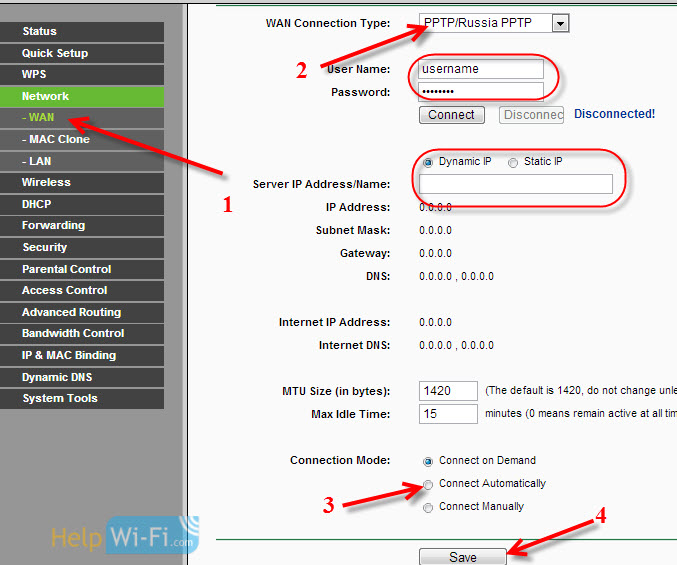
Ako ispravno naznačite vrstu veze, tada bi Internet trebao odmah zaraditi. Spremite postavke i ponovno pokrenite usmjerivač. Možete se ponovno pokrenuti s upravljačke ploče Alati sustava - Ponovno podizanje sustava, dugme Ponovno podizanje sustava. Nakon ponovnog pokretanja, Internet bi već trebao raditi na računalu.
U blizini mrežne ikone, žuti trokut već bi trebao zloupotrijebiti, a status veze trebao bi biti "pristup internetu". Ako Internet nije zaradio putem TL-WR941ND, provjerite postavke na kartici WAN, najvjerojatnije ste tamo pogriješili. Provjerite je li MAC adresa ispravno klonirana (ako je potrebno).
Ako ste prethodno pokrenuli neku vrstu veze (velika brzina) na računalu, to se može ukloniti.
Wi-Fi postavka, instalacija mrežne zaštite
Idite na karticu Bežični - Bežične postavke.
Navedite ime za vašu Wi-Fi mrežu i odaberite svoju regiju na popisu.
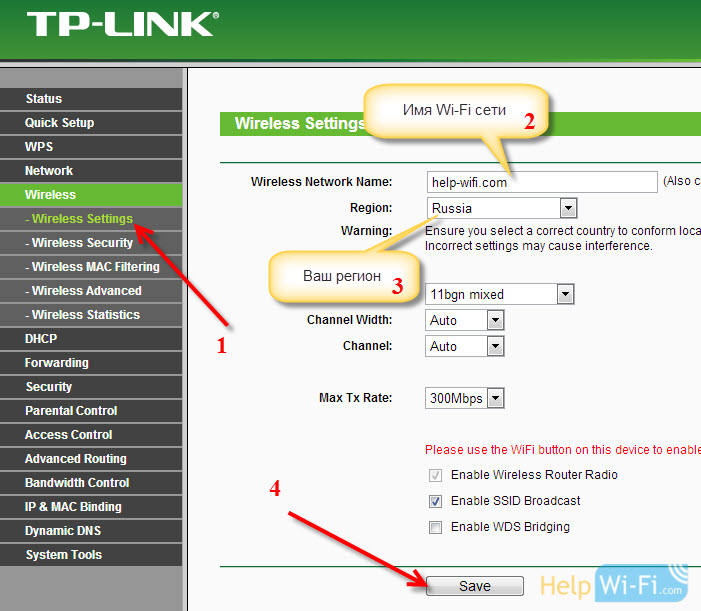 Zatim idite na karticu Bežični - Bežična sigurnost. Postavili smo lozinku na Wi-Fi tako da se nitko ne bi mogao povezati s našom mrežom.
Zatim idite na karticu Bežični - Bežična sigurnost. Postavili smo lozinku na Wi-Fi tako da se nitko ne bi mogao povezati s našom mrežom.
Označavamo predmet WPA/WPA2 - Osobni. Na terenu Bežična lozinka, Navodimo lozinku. Preporučujem da naznačite točno 8 znakova. Engleska pisma i brojevi.
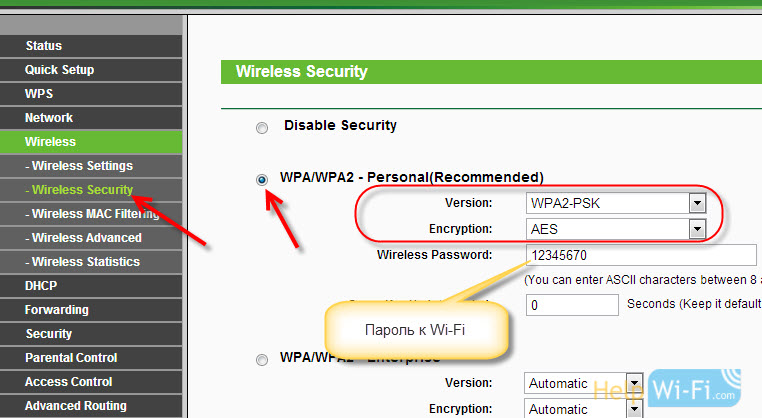 Pritisnite gumb odozdo Uštedjeti, Da biste spremili postavke.
Pritisnite gumb odozdo Uštedjeti, Da biste spremili postavke.
U bilo kojem trenutku možete promijeniti lozinku na Wi-Fi. Ali, savjetujem vam da ga instalirate u procesu postavljanja usmjerivača.
Postavljanje datuma, postavljanje zaštite na upravljačkoj ploči
Na kartici Alati sustava - Vremenske postavke Navedite ispravnu vremensku zonu, datum i vrijeme. Ne zaboravite spremiti postavke.
Zatim idite na karticu Alati sustava - Lozinka.
Ovdje ćemo promijeniti standardnu prijavu/lozinku koja se koristi za unos postavki usmjerivača.
Na terenu Staro korisničko ime I stara lozinka Navedite zadani administrator podataka i administrator. I na donjim poljima naznačite novu prijavu (možete napustiti administratora) i lozinku, smislite svoju. Obavezno napišite lozinku za komad papira.
Pročitajte više o postavljanju zaštite upravljačke ploče napisane u ovom članku.
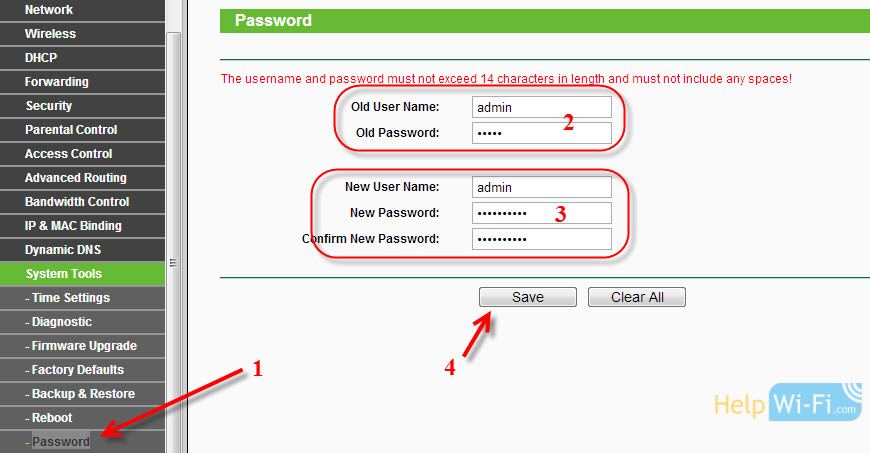 To je sve, ostaje samo ponovno pokrenuti TP-Link TL-WR940N, ili TL-WR941ND, ako ga postavite, a svoje uređaje možete povezati s Internetom: prijenosna računala, računala, tablete, telefoni, TV, itd. D.
To je sve, ostaje samo ponovno pokrenuti TP-Link TL-WR940N, ili TL-WR941ND, ako ga postavite, a svoje uređaje možete povezati s Internetom: prijenosna računala, računala, tablete, telefoni, TV, itd. D.
Ako imate problema u procesu postavljanja usmjerivača, a zatim napišite o njima u komentarima, pokušat ćemo vam pomoći da shvatite svoj problem.
- « Spremimo postavke usmjerivača TP-Link prije firmvera ili ih postavke resetiraju i vraćamo iz datoteke
- Kako instalirati (promijeniti) lozinku na Wi-Fi Asus usmjerivač? »

