Mrežne postavke u sustavu Windows 11
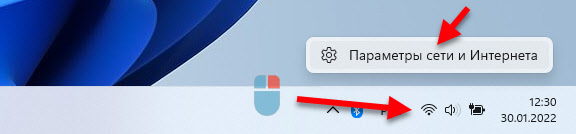
- 4418
- 100
- Miss Kirk Mante
Mrežne postavke u sustavu Windows 11
U sustavu Windows 11 postoji ogroman broj različitih mrežnih postavki koje se mijenjaju u procesu postavljanja internetske veze, lokalne mreže, prilikom postavljanja VPN -a, kada ručno propisujemo neke mrežne adrese itd. D. Također, ove postavke vrlo često mijenjaju programe (uključujući štetne), kao rezultat kojih internetska veza ne funkcionira, ili djeluje vrlo loše. Mala brzina, pogreška, nedostatak priključka prema kabelu ili wi-fi i t. D. Sve se to može riješiti jednostavnim resetiranjem mrežnih postavki u sustavu Windows 11. Postoje najmanje dva načina: vrlo jednostavan kroz parametre i korištenje naredbenog retka. Razmatramo oboje.
Nekoliko važnih točaka:
- Popunjavanjem mrežnih parametara izbrisat će se sve spremljene Wi-Fi mreže, postavit ću zadane vrijednosti za sve mrežne adaptere. Ako ste ručno propisali IP ili DNS adrese, one će se također izbrisati. Ništa se strašno neće dogoditi, ali možda će biti potrebno ponovno instalirati vezu s Wi-Fi mrežom, konfigurirati internetsku vezu ili promijeniti druge mrežne postavke.
- Ponovno postavljanje ove upute neće riješiti problem kada u sustavu Windows 11 ne postoji Wi-Fi ili Ethernet adapter. Ovdje je točka najvjerojatnije u njegovoj fizičkoj odsutnosti ili problemu s vozačem. Na kraju članka ostavit ću vezu do članka s rješenjima ovog problema.
- Vaše osobne datoteke i druge postavke neće se izbrisati/mijenjati.
Mrežno resetiranje na Windows 11 putem parametara
- Najbrži način da dođemo do odjeljka koji nam je potreban u parametrima jest kliknuti na gumb miša na ikoni internetske veze u TRIA -i i odabrati "mrežni i internetski parametri".
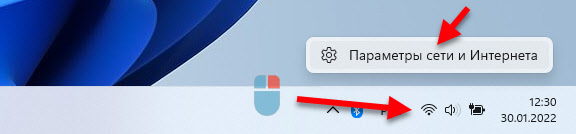
- Na dnu će biti stavka "Dodatni mrežni parametri" - otvaramo je.
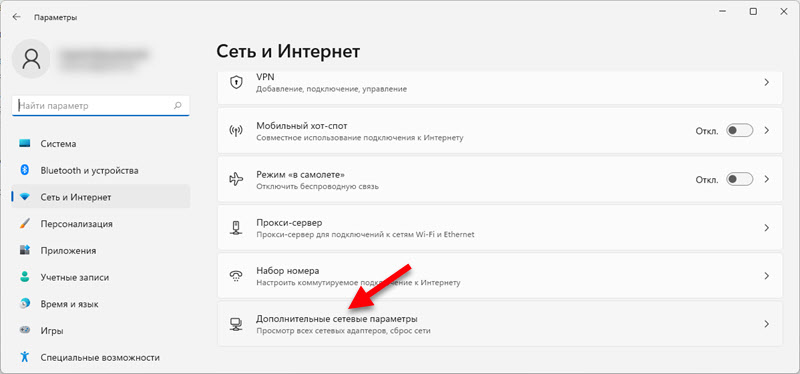
- Odabir stavke "Mreža".
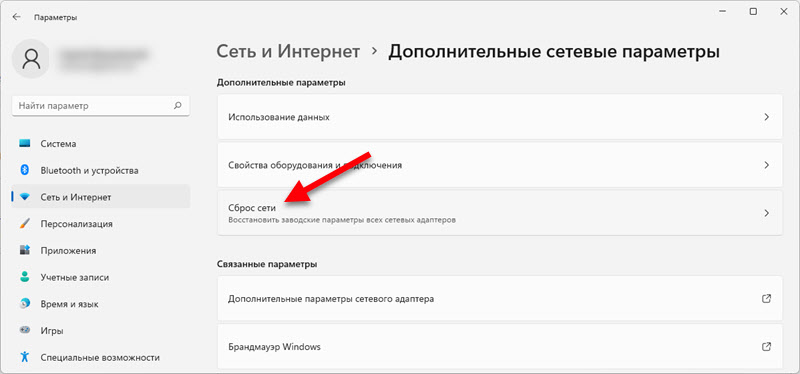
- Da biste vratili tvorničke parametre svih mrežnih adaptera, kliknite na gumb "Ispusti ga sada". I potvrdite pražnjenje pritiskom na "Da".
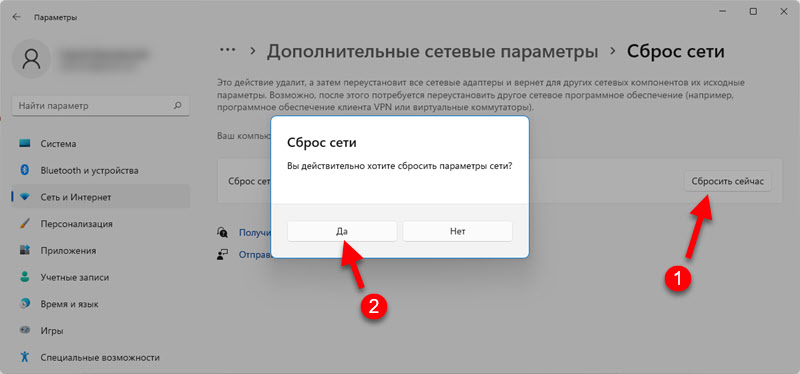
- Nakon potvrde, svi mrežni adapteri bit će vraćeni i vraćaju se njihovi početni parametri.
Ako ovo nije uspjelo, a nakon ponovnog pokretanja problema ostaje, možda je razlog u nekoj drugoj stvari. Na kraju ovog članka pronaći ćete nekoliko preporuka za rješavanje najpopularnijih problema s internetskom vezom u sustavu Windows 11.
Resetiranje mrežnih parametara kroz naredbeni redak
Bolje i lakše koristiti metodu koju sam gore pokazao. Ali ako želite više koristiti naredbeni redak, onda to radimo:
- Otvaramo naredbeni redak u ime administratora. Također možete koristiti PowerShell (Windows Terminal) u ime administratora.
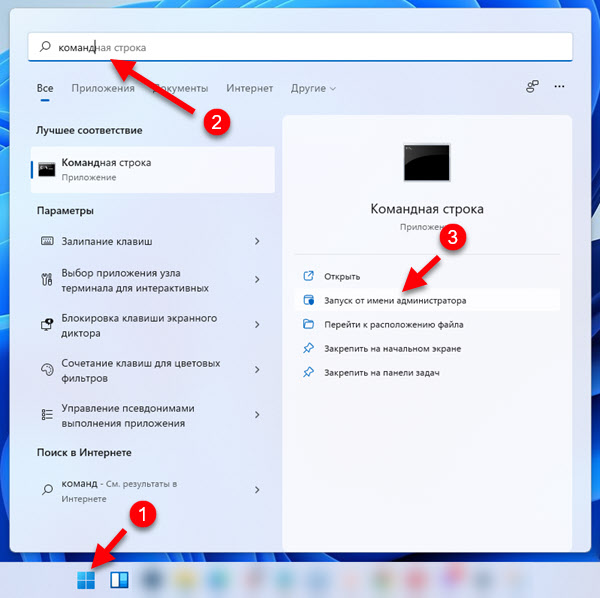
- Kopiramo se u naredbeni redak i izvodimo (pritiskom na tipku ENTER) Tri tima:
Ipconfig /flushdns netsh winsock reset netsh intsh intsh resetiranje trebao bi biti rezultat, kao što je to na mojoj snimci zaslona u nastavku. Nakon toga, naredbeni redak se može zatvoriti.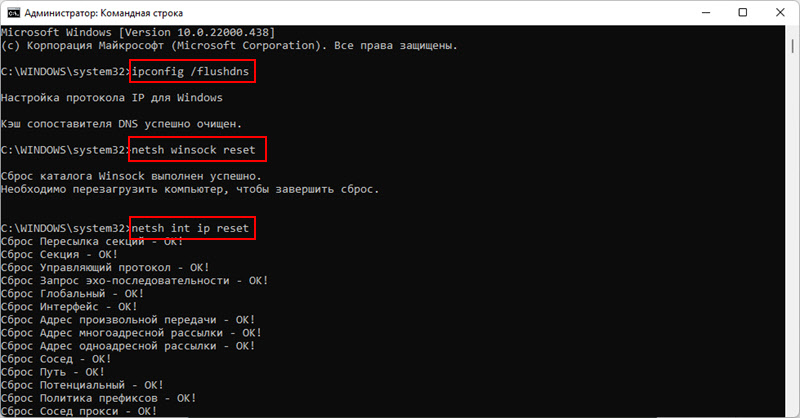
- Dovršite računalo.
Korisne informacije
Nekoliko dodatnih rješenja i savjeta koji će vam pomoći u rješavanju problema s postavljanjem mreže ili povezivanju na Internet u sustavu Windows 11.
- Ako trebate izbrisati samo mrežni profil Wi-Fi, tada za to nije potrebno resetirati postavke, upotrijebite ovo rješenje.
- Problemi s uključivanjem Wi-Fi-ja ili ove postavke uopće nedostaju? Pogledajte članak Wi-Fi u sustavu Windows 11: Kako se uključiti, zašto ne postoji gumb Wi-Fi, nema postavki i adaptera "bežična mreža".
- Provjerite nije li problem na strani usmjerivača ili davatelja usluga. Provjerite radi li Internet na drugim uređajima.
- Provjerite sustav s antivirusnom uslužnom programom. Na primjer: DR. Web Cureit, ESET online skener.
Nažalost, vraćanjem tvorničkih parametara mrežnih postavki, neće biti moguće riješiti sve moguće probleme, ali ova metoda i dalje djeluje, a često i često prilično često. Ako postoje pitanja ili problem nije riješen - pišite o tome u komentarima. Recite nam što vam se dogodilo i pokušat ću vam pomoći.
- « Bluetooth ne radi u Windows 11 na prijenosnom računalu ili računalu
- Kako saznati lozinku za Wi-Fi mrežu u sustavu Windows 11? »

