Nema dostupnih veza - kako eliminirati problem

- 2657
- 684
- Miss Kirk Mante
Tehnika, posebno računalna, može se ponašati ponekad izuzetno kapricioznim i predstavljati različita iznenađenja. Jučer biste mogli koristiti svoj laptop bez ikakvih problema, idite na mrežu pomoću kućne bežične veze, primiti i poslati stotine datoteka i fotografija, koristiti društvene mreže. I danas nema veze s Internetom, a na mjestu gdje jučer nije bilo nijedne pogreške u sistemskom ladici, misteriozna poruka sjaji: "Nema dostupnih veza". A što učiniti u takvoj situaciji nije sasvim jasno. Pokušat ćemo detaljno otkriti razloge za takav problem i razgovarati o najučinkovitijim načinima da ga riješite.

Prvo se obraćamo onima koji su suočeni sa sličnim problemom nakon kupnje novog prijenosnog računala ili su tek ponovno ugradili Windows. Ako u jednoj od ovih situacija na vašem prijenosnom računalu vidite poruku: "Nema dostupnih veza", tada, najvjerojatnije, problem s mrežnim upravljačem, koji se u sustavu lako može odsuti nakon što Windows ponovno postavi instalaciju. Drugi razlog na prijenosnim računalima različitih modela može se mehanički isključiti Wi-Fi adapter. O tome kako razumjeti koja je od dvije situacije postala primarni izvor problema u vašem slučaju, naučit ćete iz uputa u nastavku.
Ako je Windows Laptop najavio probleme s izuzetno neočekivano, a jučer je sve bilo u savršenom redu, možda će biti još nekoliko problema, a mi ćemo vam danas reći o svakom od njih.
Problem u izvoru bežičnog signala
Bilo koji uređaj može imati poteškoća u radu, pa čak i zamrznuti, poput toga kako ponekad vise Windows. Budući da je usmjerivač, koji daje Wi-Fi signal, u stvari je isto računalo s operativnim sustavom i procesorom, također može prestati raditi ili se može zamrznuti. U isto vrijeme, radna indikacija u njegovom slučaju može zavesti korisnika i stvoriti izgled normalnog rada uređaja, ali u ovom trenutku ne dolazi signal od njega.

Indikacija na uređaju ne izvještava uvijek o problemima na mreži
Da biste usmjerivač vratili u uobičajeno radno stanje, morate ga isključiti s utičnice, pričekajte nekoliko sekundi (7-10) i uključite ga. Dajući uređaju minutu za uključivanje i pokretanje svih sustava, pokušajte ponovo provjeriti dostupnost dostupnih mreža u vašem prijenosnom računalu.
Ako dobivate Wi-Fi signal izravno od davatelja usluga, obratite se usluzi podrške i opišite situaciju, spominjući da nemate dostupne veze. Operator će moći na daljinu ponovno pokrenuti svoju opremu.
Problem u mrežnom adapteru isključen
Imajte na umu da mnogi modeli modernih prijenosnih računala koji pokreću Windows pružaju mehaničko uključivanje i isključivanje funkcije Wi-Fi veze. Ovo štedi punjenje baterije. Pronađite na krajevima slučaja vašeg prijenosnog računala Prekidač za uključivanje za uključivanje bežičnog adaptera i uključite ga. Ako takav prekidač nije dodijeljen, tada vam posebna tipka može pomoći u gornjem dijelu tipkovnice sa slikom bežičnog signala. U slučaju kada na tipkovnici nema takvih gumba, tada je, vjerojatno, proizvođač dao određenu kombinaciju ključeva. Najčešće je to FN funkcionalna tipka i gumba F2 ili F3. Te podatke možete pojasniti u vodiču za određeni model.

Nakon takvog mehaničkog uključivanja adaptera bežične mreže, pokušajte ponovo potražiti dostupne veze.
Problem u programskim isključenim mrežnim adapterom
Također, Wi-Fi adapter u vašem laptopu može se deaktivirati u samom Windows programički. Za uključivanje i ponavljanje pokušaja pronalaska dostupnih mreža, morate pokrenuti upravljačku ploču Windows, idite na mreže mreža i Total Access, a zatim u stupcu smještenom na lijevoj strani otvorenog prozora, slijedite vezu "Promjena" Promjena " parametara adaptera ”.
Otvorit ćete informacije o svim mrežnim adapterima i vezama sadržanim u vašem prijenosnom računalu. Pronađite "bežičnu vezu" i uključite je pomoću izbornika koji se zove desni gumb miša.
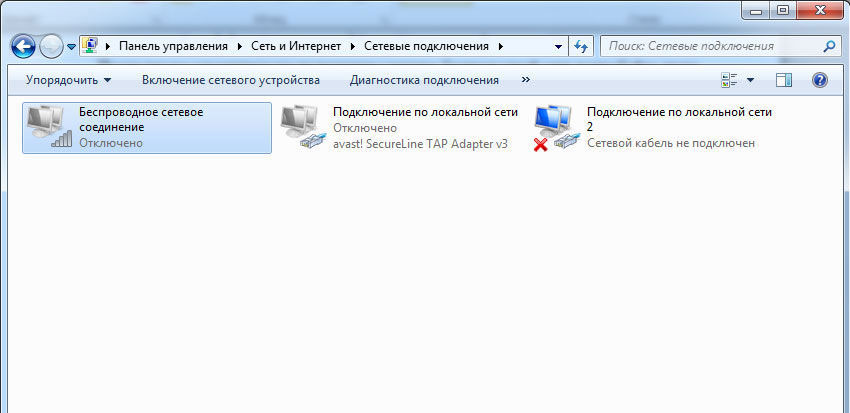
Nakon toga, također pokušajte pronaći dostupne Wi-Fi mreže pomoću ikone u sistemskoj ladici. Možda je problem s kojim ste se susreli riješen, a onda ćete vidjeti pristupačnu mrežu. Ali može se dogoditi da adapter odbija uključiti, stavke u kontekstnom izborniku nakon što pritisnete desnu tipku miša postat će neaktivne ili je adapter uključen, ali još uvijek ne vidi dostupne Wi-Fi mreže. U ovom slučaju idite na sljedeće točke naše upute.
Problem je netočno djelo vozača ili njegovog odsutnosti
Specijalizirani program odgovoran je za rad svake funkcije operativnog sustava Windows. A za rad svake komponente u vašem prijenosnom računalu je sistemski program nazvan vozač. Ona je koja prilagođava rad uređaja, daje im timove sustava i nadzire ispravnost ovih naredbi. Ako sustav nema upravljački program ili je instalirana njegova verzija, što nije sasvim prikladno za ovaj mrežni adapter, također možete imati poteškoća pri traženju mreža, povezivanju i prijenosu podataka.
Moguće su situacije u kojima je upravljački program instaliran, konfiguriran, a sustav je radio ispravno, ali nakon sljedećeg jednostavnog ponovnog pokretanja, vidjeli ste poruku "Nema pristupačnih veza", a ne možete unijeti mrežu. Vjerojatno, vaš operativni sustav ima program koji je odgovoran za automatsko ažuriranje i instaliranje upravljačkih programa različitih uređaja, a nakon ponovnog pokretanja instalirana je verzija upravljačkog programa koja ne odgovara modelu mrežnog adaptera ili testnog sastavljanja, sve dok ne djeluje na pravi način.
Za ažuriranje i instaliranje upravljačkih programa različitih komponenti vašeg prijenosnog računala, uvijek preporučujemo korištenje dva najpouzdanija izvora - web mjesto proizvođača samog računala ili web mjesto proizvođača njegovih pojedinačnih komponenti.
Idite na web stranicu proizvođača, preuzmite najnoviju verziju softvera za mrežni adapter, osiguravajući da je dizajniran za samu verziju sustava Windows, koja je instalirana na vašem prijenosnom računalu. Nakon toga instalirajte i ponovno pokrenite računalo. Kako biste izbjegli probleme prilikom instaliranja novog upravljačkog programa, preporučujemo vam da prvo izbrišete postojeći pronalaženjem mrežnog adaptera na uređajima Windows uređaja, klikom na njegovo ime s desnom tipkom miša i prelaskom svojstva> Delete>.
Nakon instaliranja svježe verzije upravljačkog programa i ponovnog pokretanja računala, ponovno pretražite dostupne mreže kako biste bili sigurni u ispravan rad svih sustava i povezivanje s mrežom.
Problem je netočna postavka sustava ili kršenje parametara registra
Kad se isprobaju sve prethodne metode, ali nijedna od njih nije dala željeni rezultat, možete pribjeći zaista ozbiljnom i dubokoj potrazi za kvarovima i kvarovima sustava. To se posebno preporučuje onim korisnicima koji su sigurni da je do trenutka odbijanja operacije mrežni adapter izvršio svoje funkcije ispravno i niste proizveli nikakvu intervenciju u njegovom radu. U ovom slučaju, razlog bi mogao biti treći programi i aplikacije, njihova instalacija ili brisanje, rekonfigurirati pojedinačne dijelove sustava. Bilo koja od ovih radnji nije mogla u najboljem načinu utjecaja na mrežni rad na vašem prijenosnom računalu, a onda je vrijedno pribjegavanja sljedećim radnjama.
Ako imate sigurnosnu kopiju vašeg sustava stvorenog pomoću specijaliziranog softvera, pokušajte vratiti sustav u stanje u kojem je bio u vrijeme stvaranja posljednje kontrolne točke. Ovaj će postupak otkazati sve najnovije promjene u sustavu i vratit će ga točno u stanje u kojem je vaš mrežni adapter ispravno obavljao sve njegove funkcije. Imajte na umu da vam obnavljanje previše zastarjele kopije može oduzeti veliki broj postavki, programa i parametara koji su se nedavno pojavili u sustavu.
Ako nemate takvu sigurnosnu kopiju, obratite se sustavu za oporavak ugrađenog Windows -a koji stvara kontrolne točke tijekom nekih ključnih postupaka proizvedenih s računalom. Da biste to učinili, otvorite "Svojstva računala" pritiskom na desnu tipku na ikoni "Moje računalo" na radnoj površini, a zatim pronađite u stupcu koja se nalazi na lijevoj strani u prozoru, otvorila je točku "Zaštita sustava". Pritisnite tipku "Vrati" i odaberite točku stanja sustava koji bi trebao biti obnovljen na vašem računalu.
Ako je zaštita sustava bila isključena i kontrolne točke nisu stvorene, preporučujemo da pribjegavate potpunom skeniranju OS -a i provjeri integriteta Windows datoteka. Za to postoji posebna usluga koja se može pokrenuti pomoću naredbenog retka.

Otvorite naredbeni redak, ručno unesite naredbu SFC /Scannow u njega i kliknite na tipkovnicu ENTER. Ako sustav sadrži oštećene datoteke ili neke dijelove registra ne djeluju na najpravniji način, usluga skeniranja pokušat će ih otkriti i vratiti svoje početno stanje. Ovaj postupak može trajati dugo, a nakon završetka bit će potrebno obvezno ponovno pokretanje sustava.
U pravilu, uklanjanje problema u odsutnim pristupačnim vezama ne zahtijeva ozbiljne vještine i rijetko je razlog za kontaktiranje s servisnim centrom. Možete vratiti rad adaptera bežične mreže pomoću jedne od ovdje navedenih metoda. Ako se željeni rezultat ne može postići pomoću jedne od uputa, moguće je istovremeno kombinirati nekoliko metoda. To izravno ovisi o specifičnom modelu prijenosnog računala, njegovoj konfiguraciji i parametrima sustava.

