Disk D nakon instaliranja Windows 10/11 ili pri radu na računalu - metode za uklanjanje problema

- 4021
- 765
- Stewart Conroy
Korisnici Windows OS -a mogu se suočiti s problemom poput nestanka diska D u vodiču, koji se može izazvati različitim razlozima.
Fenomen se promatra i odmah nakon instalacije Windows -a ili ažuriranja, a već tijekom funkcioniranja sustava. Razmislite zašto se može dogoditi disfunkcija i što učiniti ako disk nema.

Razlozi nestajanja odjeljka D
Prije nego što nastavimo s odlukom, bavit ćemo se razlozima gubitka. Važno je utvrditi što je točno izgubljeno: logički odjeljak (obično je HDD podijeljen na sustav C i korisnika D, itd. odjeljci) ili zasebni tvrdi disk, ako su C i D različiti fizički pogoni. Da biste suzili krug mogućih razloga, zapamtite što je prethodilo problemu, na primjer, spojili ste novi pogon, disk je nestao nakon instaliranja Windows -a, ažuriranja ili bilo koje druge radnje na vašem dijelu.
Dakle, ovisno o vrsti disfunkcije, uzroci mogu biti sljedeći:
- Nema kontakta s matičnom pločom zbog nedostatka veze ili labave veze vlaka s HDD priključkom;
- Izvedeno je slučajno oblikovanje ili uklanjanje;
- sistemski neuspjeh prilikom ponovnog instalacije ili ažuriranja Windows komponenti;
- Logička struktura HDD -a oštećena je zbog virusnog napada ili slučajnog neuspjeha;
- kršenje integriteta sistemskih datoteka;
- Povezani pogon nije inicijaliziran ili oblikovan;
- zastarjeli vozači;
- Logični odjeljak skrivao je drugi korisnik.
Što učiniti ako disk d nije prikazan
Uglavnom i najčešće načini uklanjanja disfunkcije, možete se nositi sa vlastitim silama, ovisno o uzroku, jedna ili druga opcija je prikladna. Budući da to obično nije očito, što je precizno izazvalo nestanak prethodno prikazanog odjeljka, izvor problema otkrit će se tijekom izvođenja radnji. Razmotrimo detaljnije što učiniti ako nema diska D.
Provjera veze s pogonom
Ako sustav vidi samo jedan od fizičkih nosača, a drugi prestaje prikazati, prvo je vrijedno provjeriti povezivanje tvrdog diska na matičnoj ploči. Shlaffs bi se mogao odseliti, što je izazvalo gubitak kontakta, što znači da HDD neće biti dostupan u Windows vodiču.
PAŽNJA. Provjeravamo kada je uređaj isključen od mreže.Kad se veza provjeri, idite na BIOS i pogledajte je li pogon prikazan. Da biste to učinili, slijedite upute:
- Ponovno pokrećemo i u procesu početnog učitavanja koristimo ključ ili kombinaciju tipki za unos izbornika BIOS (ovisno o verziji, može biti DEL, ESC, F2, F8-F10 ili kombinacija nekoliko ključeva).
- U izborniku na glavnoj kartici nalazimo primarnog IDE Master -a ili sekundarnog IDE Master -a (ovisno o konektoru) ako je IDE medij.
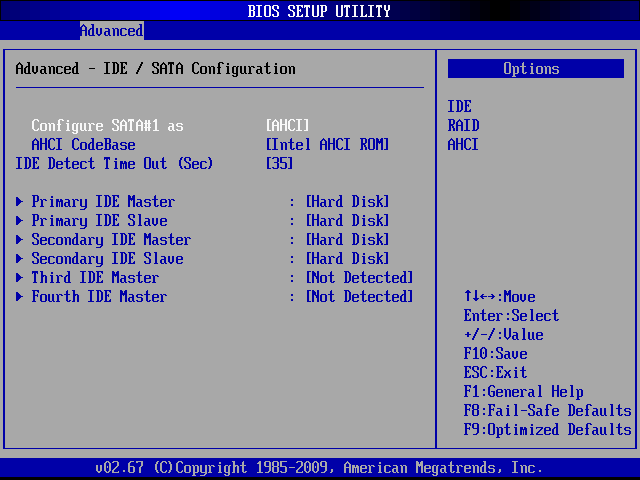 U slučaju SATA -e, tražimo odjeljke s prikladnim imenom. Nasuprot stavka će biti napisano ime ili natpis "Tvrdi disk" (nije instaliran).
U slučaju SATA -e, tražimo odjeljke s prikladnim imenom. Nasuprot stavka će biti napisano ime ili natpis "Tvrdi disk" (nije instaliran). 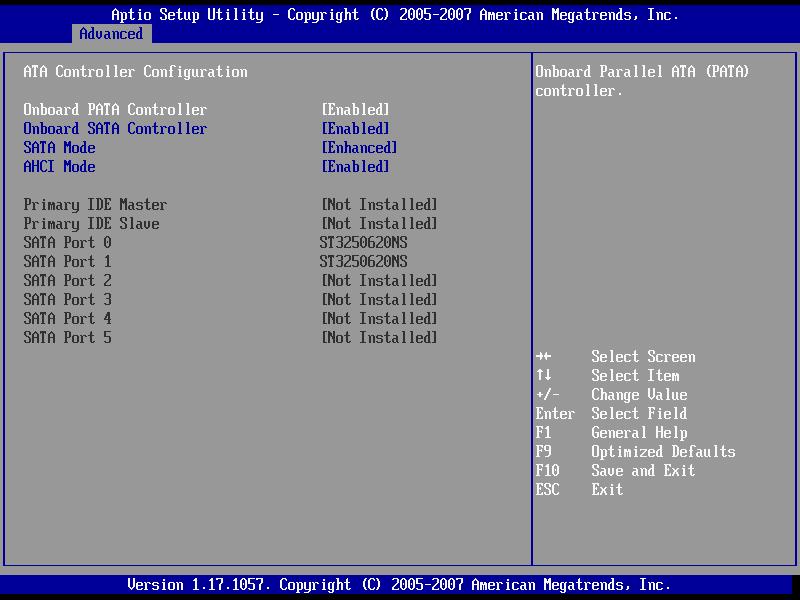 BIOS će pronaći diskove, u protivnom ćete vidjeti natpis "nije otkriven".
BIOS će pronaći diskove, u protivnom ćete vidjeti natpis "nije otkriven".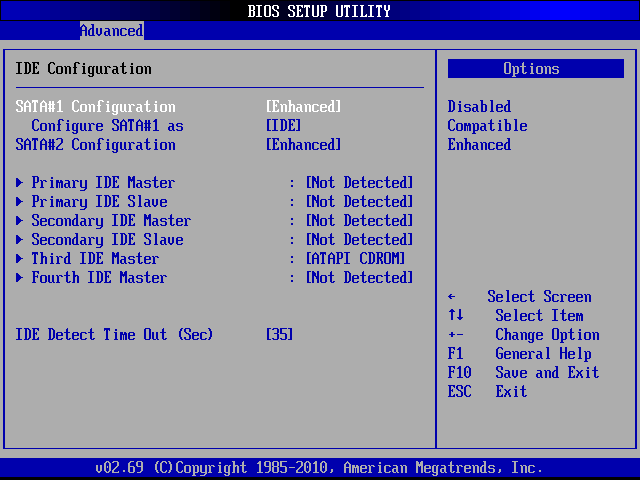
Isključite krivca u nedostatku povezivanja pomoći će provjeri kvalitete veze, priključka u drugom priključku ili na drugo računalo.
Ponovljeno skeniranje
U nekim slučajevima, na primjer, ako je CD/DVD pogon uzeo ovo pismo, zbog čega se logički volumen prestao prikazivati nakon ponovnog instalacije ili ažuriranja OS -a, Re -scanning pomaže. Da bismo aktivirali postupak, izvodimo sljedeće:
- Prelazimo na sistemsku opremu "Upravljanje diskovima" (kliknemo PKM na ikoni "Ovo računalo" i odaberemo "Management" - "Management Disks" ili koristimo konzolu "Perform+R) i naredbu Diskmgmt.MSC).
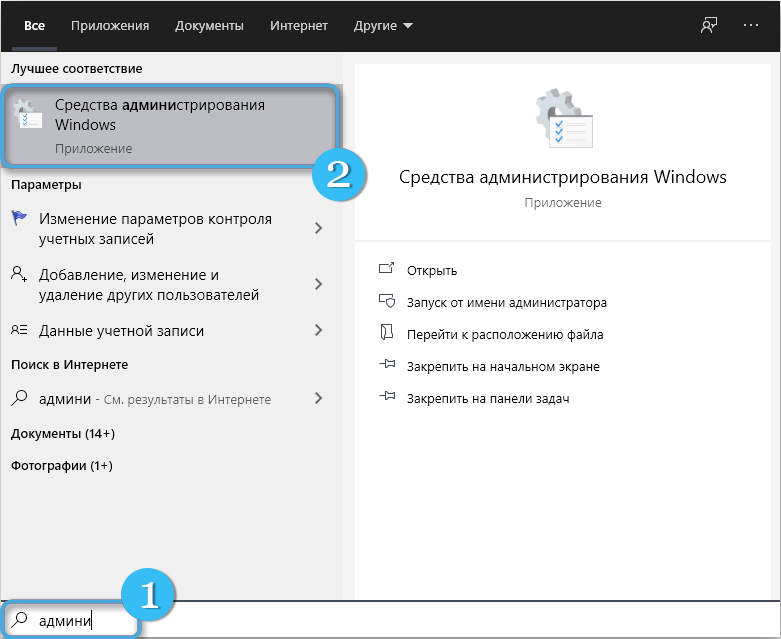
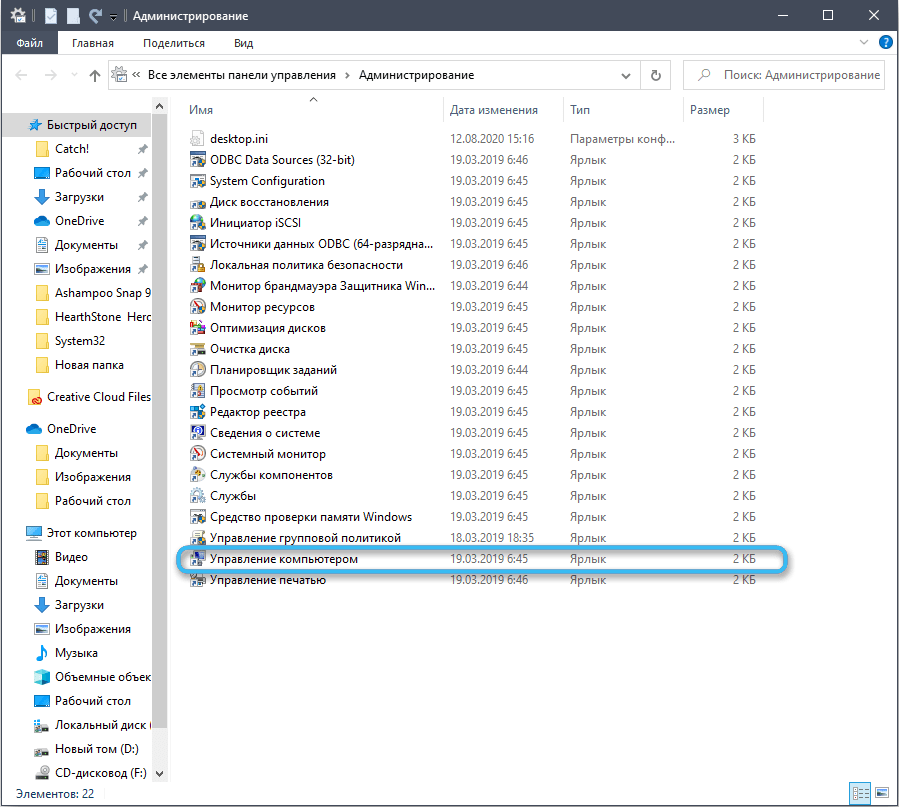
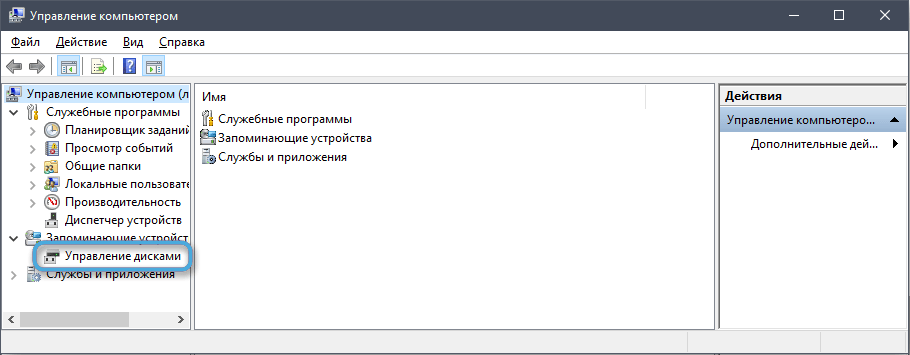
- U prozoru uslužnog programa iz izbornika "Akcija" na gornjoj ploči odaberite "Ponovite provjeru diska".
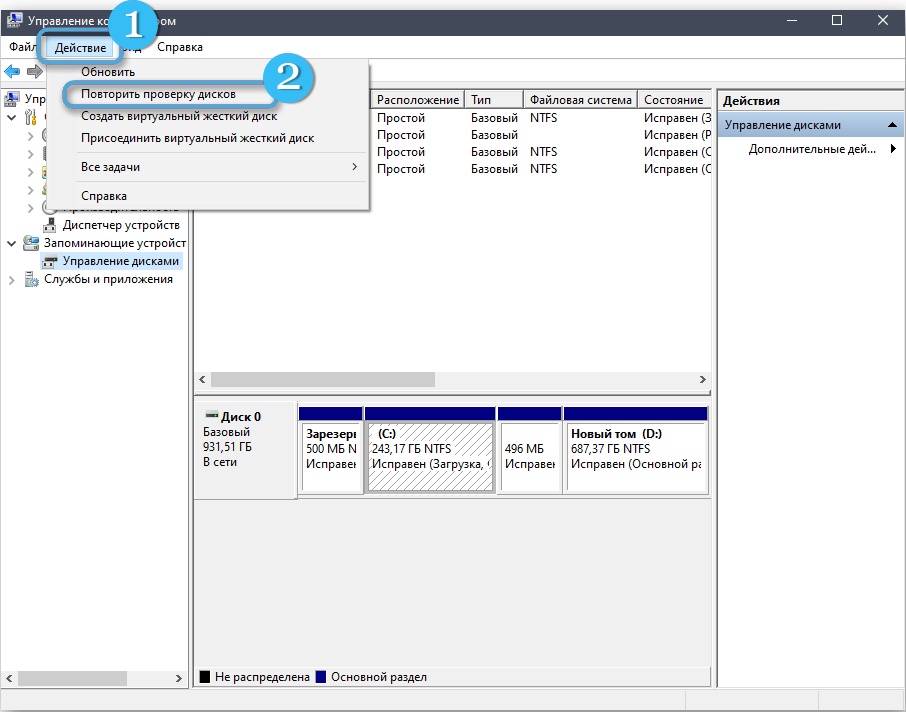
- Čekamo kraj postupka skeniranja, nakon čega će se prikazati popis identificiranih povezanih diskova. Među njima bi trebao biti D. Ako ne, pokušavamo druge načine rješavanja problema.
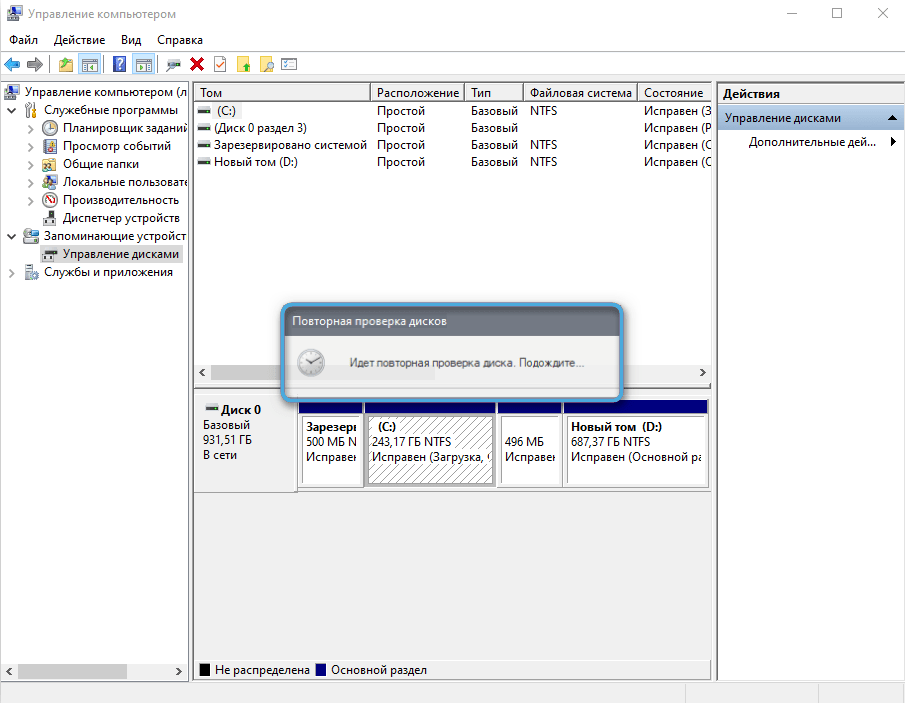
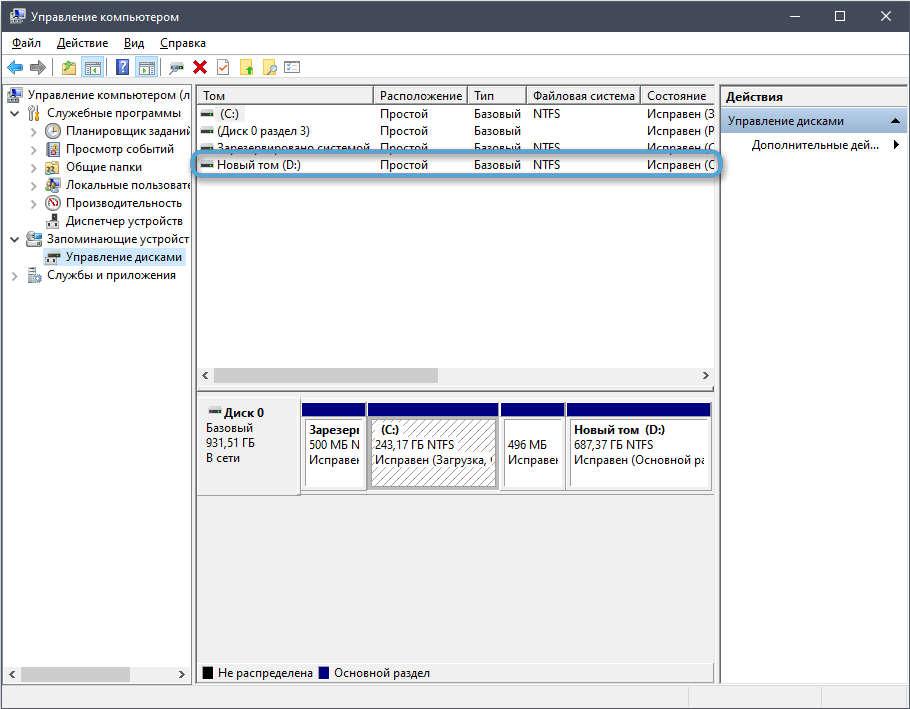
Podizanje skrivenih od praznih svezaka
Ako je D prazan, što se često događa prilikom ponovnog instalacije sustava, vjerojatno se primjenjuje opcija koja skriva prazne količine. Da bi se odjeljak pojavio u vodiču, izvodimo sljedeće radnje:
- Idemo na Windows Dirigent.
- Prelazimo na karticu "Prikaži" i odaberemo "Parametre" u gornjem bloku koji se pojavljuje (kliknite na ikonu ili u izborniku Drop -Down, odaberite "Promijeni parametre mapa i pretraživanje").
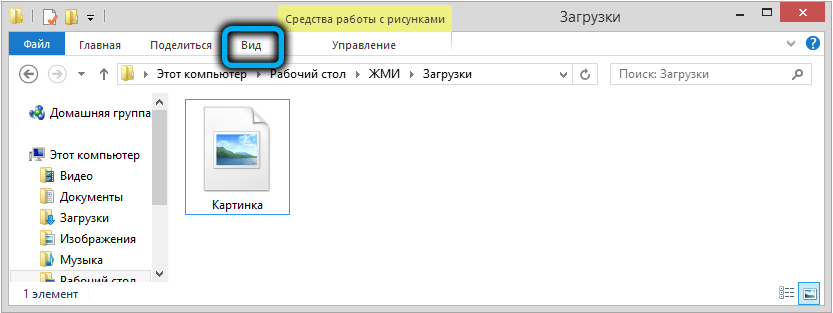
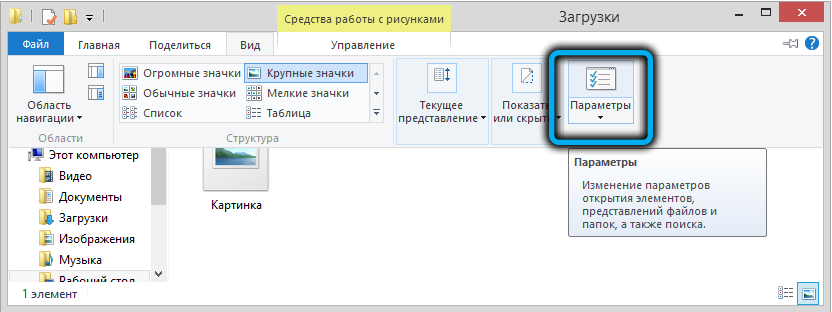
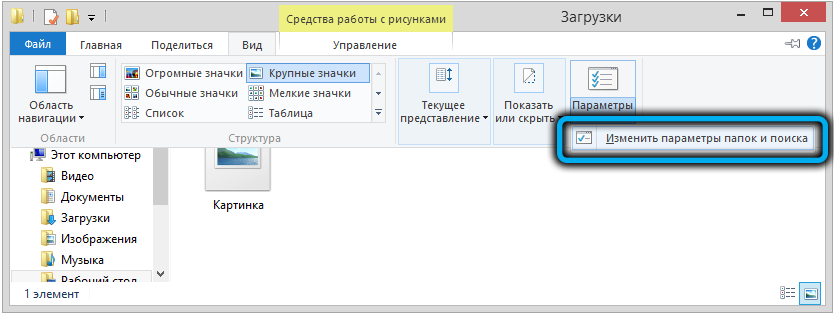
- Na kartici View, novi prozor u bloku dodatnih parametara, nalazimo opciju "Sakrij prazne kotače". Ako je označen, uklonite oznaku i primijenite izvršene promjene.
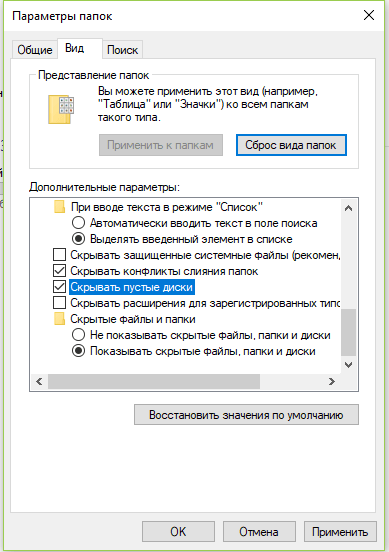
Prikažite skriveni disk D u uredniku politike
Ako je glasnoća bila skrivena, možete omogućiti njegov zaslon pomoću sistemske opreme. Da bismo to učinili, izvodimo sljedeće radnje:
- Korištenje konzole "Permant" (Win+R) i Gpedit naredbe.MSC otvorite urednika lokalne grupne politike;
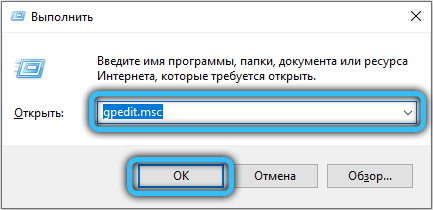
- U podružnici "Konfiguracija korisnika" slijedimo put "Administrativni predlošci" - "Windows komponente" - "vodič";
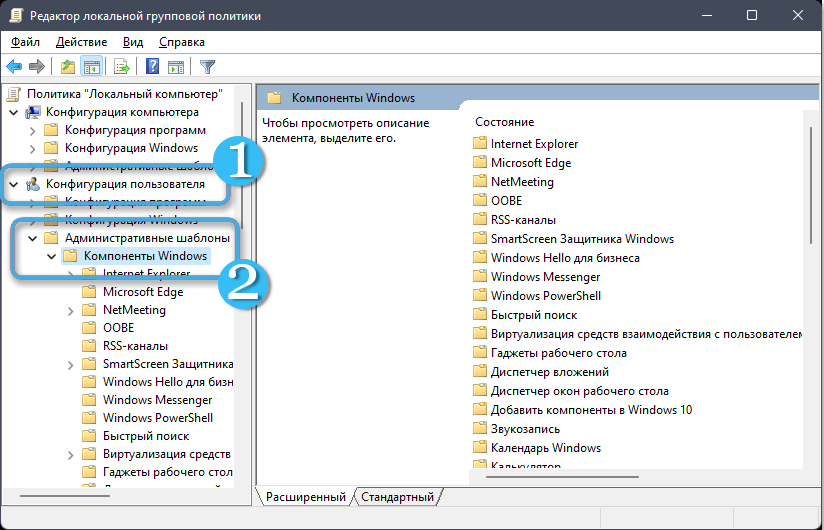
- Na desnoj strani prozora odaberite parametar "Sakrij odabrane diskove iz prozora" Moje računalo ", kliknite PKM -" Promijeni ";
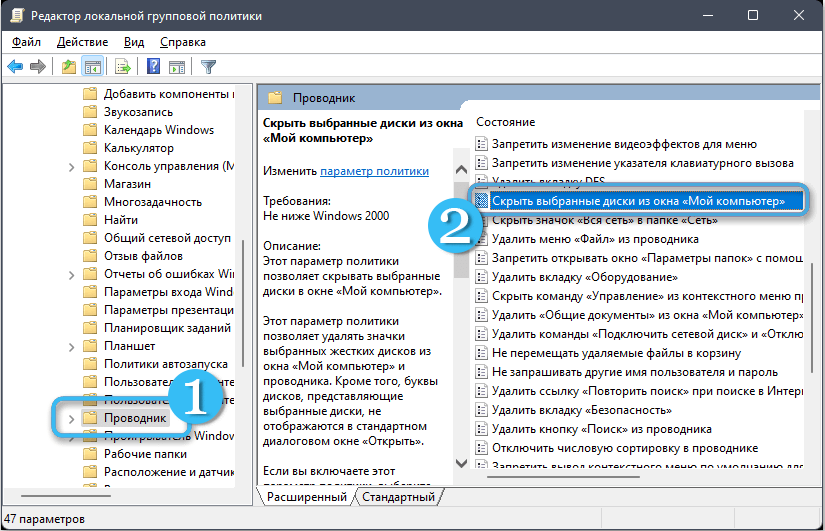
- U novom prozoru odaberite "Ne postavi" i primijenite promjene.
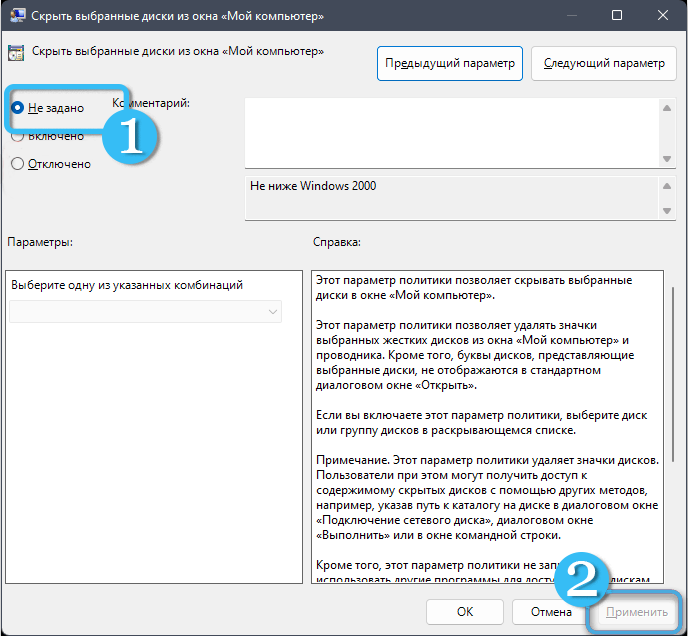
Preusmjeravanje slova nestanog diska
Ova će metoda riješiti problem ako je pismo koje je identificiralo odjeljak. Ponovno postavljanje logičkog volumena moglo bi se dogoditi slučajno, na primjer, prilikom ponovnog instalacije Windows. Da bismo vratili pismo (ili imenovali drugo), izvodimo sljedeće radnje:
- Prelazimo na uslužni program "Upravljanje diskovima" na bilo koji prikladan način (na primjer, koristeći "Perform" (Win+R) konzolu i diskmgmt.MSC);
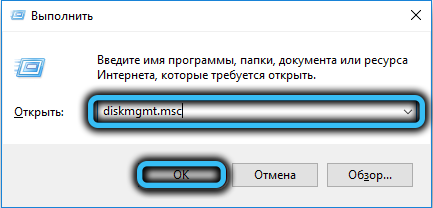
- U donjem prozoru prozora pritisnite PKM na našem mediju bez imena i odaberite "Promijenite slovo slova ili put do diska ...";
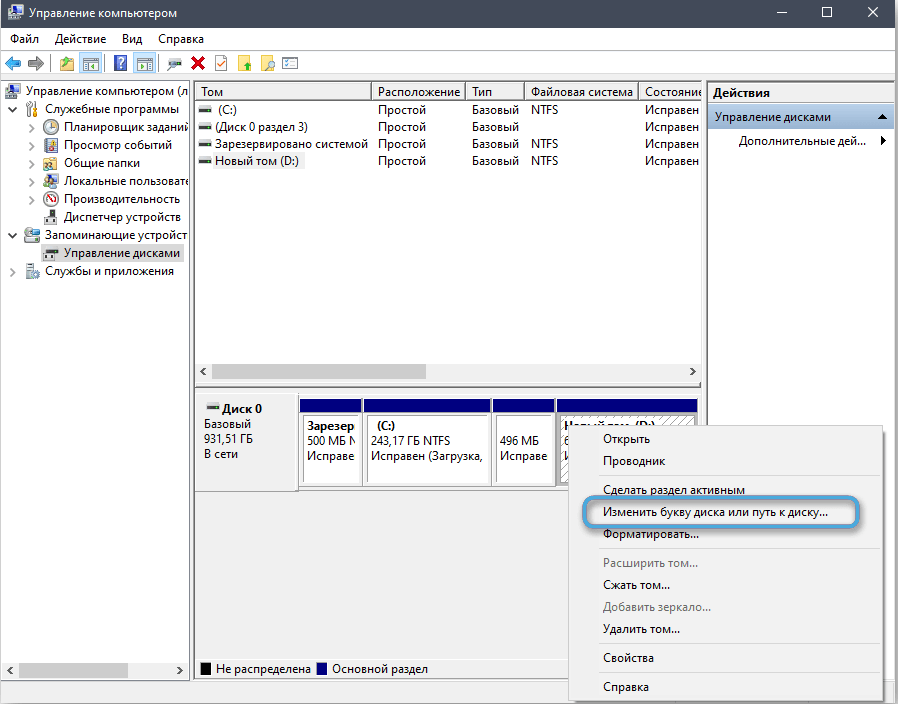
- Kliknite "Dodaj" i odaberite željeno pismo s popisa;
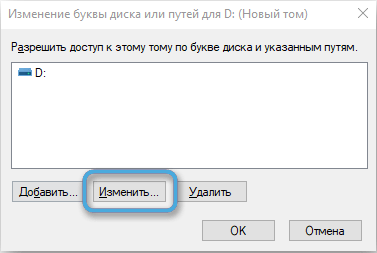
- Spremite promjene gumbom "OK".
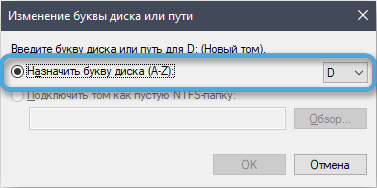
Inicijalizacija i oblikovanje diska
Metoda je primjenjiva ako ste u prozoru uslužnog programa "Disc Office" vidjeli status "bez podataka" ili "nisu distribuirani". Dakle, za prvu opciju započinjemo s inicijalizacijom, za drugo, nastavljamo s formatiranjem.
Izvodimo sljedeće korake:
- Otvorite opremu "Upravljanje diskovima" (putem "Izvedite" ili kliknite PKM na ikoni "Ovo računalo" i odaberite iz dostupnih radnji "Upravljanje" - "Upravljanje diskovima");
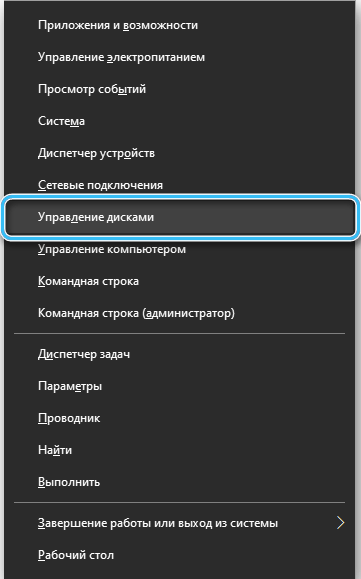
- U donjem bloku kliknite PKM prema pogonu sa statusom "Nema podataka" i odaberite "Inicijalizirajte disk";
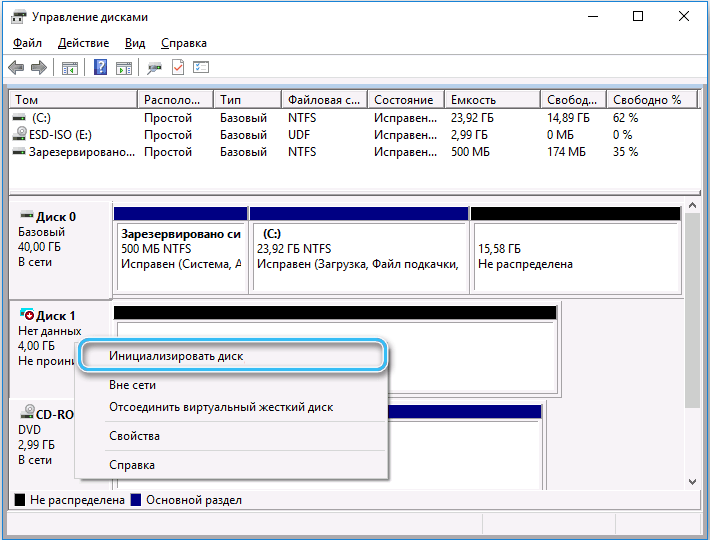
- Zatim, u bloku "Izbor pogona", označavamo pogon, odaberete format GPT (ako se pretpostavlja samo u sustavu Windows 10) ili MBR (za ostale verzije), kliknite "U redu" i po završetku postupka odaberite Disk, stil odjeljaka i pritisnite "U redu";
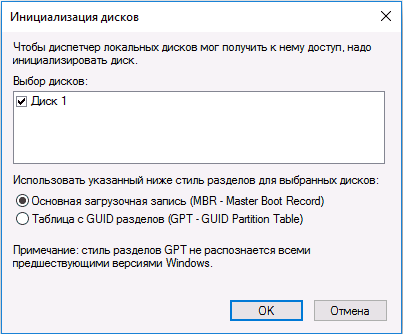
- Daljnje se formatiranje izvodi (ako status nije raspodijeljen za odjeljak, započinjemo s ovom fazom, propuštajući inicijalizaciju), kliknite PKM po pogonu, odaberite "Stvori jednostavan volumen ...";
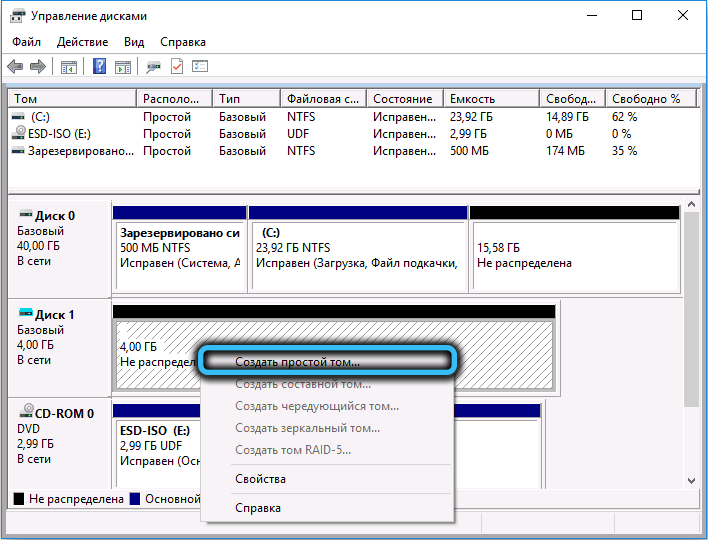
- Dodijelimo pismo i pritisnimo "Next";
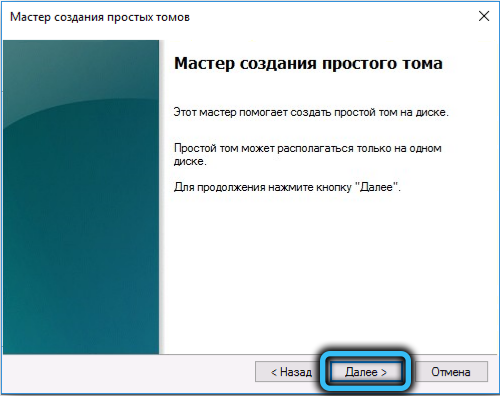

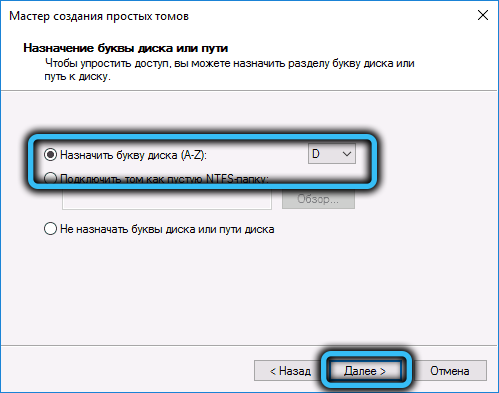
- Postavljamo format (poželjnije NTFS) i volumen lokalnog diska (ako preskočite ovaj korak, potpuno je formatiran);

- Pokrećemo postupak i očekujemo završetak oblikovanja.
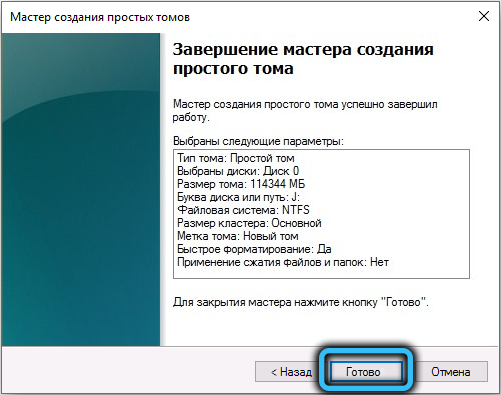
Korištenje naredbenog retka za oblikovanje i obnavljanje
Također možete formatirati i vratiti lokalni odjeljak putem standardnog naredbenog retka. Da to učinimo, izvodimo:
- Terminal pokrećemo u ime administratora na bilo koji prikladan način (na primjer, putem kontekstnog izbornika "Start" ili linije pretraživanja);
- Kada tražimo, dopuštamo aplikaciji da izvrši promjene na uređaju;
- Naredbe unosimo naizmjenično (kliknite Enter nakon svakog):
Diskar

Popis diska (tim će prikazati popis spojenih pogona na zaslonu)
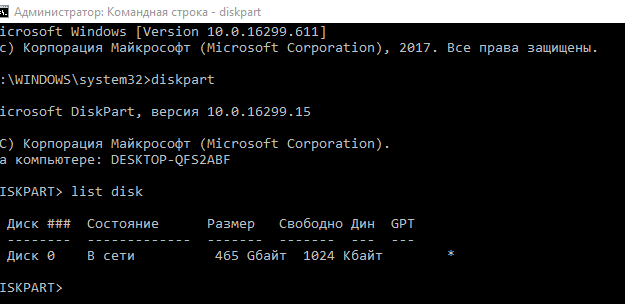
Odaberite Disk E (umjesto E može biti još jedno slovo, naredba vam omogućuje odabir pisma s popisa koji je otvoren prema prethodnom zahtjevu)
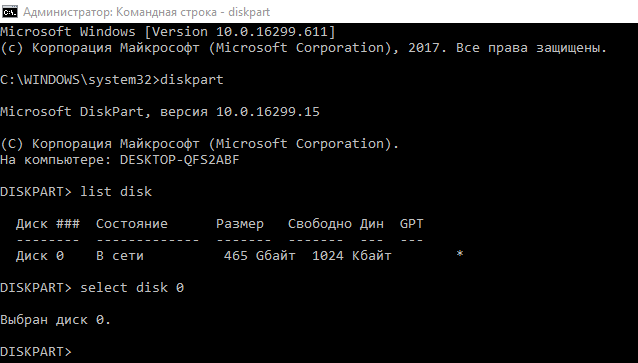
Čisto (za čišćenje odabranog volumena)
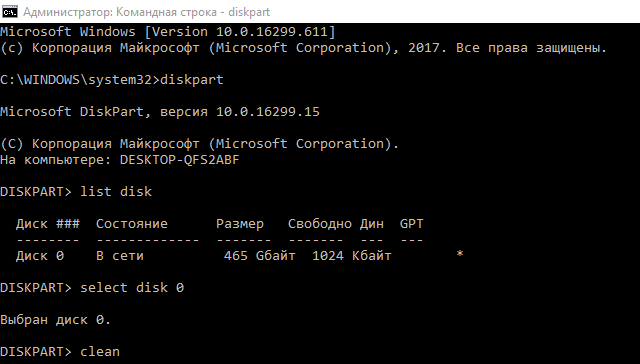
- Nakon završetka procesa formatiranja odjeljka koji nedostaje, stvaramo novi:
Stvorite primarni particija
Format fs = ntfs brzo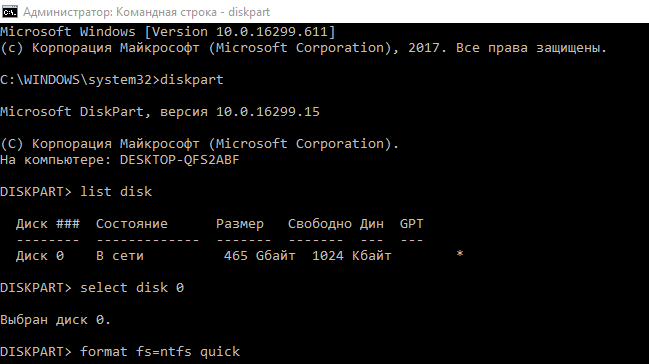
- U odjeljku dodjeljujemo potrebno pismo:
Dodijelite pismo = F (umjesto F, može postojati bilo koje pismo koje se ne podudara s imenima drugih lokalnih diskova)
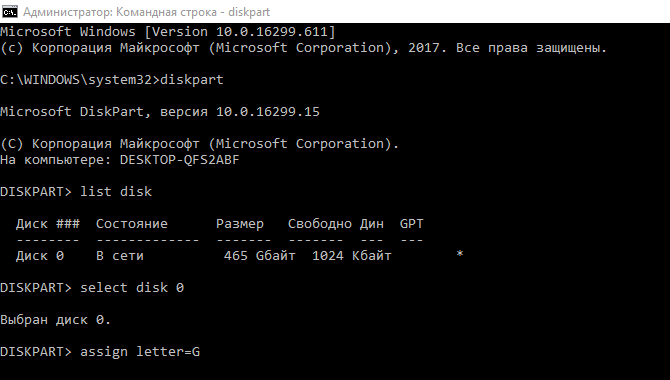
- Spreman. Za izlaz unesite izlaz.
Ažuriranje upravljačkog programa matične ploče
Lokalni disk sustav ne može prepoznati ako je softver matične ploče nebitan. Uređaj možete ažurirati na različite načine:
- kroz sistemsku opremu "Upravitelj uređaja", dovršeno automatsko ili ručno pretraživanje vozača;
- ručno učitavanjem softvera s mjesta proizvođača uređaja;
- putem posebnih komunalnih usluga za ažuriranje.
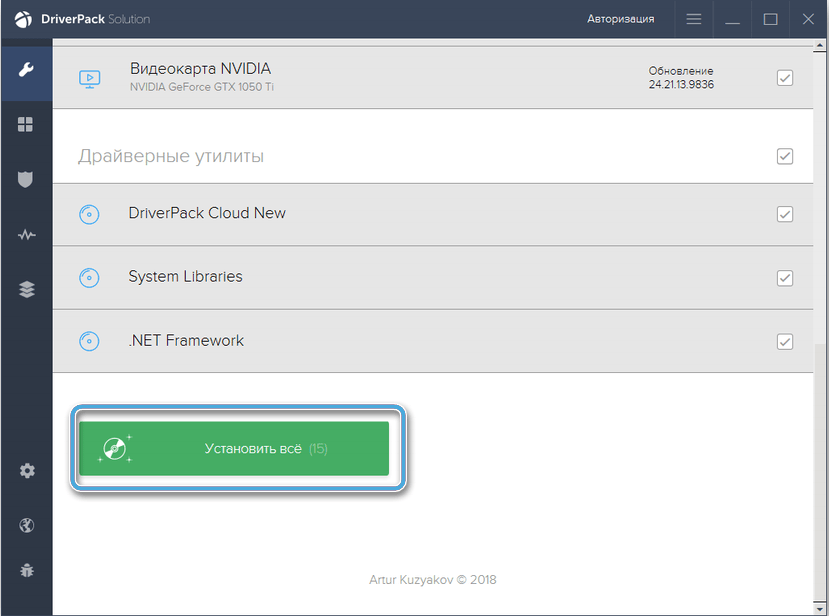
Povratak sustava
Stvorene točke oporavka sustava pomažu se u takvim situacijama kada je funkcioniranje OS -a prekršeno iz različitih razloga. Uz njihovu pomoć možete vratiti Windows u stanje u kojem problem još nije nastao i sve je radilo kako treba:
- Otvaramo sustav parametara oporavka sustava na bilo koji prikladan način (na primjer, ulazimo u parametre (Win+I), idimo na odjeljak "UPDATE I SIGURNOST" - "Obnova");
- Pritisnite gumb "Start" i odaberite opciju oporavka;
- Kliknite "Next" i "Ponovno" za pokretanje postupka, pričekat ćemo kraj.
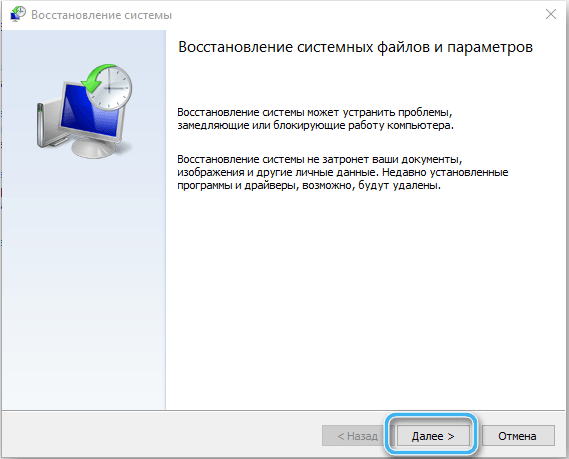
Upotreba trećeg softvera
Drugi način uklanjanja problema je korištenje alata za treće strane, među kojima postoji opcija za vraćanje logičkog diska. Razmislite kako dovršiti zadatak na primjeru uslužnog programa:
- Preuzmite softver sa službene stranice;
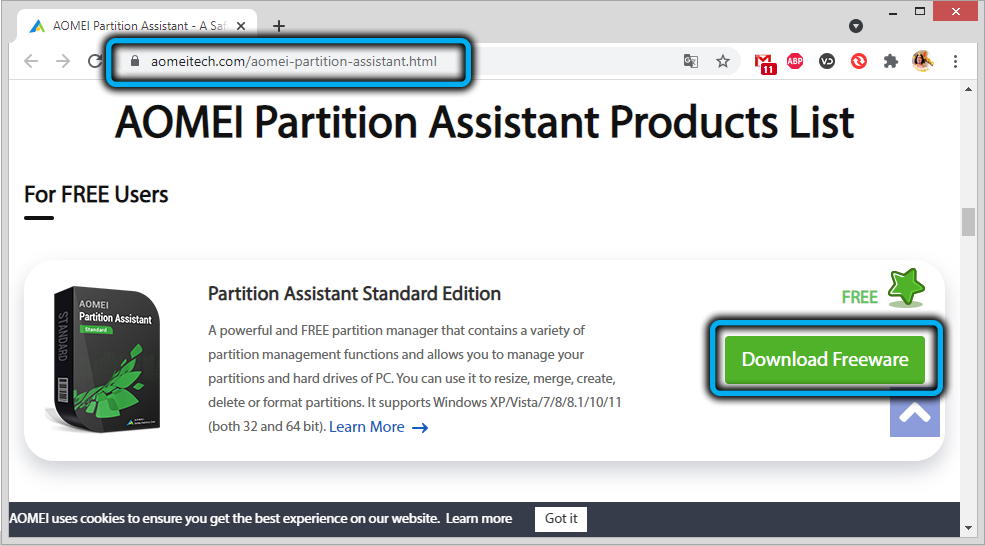
- Pokrećemo, u izborniku s lijeve strane, odabiremo "Master of Restaurators of the odjeljak";
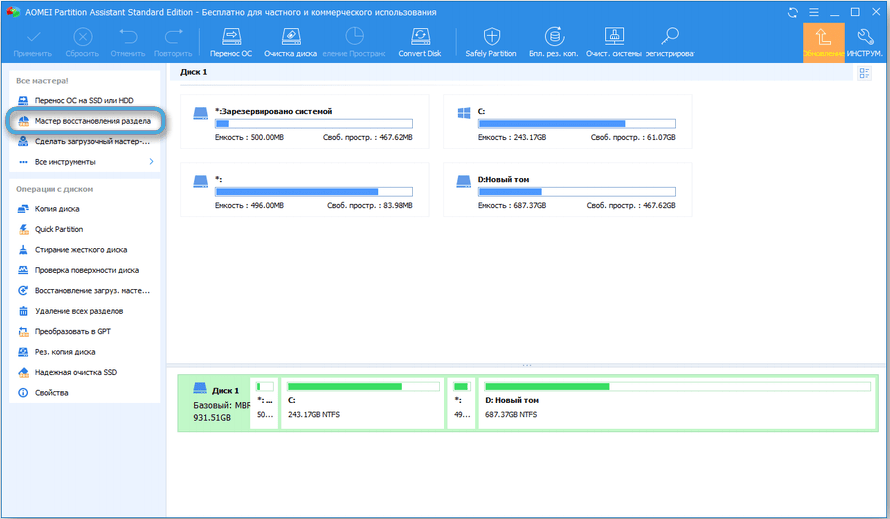
- Odaberite pogon, kliknite "Dalje";
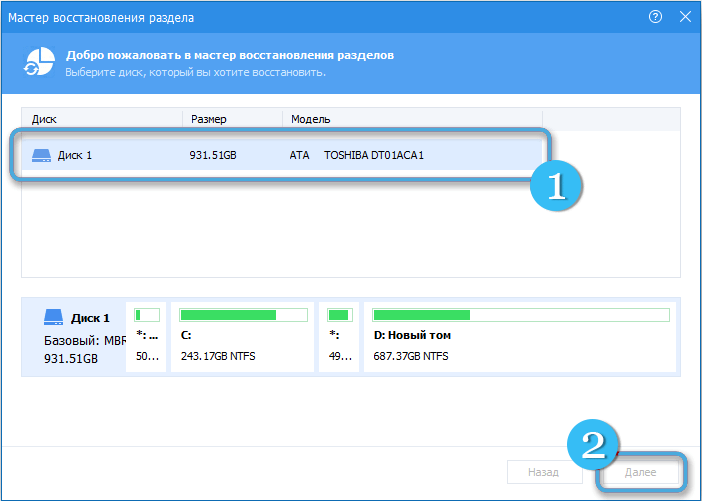
- Sada morate odabrati metodu pretraživanja (brzo ili cjelovito) i kliknite "Next";
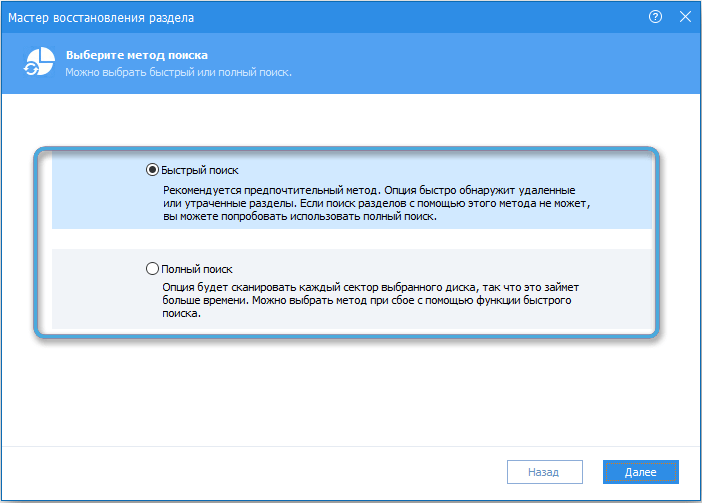
- Čekamo kraj postupka (vrijeme ovisi o veličini diska i brzine);
- U sljedećem prozoru slavimo volumen koji nedostaje, kliknite "Cross";
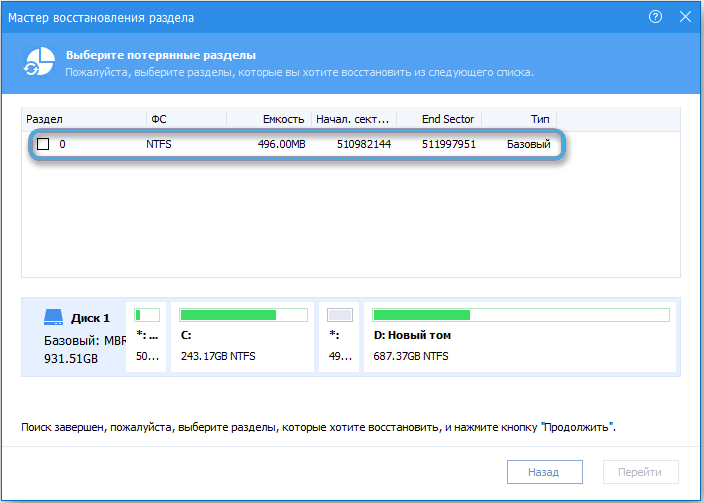
- Koristite postavke pritiskom na odgovarajući gumb.
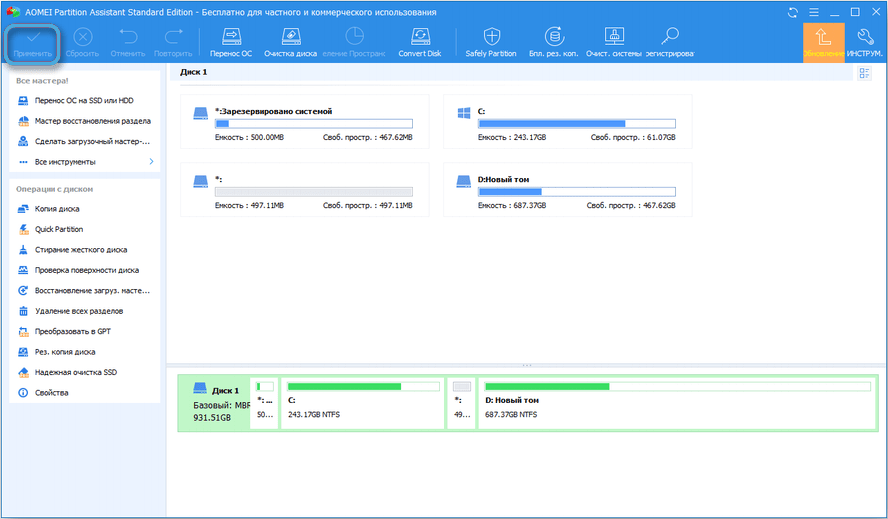
Postupak možete izvršiti koristeći druge alate za rad s pogonima, uključujući ovu mogućnost.
Koristeći gore navedene metode, ovisno o uzroku kvara, problem možete sami riješiti i vratiti disk zaslon D.
- « Trebam li podijeliti tvrdi disk i kako to učiniti na Windows OS -u
- Ažuriranje firmvera SSD diska iz Samsung -a, Kingstona, WD -a i drugih - glavne značajke postupka »

