Trebam li podijeliti tvrdi disk i kako to učiniti na Windows OS -u

- 4839
- 1077
- Donald Willms
S pravom će reći da većina računala i prijenosnih računala trenutno pokreće Windows operativne sustave. Ovo može biti najrelevantnija verzija sustava Windows 10, ili postupno gubiti svoje pozicije Windows 8, Windows 7, pa čak i XP i Vista.

Bilo koje računalo je uređaj opremljen tvrdog diska. Sadrži različite informacije, uključujući sam operativni sustav.
Čini se da se sve može učitati na jedan disk, a ništa se ne treba učiniti. U stvari, ovo nije sasvim.
Zašto podijeliti tvrdi disk
Ako otvorite "moje računalo" na većini računala i prijenosnih računala, možete vidjeti da se na njima koriste najmanje 2 odjeljka. Jedan od njih je dodijeljen za operativni sustav i neki softver. A u drugom odjeljku obično se pohranjuju fotografije, videozapise, igre i još mnogo toga.
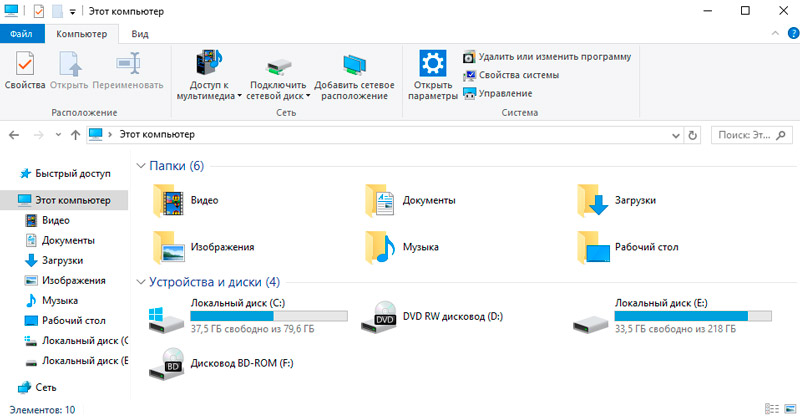
Windows OS ima svojstva gledanja tvrdih diskova, poput čvrstih pogona (SSD), u obliku odjeljaka. Oni su lokalni diskovi. Fizički jedno spremište može se podijeliti u nekoliko.
U isto vrijeme, prilikom kupnje novog prijevoznika, često ne dijeli, ali je jedan svezak.
Ako razgovaramo o tome zašto podijeliti bilo koji tvrdi disk na najmanje dva sveska, onda je sve očito. Možete samo pokušati pohraniti sve u istom odjeljku. Tada će biti iskreno neugodno koristiti ga. Da, datoteke i podaci sasvim su moguće distribuirati po mapama. Ali kada se sve informacije, uključujući fotografije, videozapise i operativni sustav, nalaze kao dio jednog odjeljka, prilikom ponovnog instalacije OS -a ili njegovog nasumičnog neuspjeha, svi ovi podaci će nestati.
Ovo je glavni odgovor na pitanje zašto je potrebno razbiti tvrdi disk u odjeljke.
Praksa pokazuje da većina korisnika ima 2 glavna odjeljka:
- Disk C. Njegov glavni zadatak je pohranjivanje operativnog sustava, kao i niz programa. Ne zauzimaju puno prostora zajedno, pa je obično dovoljno dodijeliti 50-100 GB pod ovome.
- Disk D. Ovo je već mjesto za pohranu multimedijskih datoteka, igara itd.
Kogda pod -as -develen -annый rAdlel, ass inforMahii, Kotoraâ, TEMANETETSA.
VAŽNO. Ako je planirano razbiti disk tamo gdje već postoje podaci, oni bi se prvo trebali kopirati i uštedjeti na drugom mediju.To je zbog činjenice da se u procesu razbijanja podataka obično briše.
Sada se glavno pitanje odnosi kako podijeliti jedan tvrdi disk u nekoliko tematskih odjeljaka. Za to je puno rješenja.
Razdvajanje prilikom instaliranja OS -a
Jedna od najjednostavnijih opcija kako podijeliti tvrdi disk na različite odjeljke. Učinite to izravno tijekom instalacije ili prilikom ponovnog instalacije operativnog sustava.
Ako ne znate kako podijeliti tvrde diskove na dva sveska, ali lako se nosite s ponovnom instalacijom OS -a, samo slijedite upute:
- Pokrenite postupak za instaliranje operativnog sustava. Morate doći do trenutka kada je potrebno odabrati odjeljak u kojem će OS biti smješten.
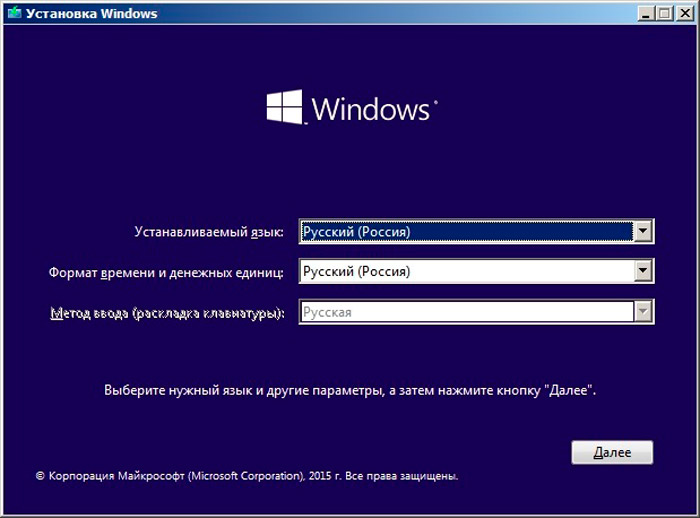
- U ovoj fazi stvorite potreban odjeljak i odaberite potreban volumen. Ako je ukupni disk dizajniran za 1-2 TB, dovoljno je ostaviti 100-150 GB ispod sistemskog diska C.
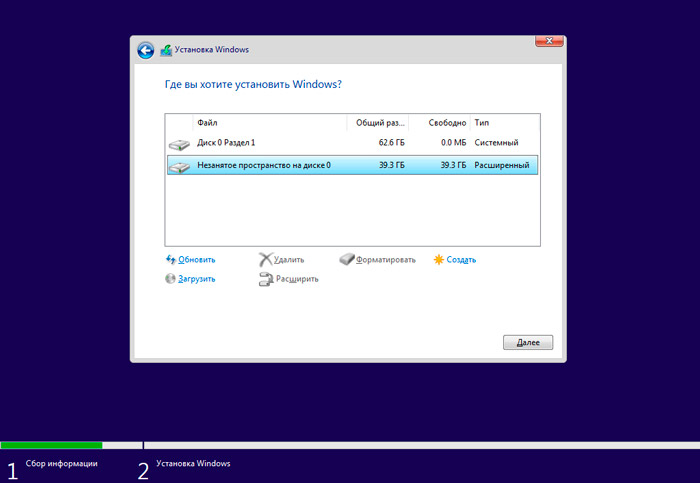
- Tada će računalo zatražiti dodjelu malog volumena prostora potrebnog za sigurnosne kopije datoteka. Ovdje ne bude pohlepno i kliknite na "Slažem se".
- Sada se formira drugi svezak. Pronađite liniju "Slobodni prostor", a zatim kliknite gumb "Stvori". Označite potrebni volumen. Možete svi zaostajati. A onda na gumbu "Primjeni".
Ako trebate oblikovati 3 odjeljka, tada djelujte po analogiji, kao i kod drugog sveska.
Ne zaboravite odabrati precizno odjeljak C kao sistemski disk, gdje će operativni sustav biti instaliran.
Ništa komplicirano je kako podijeliti jedan tvrdi disk prilikom instaliranja Windows OS -a je. Ovo je objektivno jedna od najjednostavnijih metoda.
Jedini problem je što radi razdvajanja za ponovno instaliranje OS -a, ne svi. Ovo je dobra opcija kada se potreba za raščlanjivanjem podudara s potrebom ažuriranja trenutnog operativnog sustava.
Nemojte misliti da tvrdi disk možete podijeliti isključivo prilikom instaliranja sustava Windows 7 ili više svježih sustava Windows 10 i 8 (8.1). Postoje alternativna rješenja, uključujući poseban softver.
Ako trebate podijeliti svoj tvrdi disk na nekoliko svezaka, ali to ne želite raditi prilikom instaliranja Windows 10 ili drugih verzija ili nema potrebe, upotrijebite jednu od sljedećih metoda.
Windows Tools
Ako trebate razbiti tvrdi disk u različite odjeljke u sustavu Windows 10 OS ili neku drugu verziju, ali bez ponovnog instalacije operativnog sustava, sasvim je moguće koristiti ugrađene alati.
Postoji integrirani uslužni program koji radi ne samo u sustavu Windows 10, već je dostupan i u sustavu Windows 7 i 8, omogućuje vam da bez problema razbijete diskove. Čak i ako su prethodno bili podijeljeni.
Pretpostavlja se da korisnik ne zna kako podijeliti oštar disk koji koristi 2 ili više. U ovom slučaju potrebno je napraviti sljedeće:
- Kliknite gumb miša na ikonu "Moje računalo";
- Odaberite stavku "Upravljanje";
- U prozoru koji se otvorio, idite na odjeljak "Upravljanje diskovima";
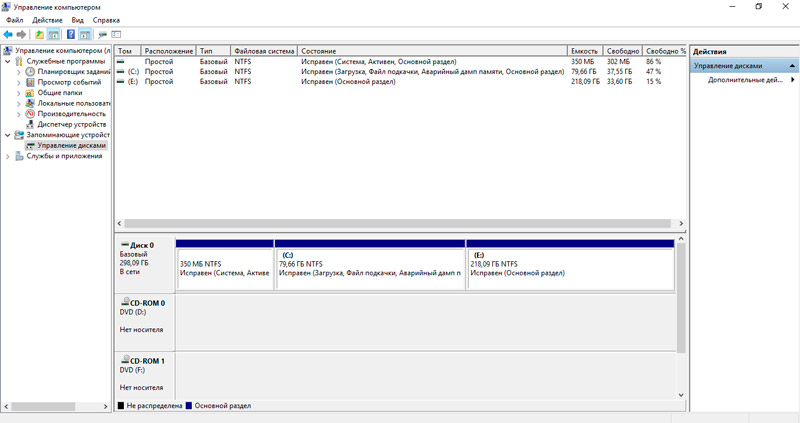
- Na dnu prozora odaberite glasnoću za naknadno odvajanje;
- Kliknite na njega s desnom gumbom i pritisnite kompress;
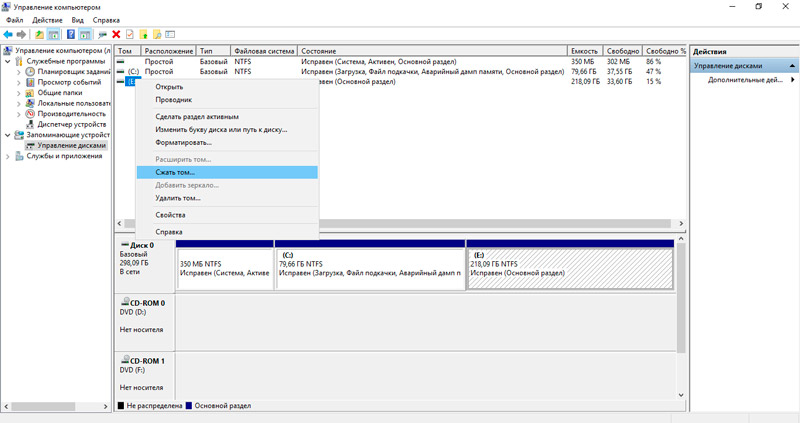
- Distribuirati slobodni prostor da biste ga dodijelili pod novim volumenom;
- potvrditi želju za stiskom;
- Nakon toga prikazat će se količina pristupačnog mjesta;
- Kliknite na njega desnom gumbom;
- Kliknite "Stvori jednostavan volumen";
- Slijedite upute Master -a za stvaranje novog sveska.
Nema detaljnijih objašnjenja. Samo slijedite korak -By -koračni upute.
Jedna od prilično jednostavnih opcija za pravilno i sigurno podijeliti tvrdi disk koji se koristi na računalu ili prijenosnom računalu.
Naredbeni redak redak redak
Da biste podijelili volumetrijski tvrdi disk instaliran na računalo na nekoliko svezaka, možete koristiti i pomoć naredbenog retka.
Ali objektivno ova metoda izgleda složenije u usporedbi s već razmatranim. Iako ima svako pravo postojati.
VAŽNO. Sljedeća je uputa relevantna samo za diskove koji prethodno nisu podijeljeni.Zadatak je napraviti 2 sveska iz jedne pohrane. Prvo morate otvoriti naredbeni redak u ime administratora, držeći gumbe pobjede i x na tipkovnici i odaberite željenu opciju.
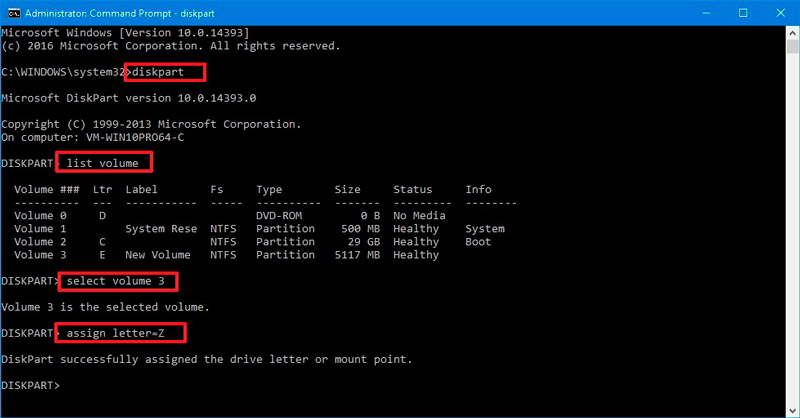
Zatim se uvodi nekoliko timova:
- Diskpart;
- Glasnoća popisa. Imajte na umu broj volumena na tvrdom disku koji odgovara odjeljku sustava C;
- Odaberite glasnoću n. Ovdje slovo N zamjenjuje odjeljak odjeljkom;
- Smanjiti željeno = n. Ovdje je, umjesto n, naznačena količina memorije u megabajtima, koju treba smanjiti diskom za razdvajanje;
- Disk na popisu. U ovoj fazi zapamtite ili zapišite broj pogona na kojem se nalazi dio sustava;
- Odaberite disk n. Zamijenite slovo n brojem iz prethodnog tima;
- Stvoriti particiju primarnu;
- Format fs = ntfs brzo;
- Dodijelite slovo = D. Slovo d može se zamijeniti s bilo kojim drugim. To će biti naziv novog sveska;
- Tim izlaska i završetka kanala.
Naredbeni redak nakon toga može se zatvoriti. Sada otvorite vodič OS -a i provjerite je li se pojavio novi odjeljak.
Ponekad se ne prikazuje odmah. U ovoj situaciji ponovno pokrenite računalo. Ako nakon toga nema ničega, tada postoji velika vjerojatnost pogreške u jednoj od faza. Vrijedno je pokušati ponovo ili pribjeći alternativnim metodama razdvajanja.
Softver
Mnogi korisnici radije koriste programe treće strane, s kojima možete bez problema podijeliti disk na dva ili više svezaka, kao i koristiti niz drugih dodatnih značajki.
U stvari, postoji puno sličnih programa. Vrijedno je istaknuti nekoliko najpopularnijih, potražnje i učinkovite.
Svaki od njih ima svoje upute o tome kako pravilno razbiti oštar disk koji se koristi i istaknuti različite odjeljke za određene potrebe.
Čarobnjak
Prilično jednostavan program koji ima podršku za sve klasične operacije za rad s pogonima. Softver vam omogućuje stvaranje, dijeljenje odjeljaka, uklanjanje volumena s tvrdih diskova i čvrstih pogona.
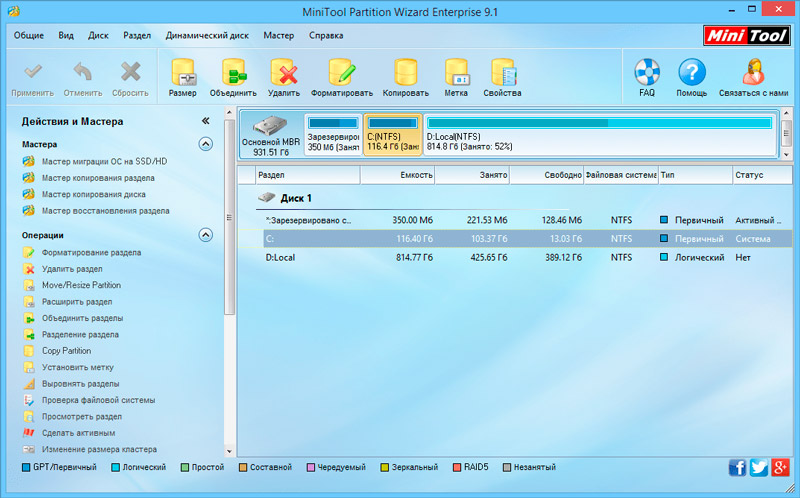
Prvo trebate preuzeti i instalirati program. Bolje je to učiniti sa službene web stranice programera ili putem dokazanih resursa. To se odnosi na bilo koji softver.
Nadalje, slijed operacija bit će sljedeći:
- Pokrenuti program;
- Kliknite na disk koji trebate podijeliti desnom gumbom;
- U kontekstnom izborniku odaberite Move SIMIS;
- Distribuirati ugrađenu klizačku memoriju na disku;
- vrijednost za koju je slomljeni disk smanjen i postat će prostor novog volumena;
- U praznom prostoru diska pritisnite desni gumb;
- Odaberite Stvori;
- Pojavit će se prozor koji označava slobodan prostor;
- Ako sve odgovara, kliknite U redu, a zatim na prijavu.
Imajte na umu da je samo kad je sistemski disk razbijen na koji je instaliran operativni sustav, nakon razdvajanja, računalo poslano na ponovno pokretanje.
Aoemi asistent particije
Besplatan i jednostavan uslužni program koji vam omogućuje da ih podijelite diskove, formatiranje, brisanje i premještanje. U primjeni ovog softvera nema ništa komplicirano.
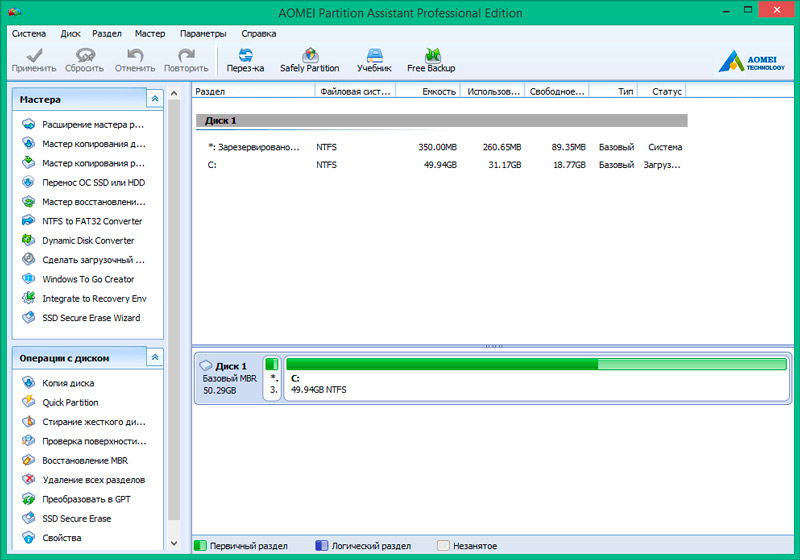
Soft sam govori niz koraka. Stoga će se čak i početnik nositi s njim. Za razliku od prethodnog programa, ovaj uslužni program ima rusko -rezidentno sučelje.
Korisnik će morati učiniti sljedeće:
- Pokrenite program i odaberite disk za prekid;
- Kliknite na njega desnom gumbom;
- Kliknite na "Promijeni veličinu";
- Distribuirati klizačem ili unosom numeričkih vrijednosti prostora;
- potvrditi promjene;
- Kad se prikaže dodijeljeni slobodni prostor, kliknite ga desnom gumbom;
- Kliknite na "Stvaranje";
- Potvrdite veličinu, odaberite datotečni sustav i naziv za disk;
- Pritisnite na U redu;
- Zatim kliknite na "Primjeni";
- pričekajte završetak postupka;
- Kada tražite dozvolu, podijelite disk dogovorite se;
- Pričekajte automatsko ponovno pokretanje.
Ostaje samo provjeriti jesu li promjene stupile na snagu.
Direktor diska Acronis
Dovoljno moćan softver koji vam omogućuje stvaranje svezaka na tvrdim diskovima. Plus ima dodatne mogućnosti.
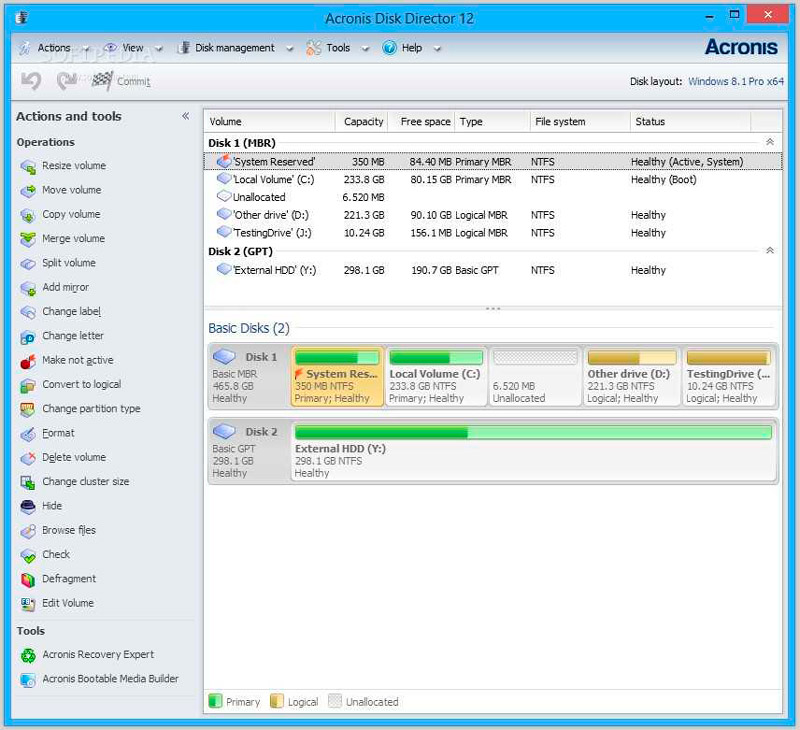
Istodobno, sam postupak raspada izuzetno je jednostavan. Neophodno:
- pokrenuti program;
- istaknuti uređeni disk;
- Kliknite "Podijelite glasnoću" u desnom izborniku;
- Postavite potrebne veličine odjeljka;
- Potvrdite promjene gumbom OK;
- Kliknite gumb "Primjeni operacije čekanja" u gornjoj lijevoj strani prozora;
- Kada zatražite ponovno pokretanje računala, dajte dozvolu.
Sve, od samog korisnika se ništa više ne traži. Program će raditi sve ostalo sam.
Uzor
Puno ime softvera zvuči kao upravitelj tvrdog diska Paragon.
Prilično moćan razvoj softvera koji ima izgrađeni majstor za razbijanje prostora na disku.
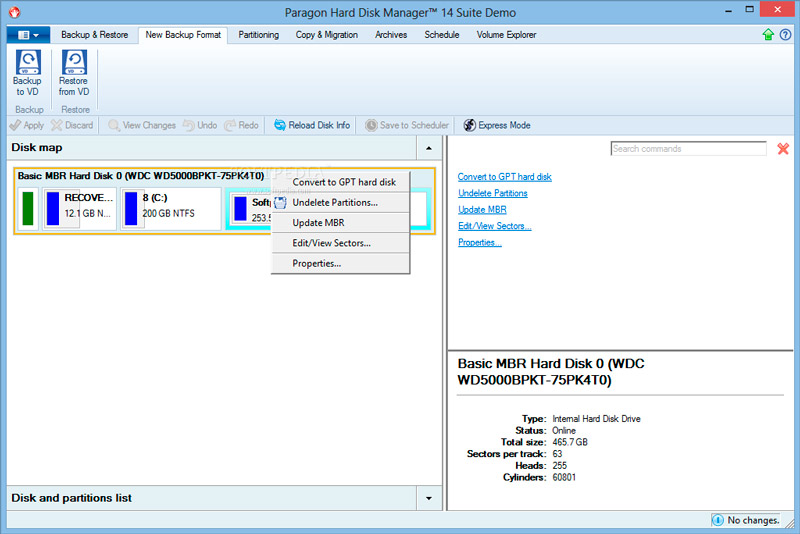
Da biste radili s ovom aplikacijom, trebate:
- Preuzmite i instalirajte alat;
- pokrenuti program;
- Idite na karticu "Operacije s odjeljcima";
- Pritisnite na "Majstoru podjele odjeljka";
- Odaberite odjeljak za uređivanje;
- postavljanje potrebnih parametara ili ručno;
- Potvrdite svoje namjere klikom na gumb spreman.
Ali dok ste samo planirali promjene. Nakon što ste se vratili u glavni prozor programa, otvorite karticu "Operacija s odjeljcima" i kliknite gumb "Primjeni" u gornjem lijevom dijelu zaslona. Nadalje, softver će pokrenuti postupak preuređenja prostora na disku. Ako su promjene primijenjene u odnosu na sistemski disk, računalo će dodatno krenuti na obvezno ponovno pokretanje. Nakon toga će stupiti na snagu odgovarajuće postavke.
Postoji niz drugih programa koji imaju sličnu funkcionalnost. Što koristiti od ove sorte, svaki će korisnik već odlučiti za sebe.
Razbijanje diska, posebno sistemski, biti izuzetno oprezan. Ako pogriješite, morate ne samo ponovno instalirati OS, već ponekad neuspješno pokušajte vratiti izgubljene podatke.
Hvala svima koji čitaju ovaj materijal do kraja!
Pretplatite se, ostavite komentare i relevantna pitanja, recite svojim prijateljima o nama!
- « Zbog onoga što laptop počinje uboditi kada započinje ili tijekom rada - uzrokuje i popularne odluke
- Disk D nakon instaliranja Windows 10/11 ili pri radu na računalu - metode za uklanjanje problema »

