Provjera datoteka sustava Windows za integritet

- 3887
- 896
- Donald Willms
Zašto je potrebno vratiti integritet datoteka sustava Windows? Provjera integriteta Windows 10/8/7/7/XP potrebna je, ako ste sumnjali da su se neki od odjeljaka sustava promijenili ili podvrgnuti nedostacima zbog učinaka zlonamjernog programa.
Postoji nekoliko alata za provjeru integriteta datoteka Windows 10. Najčešći - SFC.exe, odbacivanje se često koristi često.Exe. Također možete koristiti funkciju popravka-windowsimage, izvedenu u PowerShell. Preporučujemo primjenu nekoliko načina, ali naizmjenično. To je neophodno jer će svaka opcija provjeriti integritet različitih datoteka. Ako ste trebali izvršiti takav postupak, ali ne znate kako ispravno provjeriti integritet sustava sustava Windows 10 kako biste ih ispravili, nastavili s radom, pažljivo pročitajte sljedeće preporuke u nastavku, slijedite sekvencijalne korake, tada možete provjeriti, vratite, vratite The Integritet sistemskih datoteka Windows 10 i drugih verzija.

Provjerite stanje sistemskih datoteka pomoću Windows Toola
Skeniranje SCF -a
Mnogi korisnici za skeniranje operativnog sustava prije obnavljanja izgubljenih, oštećenih datoteka izvedenih sa svrhom ispravnog funkcioniranja, nastavljajući neprekinuti rad, uklanjajući probleme vraćanjem oštećenih komponenti, koristeći naredbu SFC /Scannow, istražuje i ispravlja odjeljke sustava Windows 10.

Izvršite ček pomoću naredbenog retka
- Da biste aktivirali ovaj tim, prvi Otvoreni CMD, započnite s pravima administratora. Uslužni program možete aktivirati mišem klikom na glavni gumb "Start", a zatim odabirom "naredbenog retka" na popisu. U dijaloškom okviru upišite SFC /Scannow, kliknite Enter.
- Provjera će se započeti, defekti će se otkriti, a zatim će se početi prilagođavati bez vaše intervencije, automatski pomoć, sam sustav. Ako pogreške nisu pronađene, obavijestit će vas da nisu pronađeni problemi zaštita resursa OS -a.
- Ako se odlučite provjeriti bilo koji navedeni iz sistemskih datoteka, naznačite scf /scanfile = "Put do datoteke" u naredbenom retku.
- Treba napomenuti da SCF nije u stanju ispraviti pogreške u odjeljcima koji su lansirani u vrijeme skeniranja, stoga je najbolje upravljati SFC -om samo prilikom pokretanja okruženja "Obnova Windows 10".
Pokretanje SFC -a pomoću okruženja za oporavak
Da biste pravilno aktivirali SCF, izvedite uzastopne korake ispod opisanog algoritma.
- Preziranje za čitanje disa.
- Idite na izbornik "Parametri" - "Ažuriranje i sigurnost". Odaberite tamo "Obnova" - "Posebne opcije učitavanja". Zatražite rezoluciju za ponovno pokretanje, kliknite na "Ponovno učitavanje sada".
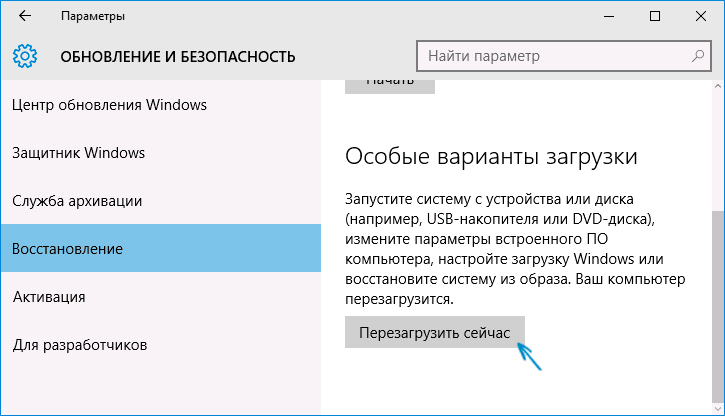
U ovom će slučaju trebati disk za oporavak sustava Windows
- Zatim učitajte disk za oporavak.
- Preuzmite s flash pogona, diska instalacije Windows 10 i, odabirom željenog jezika, na dnu ćete vidjeti gumb "Obnova sustava", kliknite na njega.
- Nakon što odete na izbornik "Pretraživanje i uklanjanje kvarova" - "Dodatni parametri", pokrenite CMD. Kad se pojavi crni prozor: DiskPart, glasnoća popisa.
Nakon provođenja gore navedenih koraka, pojavit će se popis svezaka, potrebno je zapamtiti ili zabilježiti ona slova koja odgovaraju odjeljku sustava i disku "odgovori u sustav".
Izlaz
SFC / /Scannow /OffbootDir = Odjeljak za utovarivanje: \ /OffWindir = E: \ Windows (ili vaš put do direktorija Windows 10).
Kao rezultat toga, skeniranje koje provjerava integritet sistemskih datoteka trebalo bi započeti, oporavak će postati dostupan svima njima. Imajte na umu da će ček trajati prilično značajnu količinu vremena, ne trebate isključiti ili ponovno pokrenuti računalo tijekom cijelog postupka. Posljednja akcija trebat će se izvesti samo kad se skeniranje završi, a vi ćete zatvoriti naredbeni redak.
Skeniranje pomoću otpuštanja.Exe
Navedeni uslužni program upravlja se za postavljanje slika, omogućava prepoznavanje i ispravljanje problema koji nastaju s dijelovima OS -a kao rezultat njihove oštećenja i izvršavaju obnovu. Savršen je za one odjeljke s kojima se SFC nije mogao nositi. Može se koristiti i ako SFC ne može pronaći nikakve probleme prilikom skeniranja. Stoga se ne ograničavajte na samo jednu vrstu skeniranja i liječenje oštećenih područja, obavezno obavite ovu operaciju prilikom rada s komponentama sustava.
Za pokretanje otpuštanja.Exe također koristi naredbeni redak. Aktivirajte ga od administratora, a zatim slijedite korake:
- DISK /Online /Cleanup -IMAGE /CHECKHEALCH - Ova funkcija pruža informacije, koja su prisutnost oštećenja, oštećenja različitih komponenti sustava Windows 10. Međutim, duboka provjera se ne vrši, koriste se samo prethodno pronađeni podaci.
- DIS /online /čišćenje -imeage /scanhealt - skeniranje za moguću oštećenja na skladištenje komponenti. Ova provjera često zahtijeva dovoljno vremena, periodično visi u procesu provedbe (obično za 20%).
- DISK /Online /Cleanup -Image /RestoreHealth - Temeljita inspekcija i rekonstrukcija sistemskih datoteka u autonomnom načinu rada, restauracija, koja također traje dugo vremena.
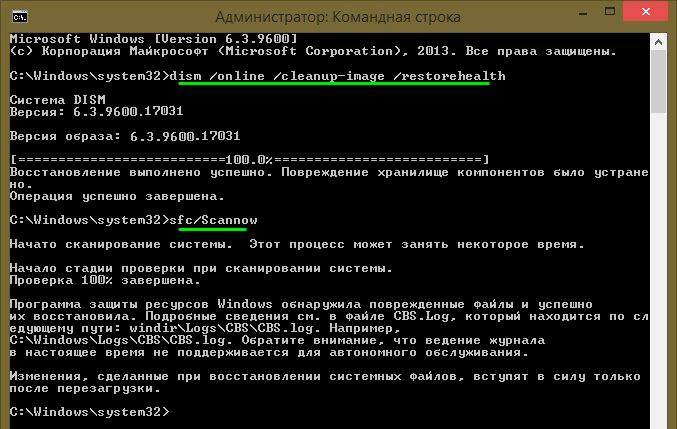
Uslužni program pomoći će otkriti i vratiti oštećene datoteke
Sve akcije radnji u izvedbi gornjih naredbi zabilježene su duž Windows \ logs \ cbs \ cbs staze.Dnevnik, windows \ logs \ des \ odbaci.zapisnik
Kao i prethodni uslužni program, DIS je također pokrenut putem načina oporavka Windows 10.
Provjera integriteta sistemskih datoteka u sustavu Windows 7/8 identična je istoj operaciji u 10. Provodi se na isti način - kroz naredbeni redak kroz SFC i odgovarajuću naredbu. Sve se radnje izvode u istom nizu kao i prethodno opisani. Prema sličnom algoritmu, provjerava se integritet sistemskih datoteka u sustavu Windows XP. Početak tumača naredbenog retka događa se na sljedeći način:
- Idite na izbornik "Start";
- Kliknite opciju "Izvedite";
- U dijaloškom okviru birajte naredbu "cmd", a zatim na tipkovnici Enter.
Kao rezultat toga, otvorit će se redoviti naredbeni redak, možete izvesti sve radnje za provjeru OS datoteka za nedostatke.
Sve ove operacije pomoći će vratiti oštećene, oštećene odjeljke bilo kojeg Windows operativnog sustava, koji će riješiti probleme smetnji zlonamjernog softvera u računalu, vratit će brzinu na svoj rad i izbjeći će ekstremne mjere, poput potpune obnove sustava za invaliditet u radu. Ne trebate ponovno instalirati OS, dovoljno je za vraćanje oštećenih komponenti. Identificirajte ih pomoću posebnih timova i uslužnih programa, a vaše će računalo nastaviti vaš rad.
- « Onemogućavanje praćenja korisnika u sustavu Windows
- Kako odabrati memorijsku karticu i na koje karakteristike treba obratiti pažnju »

