Wi-Fi veza je ograničena ili ne radi u sustavu Windows 10

- 2369
- 35
- Mr. Philip Bayer
U ovim ćemo uputama razgovarati (dobro, istovremeno ćemo riješiti problem) o tome što učiniti ako u sustavu Windows 10 piše da je Wi-Fi veza ograničena ili odsutna (bez pristupa Internetu), kao i U sličnim slučajevima: Wi-Fi ne vidi dostupne mreže, ne povezuje se s mrežom, ona je u početku isključena i više se ne povezuje i u takvim situacijama. Takve se situacije mogu pojaviti i odmah nakon instaliranja ili ažuriranja sustava Windows 10, a jednostavno u procesu.
Sljedeći su koraci prikladni samo ako je sve radilo ispravno, postavke rotiranja Wi-Fi-ja su istinite, a od davatelja usluga nema neispravnosti (t.e. Ostali uređaji na istoj Wi-Fi mreži rade bez problema). Ako to nije slučaj, možda ćete biti korisni Wi-Fi mreži bez pristupa internetu, Wi-Fi ne radi na laptopu.
Kako riješiti Wi-Fi probleme s vezom
Za početak, napominjem da su se problemi s Wi-Fi-om pojavili odmah nakon ažuriranja Windows 10, možda biste se trebali upoznati s ovim uputama: Internet ne radi nakon ažuriranja na Windows 10 (pogotovo ako se ažurirate s. instalirani antivirus) i ako ništa od nje ne pomogne, već se vratite ovom vodstvu.
Wi-Fi upravljački programi u sustavu Windows 10
Prva prevalenca razlog je poruke da je Wi-Fi veza ograničena (pod uvjetom da su mrežne postavke i postavke usmjerivača u redu), nemogućnost povezivanja s bežičnom mrežom nije vozači na Wi-Fi adapter.
Činjenica je da sam Windows 10 ažurira mnoge upravljačke programe i često ne funkcionira kako bi ga trebalo instalirati kako slijedi, mada ćete u upravitelju uređaja vidjeti da "uređaj funkcionira u redu", a pokretači ovog uređaja ne trebaju Ažuriraj.
Što učiniti u ovom slučaju? Sve je jednostavno - izbrišite trenutne upravljačke programe WI -Fi i instalirajte službene. Službeni znači oni objavljeni na službenoj web stranici proizvođača prijenosnog računala, monobloka ili matične ploče PC-a (ako je Wi-Fi modul integriran na njemu). A sada redom.
- Preuzmite upravljački program iz odjeljka za podršku vašeg modela uređaja na službenoj web stranici proizvođača. Ako nema upravljačkih programa za Windows 10, možete preuzeti za Windows 8 ili 7 u istom pražnjenju (a zatim ih pokrenuti u načinu kombinacije)
- Idite na Upravitelj uređaja, klikom na gumb miša "Start" i odaberite željenu stavku izbornika. U odjeljku "Mrežni adapteri" kliknite na desni gumb miša prema vašem Wi-Fi adapteru i kliknite "Svojstva".
- Na kartici upravljačkog programa izbrišite upravljački program pomoću odgovarajućeg gumba.

- Pokrenite instalaciju prethodno učitanog službenog vozača.
Nakon toga, u svojstvima adaptera, pogledajte je li točno vozač koji ste učitali (možete to saznati po verziji i datumu) i, ako je sve u redu, zabranite njegovo ažuriranje. To se može učiniti pomoću posebnog Microsoftovog uslužnog programa, opisanog u članku: Kako onemogućiti ažuriranje upravljačkih programa Windows 10.
Napomena: Ako ste ranije radili u sustavu Windows 10, a sada ste prestali, onda postoji vjerojatnost da ćete na kartici vozača imati aktivni gumb "Roll Back" i možete vratiti stari, radni vozač, što je lakše nego cijeli postupak ponovne instalacije. Wi-Fi vozači.
Još jedna opcija za instaliranje pravog upravljačkog programa ako je dostupan u sustavu (t.e. Instaliran je ranije) - odaberite stavku "UPDATE" u svojstvima upravljačkog programa - za pretraživanje upravljačkih programa na ovom računalu - odaberite upravljački program s popisa već instaliranih upravljačkih programa. Nakon toga pogledajte popis dostupnih i kompatibilnih pokretača za svoj Wi-Fi adapter. Ako tamo vidite upravljačke programe iz Microsofta i proizvođača, pokušajte instalirati originalne (a zatim zabraniti njihovo ažuriranje u budućnosti).
Ušteda energije Wi-Fi
Sljedeća opcija, koja u mnogim slučajevima pomaže u rješavanju problema WI -FI u sustavu Windows 10 - zadano isključivanje zadane vrijednosti za uštedu energije. Pokušajte isključiti ovu funkciju.
Da biste to učinili, uđite u svojstva adaptera Wi -Fi (pravi način za pokretanje - Upravitelj uređaja - mrežni adapteri - desnom tipkom miša kliknite na karticu Adapter - Svojstva) i na kartici "Power Power".
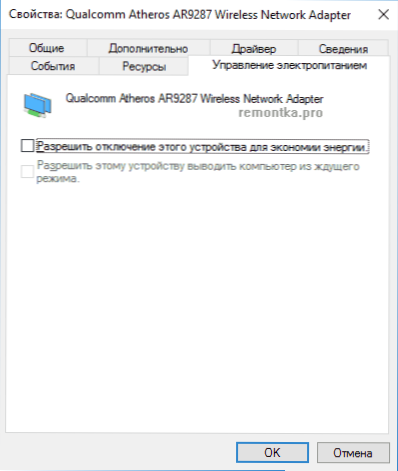
Uklonite oznaku s "Dopustite isključivanju ovog uređaja da uštede energiju" i uštedite postavke (ako odmah nakon toga problemi s Wi-Fi-om nisu nestali, pokušajte ponovno pokrenuti računalo).
Resetiranje TCP/IP protokola (i provjerite je li instaliran za Wi-Fi vezu)
Treći korak, ako prva dva nisu pomogla - provjerite je li TCP IP verzija 4 instalirana u svojstvima bežične veze i resetirajte njegove postavke. Da biste to učinili, pritisnite tipke Windows + R na tipkovnici, unesite NCPA.Cpl i kliknite Enter.
Na otvorenom popisu veze kliknite na desni gumb za bežičnu vezu - Svojstva i pogledajte je li IP verzija 4 zabilježena. Ako je tako, onda je sve u redu. Ako ne, uključite ga i primijenite postavke (usput, neke recenzije kažu da za neke pružatelje usluga Problemi se rješavaju isključenjem protokola verzije 6).
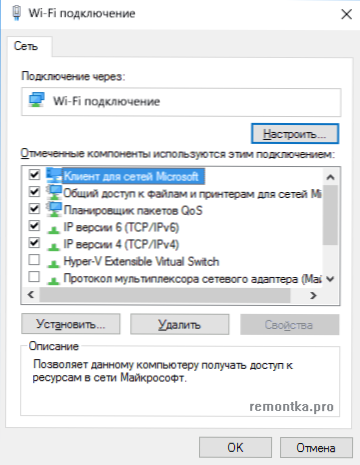
Nakon toga kliknite gumb "Start" s desnom gumbom i odaberite naredbeni redak (administrator) i unesite naredbu u naredbeni redak za otvaranje Netsh int ip resetiranje I kliknite Enter.

Ako za neke bodove tim pokaže "neuspjeh" i "odbijeni pristup", idite na uređivač registra (Win+R, unesite regedit), pronađite odjeljak HKEY_LOCAL_MACHINE \ SYSTEM \ CURTROLSET \ CONTROL \ NSI \ EB004A00-9B1A-11D4-0050047759BC \ 26 Kliknite na njega s desnom gumbom miša, odaberite "Dozvole" i pružite potpuni pristup odjeljku, a zatim pokušajte naredbu da se ponovo izvrši (a zatim, nakon izvršenja naredbe, bolje je vratiti dozvolu u prvobitno stanje).
Zatvorite naredbeni redak i ponovno pokrenite računalo, provjerite je li problem riješen.
Dodatne netsh naredbe za ispravljanje problema s ograničenom Wi-Fi vezom
Sljedeće naredbe mogu pomoći i ako Windows 10 piše da je Wi-Fi veza ograničena bez pristupa Internetu, a s nekim drugim simptomima, na primjer: automatska veza s Wi-Fi-om ne radi ili nije povezana nije prvi put.
Pokrenite naredbeni redak u ime administratora (win+x tipke - odaberite željenu stavku izbornika) i da biste izvršili sljedeće naredbe:
- Netsh intcp set heuristika onemogućena
- Netsh Ints postavi Global AutoTuningLevel = onemogućen
- Netsh int tcp set global rss = omogućeno

Zatim ponovno pokrenite računalo.
Wi-Fi kompatibilnost sa saveznim standardom obrade informacija (FIPS)
Druga točka koja u nekim slučajevima može utjecati i na WI -FI mrežu je zadana postavka u funkciji kompatibilnosti Windows 10 FIPS. Pokušajte ga onemogućiti. To se može učiniti na sljedeći način.
- Pritisnite tipke Windows + R, unesite NCPA.Cpl I kliknite Enter.
- Kliknite desni gumb miša bežičnom vezom, odaberite stavku "Stanje", a u sljedećem prozoru pritisnite gumb "Svojstva bežične mreže".
- Na kartici sigurnosti kliknite Dodatni parametri ".
- Uklonite oznaku "Uključite način kompatibilnosti za ovu mrežu sa saveznim standardom obrade informacija.

Primijenite postavke i pokušajte se ponovno povezati s bežičnom mrežom i provjerite je li problem riješen.
NAPOMENA: Postoji još jedna rijetka verzija uzroka ne -obrađenog wi -fi -veza je uspostavljena kao ograničenje. Idite na mrežne parametre (kliknite ikonu veze) i provjerite je li uključena "Postavi kao ograničena veza" u dodatnim Wi-Fi parametrima.
I na kraju, ako ništa od gore navedenog nije pomoglo, isprobajte metode sa stranice stranice ne otvaraju se u pregledniku - savjeti u ovom članku su napisani u drugom kontekstu, ali mogu biti korisni i također korisni.
- « Opis deskriptora uređaja (kod 43) u sustavu Windows 10 i 8
- Kako stvoriti vlastiti izbornik za početak pločica u sustavu Windows 10 »

