Tajne Windows 10

- 3172
- 532
- Brendan Anderson IV
Okrećući se novoj verziji OS -a, u našem slučaju, Windows 10 ili prilikom ažuriranja na sljedeću verziju sustava, korisnici obično traže one funkcije na koje su ranije navikli: kako konfigurirati jedan ili drugi parametar, pokrenite programe , pronađite određene podatke o računalu. Istovremeno, neke nove funkcije ostaju nezapažene, jer nisu upečatljive.
U ovom članku - o nekim od ovih "skrivenih" funkcija Windows 10 različitih verzija koje bi mogle biti korisne za neke korisnike i koje nisu bile prisutne u prethodnim verzijama operativnog sustava iz Mycrosofta. U isto vrijeme na kraju članka, naći ćete videozapis koji prikazuje neke "tajne" Windows 10. Materijali također mogu biti zainteresirani za: Korisne programe Windows Build -In System, koje mnogi ne znaju kako uključiti Božji režim u Windows 10 i druge tajne mape, malo poznate funkcije provođenja Windows.
Uz sljedeće funkcije i mogućnosti, sljedeće mogućnosti najnovijih verzija Windows 10 mogu biti zainteresirane za vas:
- Automatsko čišćenje diska iz nepotrebnih datoteka
- Način igre Windows 10 (način igre za povećanje FPS -a)
- Kako vratiti upravljačku ploču u kontekstnom izborniku Windows 10 Start
- Kako promijeniti veličinu fonta u sustavu Windows 10
- Eliminacija prozora 10
- Kako napraviti snimku zaslona Windows 10 (uključujući nove metode)
Skrivene mogućnosti Windows 10 1803 Ažuriranje travnja
Mnogi su već pisali o novim funkcijama obnove Windows 10 1803. I većina korisnika već zna o mogućnosti pregledavanja dijagnostičkih podataka i privremene razmjere, ali neke su mogućnosti ostale "iza kulisa" većine publikacija. Radi se o njima da onda.
- Pokrenite u ime administratora u prozoru "". Pritiskom na tipke Win+R i unošenjem bilo kojeg tima ili puta do programa koji ga pokrenete u ime redovnog korisnika. Međutim, sada je moguće pokrenuti u ime administratora: samo držite tipke Ctrl+Shift, pritiskom na OK u prozoru Izvršite.

- Ograničavanje internetskog kapaciteta za preuzimanje ažuriranja. Idite na parametre - Ažuriranje i sigurnost - Dodatni parametri - Optimizacija isporuke - Dodatni parametri. U navedenom odjeljku možete ograničiti propusnost za preuzimanje ažuriranja u pozadini, u prvom planu i ažuriranja "distribucije" za druga računala.
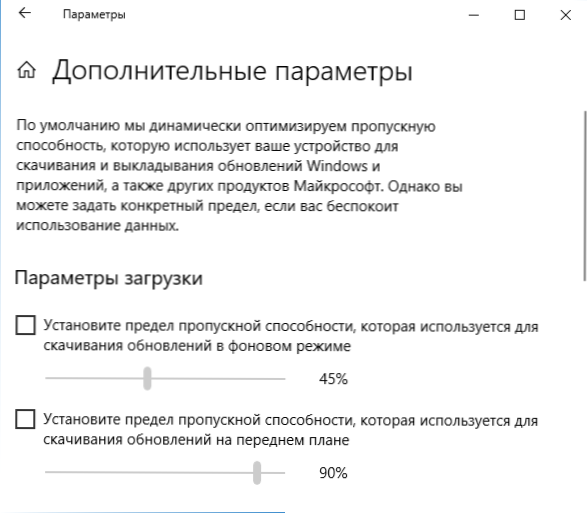
- Ograničenje prometa za internetsku vezu. Idite na parametre - mrežu i internet - koristeći podatke. Odaberite vezu i kliknite gumb "Install Limit".
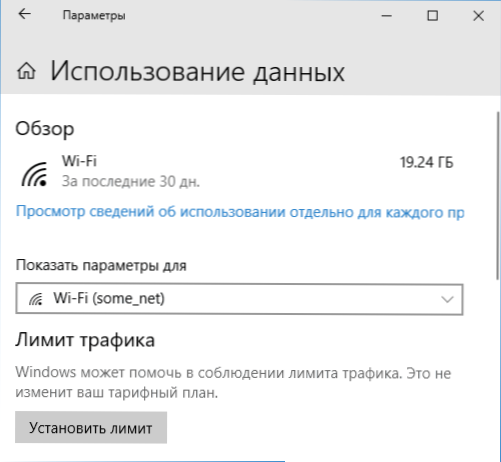
- Prikaz veze s korištenjem podataka. Ako u odjeljku "Mreža i Internet" pritisnite desni gumb miša na "Korištenje podataka", a zatim odaberite stavku "Popravak na početnom zaslonu", tada će se pločica pojaviti u izborniku Start, prikazujući uporabu prometa s Različite veze.
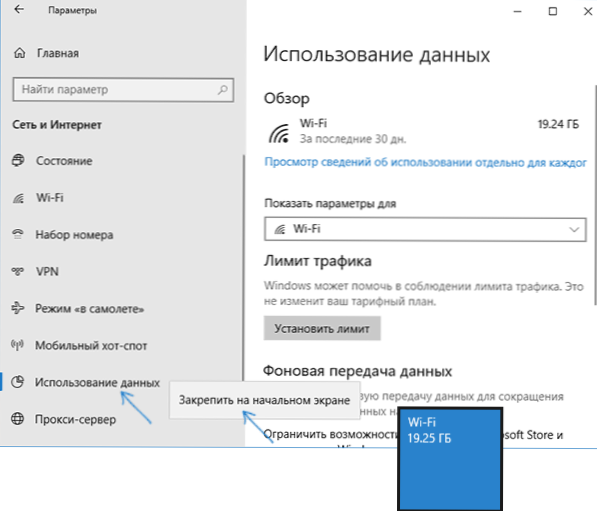
Možda su to sve točke koje se rijetko spominju. Ali postoje i druge inovacije u ažuriranim deset, više detalja: Što je novo u Windows 10 1803 travanj Update.
Nadalje - o raznim tajnama Windows 10 prethodnih verzija (od kojih mnoge rade u najnovijem ažuriranju), o čemu možda ne znate.
Zaštita od virusa Sipers (Windows 10 1709 Fall Creators Ažuriranje i novo
U najnovijem ažuriranju Ažuriranja Fall Fall Creators, pojavila se nova funkcija - kontrolirani pristup mapama, dizajniran za zaštitu od neovlaštenih promjena u sadržaju ovih mapa s virusom Sipiral i drugim zlonamjernim softverom. U ažuriranju travnja funkcija je preimenovana u "Zaštita od programa sudjelovanja".
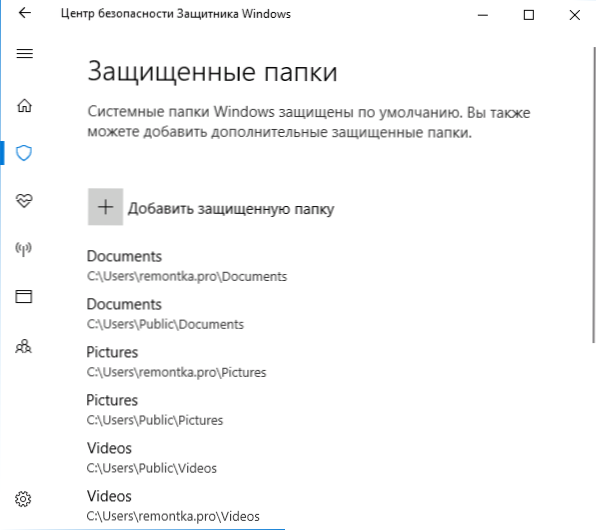
Pojedinosti o funkciji i njegovoj upotrebi u članku: Zaštita od šifriranja u sustavu Windows 10.
Skriveni vodič (Windows 10 1703 Creators Update)
U Windows 10 verzijama 1703 u mapi C: \ Windows \ SystemApps \ Microsoft.Prozori.FileExplorer_cw5n1h2txywy Postoji dirigent s novim sučeljem. Međutim, ako pokrenete datoteku Explorer.exe u ovoj mapi, ništa se neće dogoditi.
Da biste pokrenuli novi vodič, možete pritisnuti tipke Win+R i unijeti sljedeću naredbu
Explorer Shell: AppsFolder \ C5E2524A-EA46-4F67-841F-6A9465D9D515_CW5N1H2TXYEWY!Aplikacija
Drugi način započinjanja je stvaranje prečaca i naznačiti kao objekt
Istraživač.EXE "Shell: AppsFolder \ C5E2524A-EA46-4F67-841F-6A9465D9D515_CW5N1H2TXYEWY!Aplikacija "
Prozor novog vodiča izgleda na snimci zaslona u nastavku.
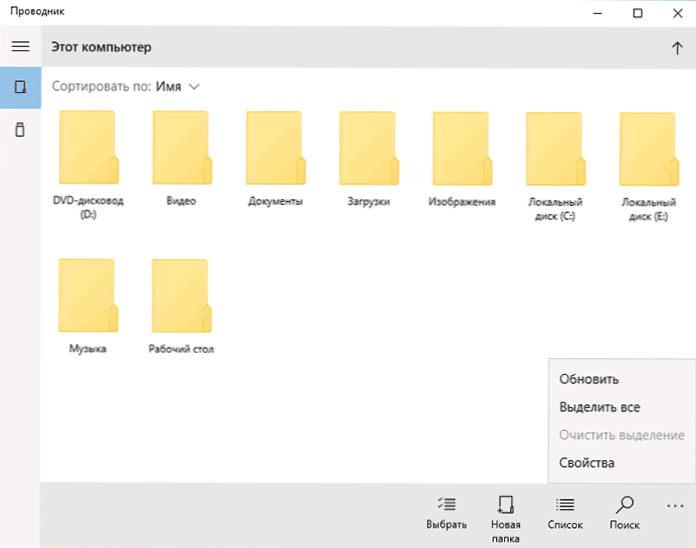
Mnogo je manje funkcionalan od uobičajenog vodiča Windows 10, međutim, priznajem da za vlasnike tableta može biti prikladno i ubuduće će ova funkcija prestati biti "tajna".
Nekoliko odjeljaka na flash pogonu
Počevši s Windows 10 1703, sustav podržava puni (gotovo) rad s uklonjivim USB pogonima s nekoliko odjeljaka (prethodno za flash pogone definirane kao "uklonjivi pogon" koji sadrži nekoliko odjeljaka, samo je prvi od njih bio vidljiv).
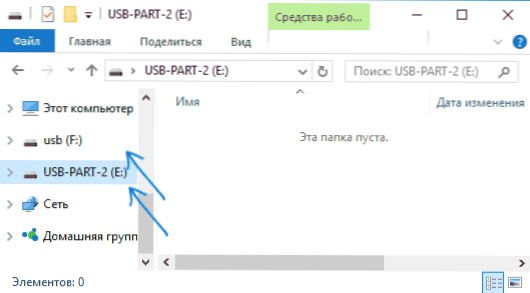
Pojedinosti o tome kako to funkcionira i kako podijeliti flash pogon na dva detaljno u uputama kako podijeliti flash pogon u odjeljke u sustavu Windows 10.
Automatska čista instalacija Windows 10
Windows 8 i Windows 10 Od samog početka ponudili su opcije za automatsko ponovno ugradnju sustava (resetiranje) sa slike oporavka. Međutim, ako ovu metodu koristite na računalu ili prijenosnom računalu s prethodno instaliranim proizvođačem Windows 10, nakon resetiranja svih programa koje je proizvođač prethodno postavio (često nepotrebno).
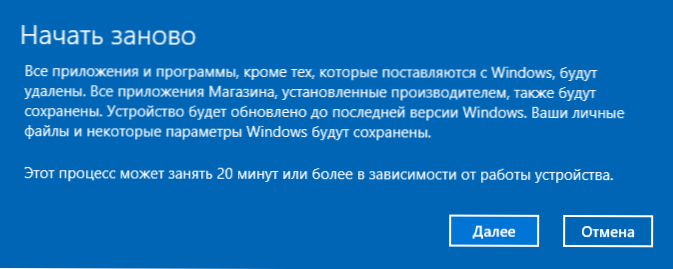
U sustavu Windows 10 verzije 1703 pojavila se nova funkcija automatske čiste instalacije, koja će u istom scenariju (ili, na primjer, ako ovu priliku koristite odmah nakon kupnje prijenosnog računala), u potpunosti ponovo instalirati OS, ali proizvođača će komunalne usluge nestati. Pročitajte više: Automatska čista instalacija Windows 10.
Windows 10 način igre
Još jedna inovacija u ažuriranju Creators Windows 10 je način rada (ili način igre, kako je naznačeno u parametrima), dizajniran za istovar neiskorištenih procesa i na taj način povećanje FPS -a i općenito povećanje performansi u igrama.
Da biste koristili način igre Windows 10, slijedite sljedeće radnje:
- Idite na parametre - igre i u odjeljku "Način igre" Uključite stavku "Koristite način igre".
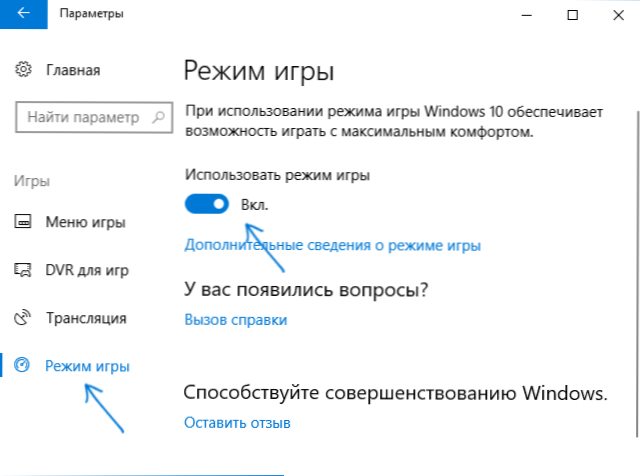
- Zatim pokrenite igru za koju želite omogućiti način igre, a zatim pritisnite tipku Win+G (Win je tipka OS Emblem) i odaberite gumb Postavke na ploči Otvorene igre.
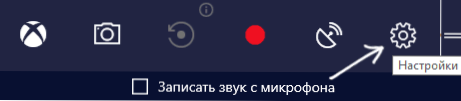
- Instalirajte oznaku "Koristite način igre za ovu igru".
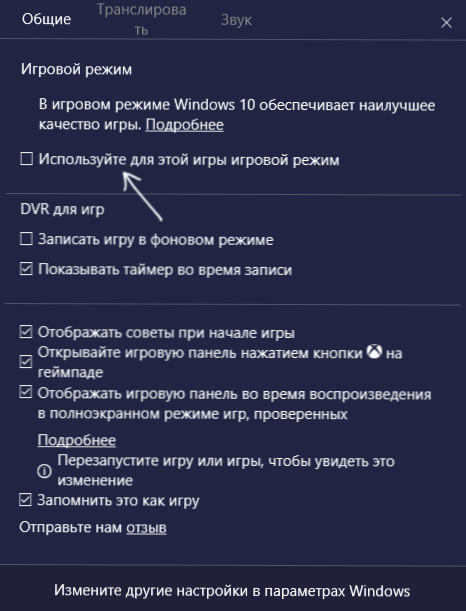
Recenzije o načinu igre su dvosmislene - neki testovi kažu da to zaista može dodati nekoliko FPS -a, u određenom učinku to nije uočljivo ili se čak i očekuje da se očekuje da će se očekivati. Ali vrijedno je pokušati.
Ažuriranje (kolovoz 2016.): U novoj verziji sustava Windows 10 1607, sljedeće nije uočljivo na prvi pogled mogućnosti
- Poništite mrežne postavke i parametre internetske veze s jednim gumbom
- Kako dobiti izvještaj o prijenosnom računalu ili tabletu u sustavu Windows 10 - uključujući informacije o broju ciklusa ponovnog učitavanja, dizajnu i stvarnom kapacitetu.
- Obvezivanje licence na Microsoftov račun
- Windows 10 resetiranje pomoću Alat za osvježavanje Windows
- Autonomni Windows Defender (Windows Defender offline)
- Ugrađena internetska distribucija Wi-Fi s prijenosnog računala u sustavu Windows 10
Oznake na lijevoj strani izbornika Start
U ažuriranoj verziji ažuriranja za obljetnicu Windows 10 1607, mogli biste primijetiti naljepnice koje se nalaze na lijevoj strani izbornika Start, kao na zaslonu zaslona.
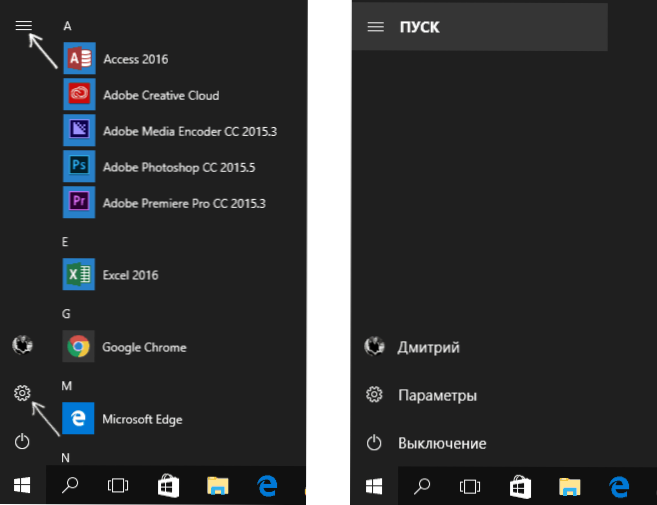
Po želji, možete dodati dodatne prečace iz broja parametara predstavljenih u odjeljku (Win+I tipke) - "Personalizacija" - "Start" - "Odaberite koje će se mape prikazati u izborniku Start".
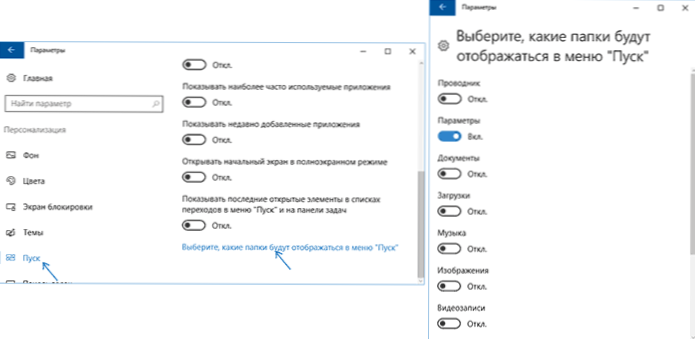
Postoji jedna "tajna" (radi samo u verziji 1607), što vam omogućuje da promijenite naljepnice sustava u svoje (ne radi u novijim verzijama OS -a). Da biste to učinili, idite u mapu C: \ ProgramData \ Microsoft \ Windows \ Mjesta za start. U njemu ćete pronaći vrlo prečace koje se uključe i isključuju u gornjem odjeljku Postavke.
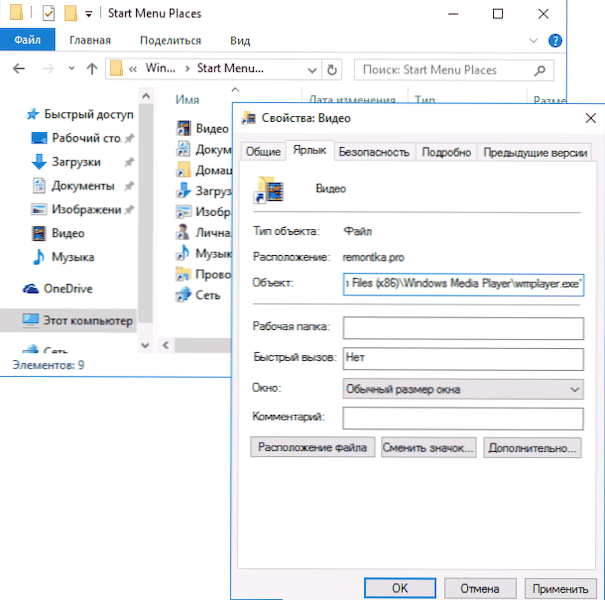
Ulaskom u svojstva etikete možete promijeniti polje "Objekt" tako da započinje ono što vam treba točno. I nakon što ste preimenovali oznaku i ponovno pokrenuli vodič (ili računalo), vidjet ćete da se potpis na etiketi promijenio. Promijenite ikone, nažalost, ne mogu.
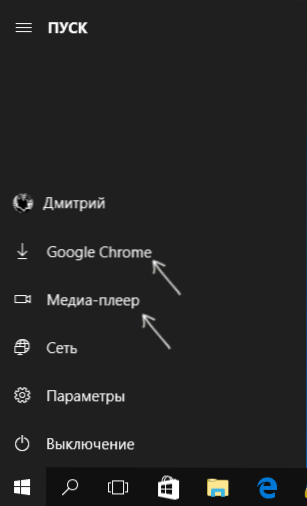
Ulaz u konzolu u sustav
Još jedna zanimljiva stvar je ulaz u Windows 10 ne koristeći grafičko sučelje, već pomoću naredbenog retka. Prednosti su sumnjive, ali za nekoga to može biti zanimljivo.
Da biste uključili ulaz u konzolu, pokrenite urednik registra (Win+R, unesite regedit) i idite u odjeljak za registraciju Hkey_local_machine \ softver \ microsoft \ windows \ currentVersion \ autentifikacija \ logonui \ testhooks I stvoriti (klikom na desni gumb miša na desnoj strani uređivača registra) DWORD parametar s imenom ConsoleMode, a zatim postavite vrijednost za njega 1.
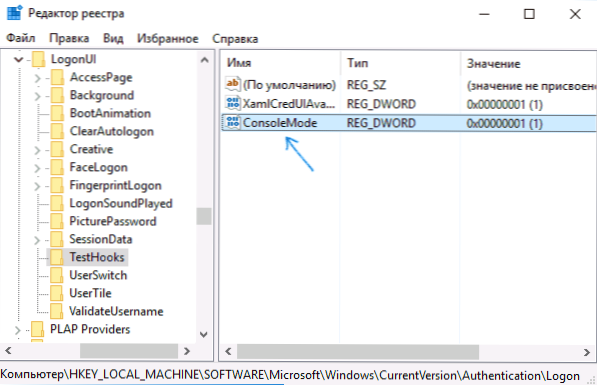
Na sljedećem ponovnom pokretanju, ulaz u Windows 10 provest će se pomoću dijaloga u naredbenom retku.
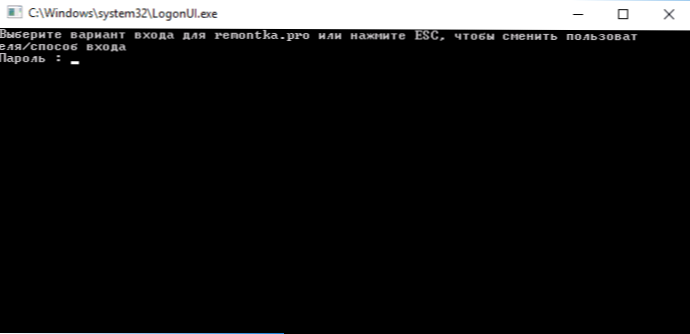
Tajni prozori tamnih tema 10
Ažuriraj: Počevši od verzija Windows 10 1607, tamna tema nije skrivena. Sada se može naći u parametrima - Personalizacija - boja - odaberite način aplikacije (Svjetlo i tamno).
Neće biti moguće primijetiti ovu priliku sami, ali u sustavu Windows 10 postoji skrivena tamna tema dizajna koja se odnosi na aplikacije iz trgovine, postavljajući prozore i neke druge elemente sustava.
Možete aktivirati "tajnu" temu putem urednika registra. Da biste ga započeli, pritisnite tipke Win+R (gdje je pobjeda OS amblem) na tipkovnici, a zatim unesite Regedit na terenu "Izvedite" (ili jednostavno možete predstaviti Regedit U polje Windows 10).
U uredniku registra idite na odjeljak (mape s lijeve strane) Hkey_current_user \ softver \ microsoft \ windows \ currentVersion \ themen \ personalize \
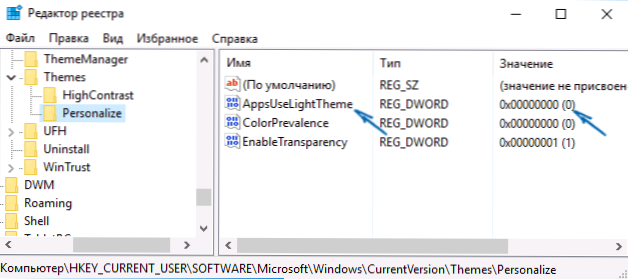
Nakon toga kliknite na desnu stranu uređivača registra s desnom gumbom miša i odaberite parametar Create - DWORD 32 bits i postavite ga ime Appsuselightheme. Prema zadanim postavkama, njegova će vrijednost biti jednaka 0 (nula), ova vrijednost i odlazak. Zatvorite uređivač registra i napustite sustav, a zatim ponovo idite (ili ponovno pokrenite računalo) - aktivirat će se tamna tema Windows 10.
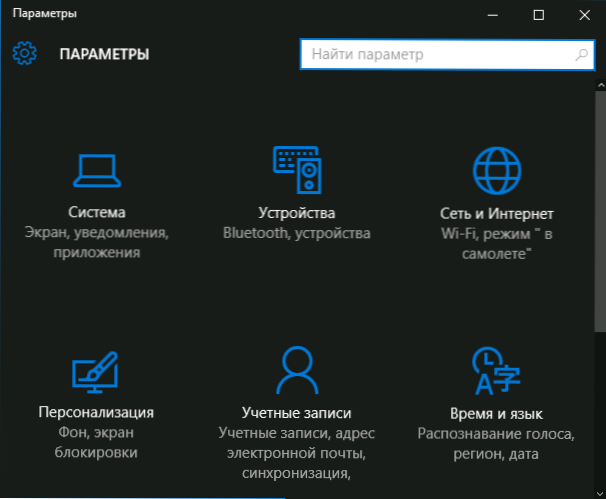
Usput, u pregledniku Microsoft Edge možete uključiti i tamnu temu dizajna kroz gumb Parameter u gornjem desnom kutu (prve postavke).
Informacije o užurbanom i besplatnom mjestu na disku - "pohrana" (memorija uređaja)
Danas, na mobilnim uređajima, kao i u OS X, možete lako dobiti informacije o tome što je i koliko je tvrdi disk ili SSD zauzet. Za to, Windows je morao koristiti dodatne programe za analizu sadržaja tvrdog diska za ovo.
U sustavu Windows 10 postalo je moguće dobiti osnovne informacije o sadržaju računalnih diskova u "Svi parametri" - "System" - "Storage" (memorija memorija u najnovijim verzijama OS -a).
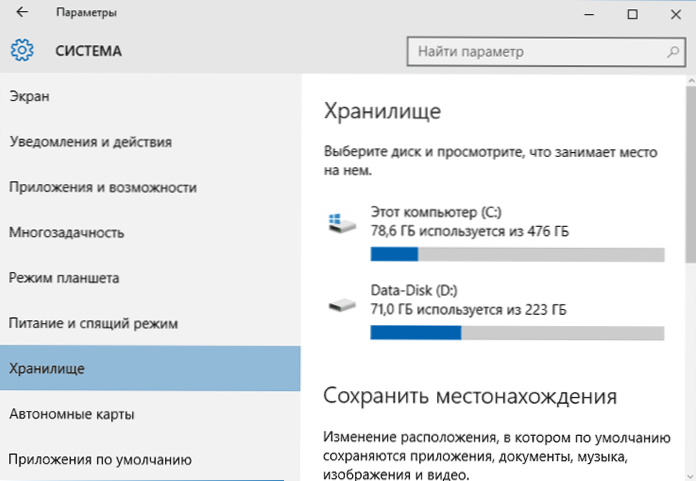
Prilikom otvaranja odjeljka navedene postavke vidjet ćete popis povezanih tvrdih diskova i SSD -a, klikom na koji ćete dobiti informacije o besplatnom i zauzetom mjestu i vidjeti što je točno zauzeto.
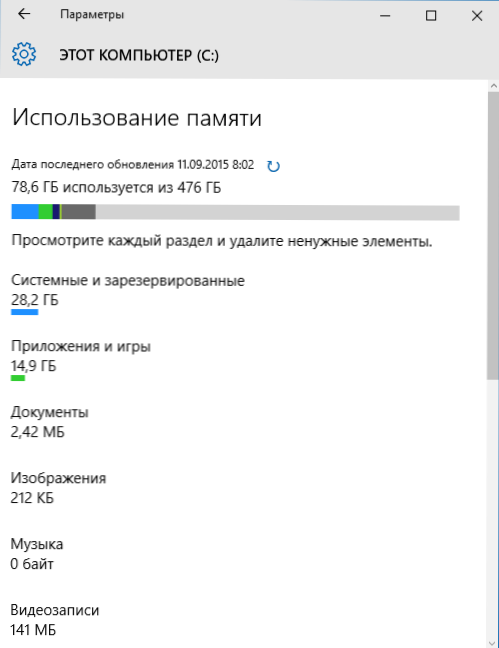
Pritiskom na bilo koju od točaka, na primjer, "Sistemski i rezervirani", "Aplikacije i igre", možete dobiti detaljnije informacije o relevantnim elementima i mjestu na disku koji ih je zauzeo. Cm. Također: kako očistiti disk nepotrebnih podataka.
Pisanje video s ekrana
Ako postoji podržana video kartica (gotovo cijela moderna) i posljednji upravljački programi, možete koristiti Funkciju ugrađene u DVR - snimanje videozapisa s igrom sa zaslona. U isto vrijeme, možete snimiti ne samo igre, već i raditi u programima, jedini je uvjet da ih proširite na cijeli zaslon. Postavke funkcija obavljaju se u parametrima - igre, u odjeljku "DVR za igre".
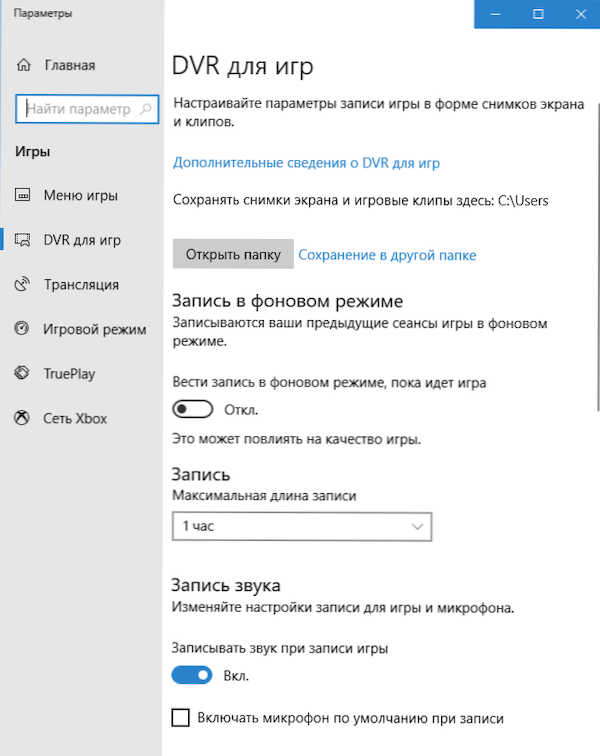
Prema zadanim postavkama, za otvaranje ploče za snimanje zaslona, dovoljno je pritisnuti tipke Windows + G na tipkovnici (podsjećam vas da je ploča otvorena, trenutni aktivni program mora biti raspoređen na cijelom zaslonu).
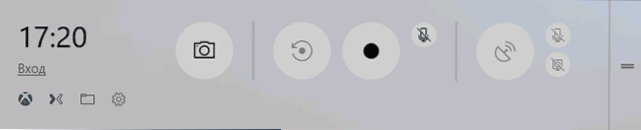
Geste dodirne ploče laptopa
Windows 10 podržao je mnoge geste touchpad -a za upravljanje virtualnom radnom površinom, prijelaz između aplikacija, pomicanje i slične zadatke - ako ste radili za MacBook, morate shvatiti o čemu se radi. Ako ne, pokušajte u sustavu Windows 10, vrlo je prikladno.
Za geste potreban je kompatibilni dodir na prijenosnom računalu i podržani vozači. GESTION GESTURA ZNANOSTI: Uključuje:
- Pomicanje s dva prsta okomito i vodoravna.
- Povećavanje i smanjenje skale informacijama ili uzgojem dva prsta.
- Desnom tipkom miša kliknite na dva prsta.
- Pregledavanje svih otvorenih prozora - uzmite tri prsta u smjeru sebe.
- Pokažite radnu površinu (smanjenje aplikacija) - tri prsta sebi.
- Prebacivanje između otvorenih aplikacija - tri prsta u oba smjera vodoravno.
Postavke Touchpad -a možete pronaći u "Svi parametri" - "uređaji" - "miša i senzorna ploča".
Daljinski pristup bilo kojoj datoteci datoteka
OneDrive u sustavu Windows 10 omogućuje vam pristup datotekama na vašem računalu, a ne samo onima pohranjenim u sinkroniziranim mapama, već i u bilo koje datoteke.
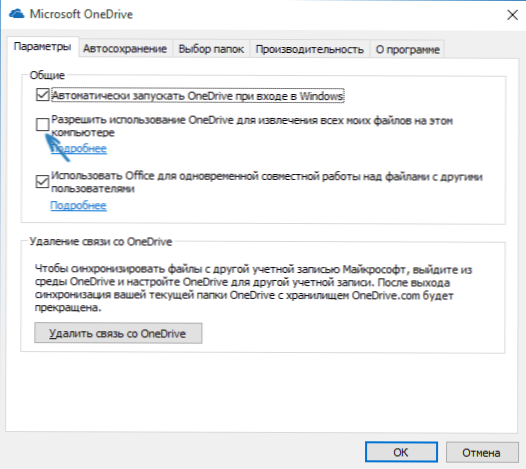
Da biste uključili funkciju, idite na OneDrive postavke (desnom tipkom miša kliknite ikonu OneDrive - Parametri) i upotrijebite funkciju "Omogućite upotrebu OneDrive -a za izvlačenje svih mojih datoteka na ovom računalu. Pritiskom na stavku "Pročitajte više", možete pročitati dodatne informacije o korištenju funkcije na web mjestu Microsoft.
Kombinacije na naredbenom retku
Ako često koristite naredbeni redak, tada će vas u sustavu Windows 10 možda zanimati mogućnost korištenja standardnih CTRL+C i CTRL+V tipki za kopiranje, a ne samo.
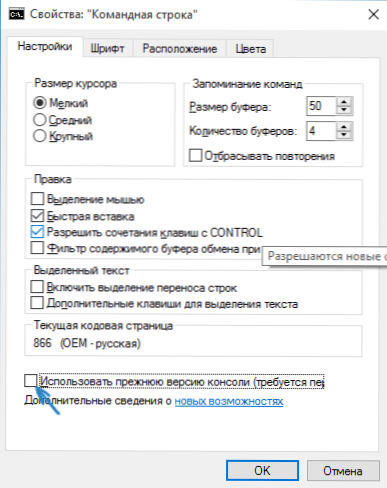
Da biste iskoristili ove mogućnosti, kliknite na ikonu s lijeve strane u naredbenom retku, a zatim idite na "Svojstva". Uklonite oznaku s "Upotrijebite prethodnu verziju konzole", primijenite postavke i ponovno pokrenite naredbeni redak. Na istom mjestu, u postavkama možete ići na upute za korištenje novih mogućnosti naredbenog retka.
Timer za stvaranje snimki zaslona u aplikaciji "Scissors"
Malo ljudi općenito koristi dobru standardnu aplikaciju "škare" za izradu snimki zaslona zaslona, programskih prozora ili određenih područja na zaslonu. Međutim, on i dalje ima korisnike.
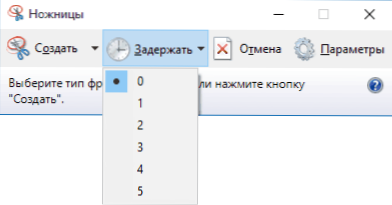
U sustavu Windows 10, "škare" su stekli priliku za određivanje kašnjenja u sekundama prije stvaranja snimke zaslona, što bi moglo biti korisno i ranije realizirano samo trećim aplikacijama.
Izgrađeni -u PDF pisaču
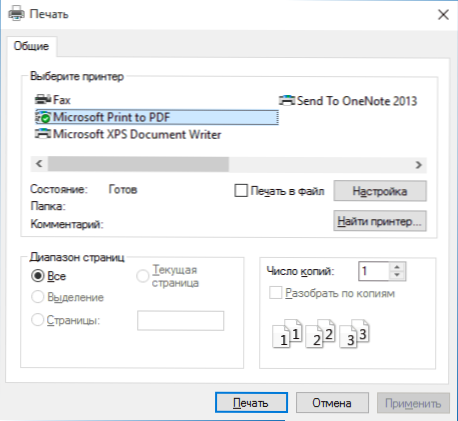
Sustav se pojavio u sustavu ispisa u PDF -u iz bilo koje aplikacije. To jest, ako trebate spremiti bilo koju internetsku stranicu, dokument, sliku ili nešto drugo u PDF -u, možete samo odabrati "ispis" u bilo kojem programu i navesti Microsoft Print to PDF kao pisač. Prije toga, to je bilo moguće samo instaliranjem treće strane.
Izgrađen -I u podršci MKV, FLAC i HEVC
U sustavu Windows 10 zadana podrška kodeka h.264 U MKV spremnika, zvuk bez gubitka u FLAC formatu, kao i video kodiran pomoću HEVC/H Codec.265 (koji će se, očito, u bliskoj budućnosti koristiti za većinu 4K videozapisa).

Osim toga, sam igrač ugrađenog Windows -a, sudeći po informacijama u tehničkim publikacijama, pokazuje se produktivnijim i stabilnijim od mnogih analoga, poput VLC -a. Napominjem od sebe da se u njemu pojavio prikladan gumb za bežični prijenos reproduciranog sadržaja na podržani TV.
Pomicanje sadržaja neaktivnog prozora
Druga nova funkcija je pomicanje sadržaja neaktivnog prozora. To je, na primjer, možete pomicati stranicu u pregledniku, na "pozadini", u ovom trenutku komunicirajući u Skypeu.
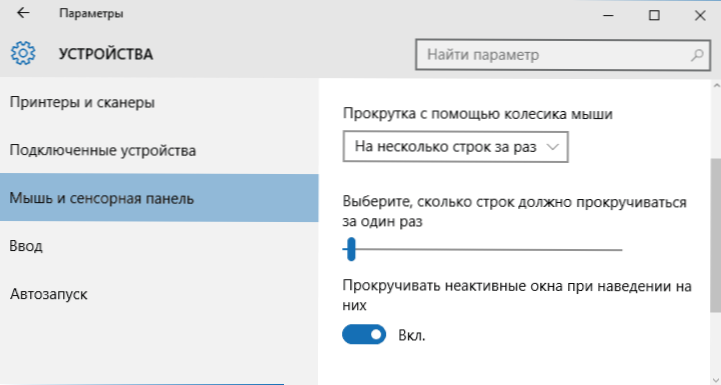
Postavke ove funkcije možete pronaći u "Uređaji" - "Touch Panel". Tamo možete konfigurirati koliko linija se sadržaj pomiče kad koristite kotač miša.
Pokretanje izbornika punog zaslona i način rada tableta
Nekoliko čitatelja postavilo je pitanja u komentarima na temu kako omogućiti izbornik starta Windows 10 za cijeli zaslon, kao što je to bio slučaj u prethodnoj verziji OS -a. Nema ništa lakše, a to možete učiniti na dva načina.
- Idite na parametre (kroz središte obavijesti ili ključeva Win+i) - Personalizacija - Početak. Uključite parametar "Otvori početni zaslon na cijelom zaslonu".
- Idite na parametre - sustav - tablet način. I uključite stavku "Uključite dodatne mogućnosti Windows Touch Control -a kada koristite uređaj kao tablet". Kad je uključen, aktivira se početak cijelog zaslona, kao i neke geste od 8-ki, na primjer, zatvarajući prozor povlačeći ih oko gornjeg ruba zaslona prema dolje.
Također, uključivanje zadanog načina tableta nalazi se u centru za obavijesti u obliku jednog od gumba (ako niste promijenili skup ovih gumba).
Promijenite boju naslova prozora
Ako je odmah nakon izlaza Windows 10, bojanje boje prozora napravio je manipulacijama sa sistemskim datotekama, a nakon ažuriranja na verziju 1511 u studenom 2015., takva se prilika pojavila u postavkama.
Da biste ga iskoristili, idite na "Svi parametri" (to se može učiniti pritiskom na tipke Win+I), otvorite odjeljak "Personalizacija" - "Colors".
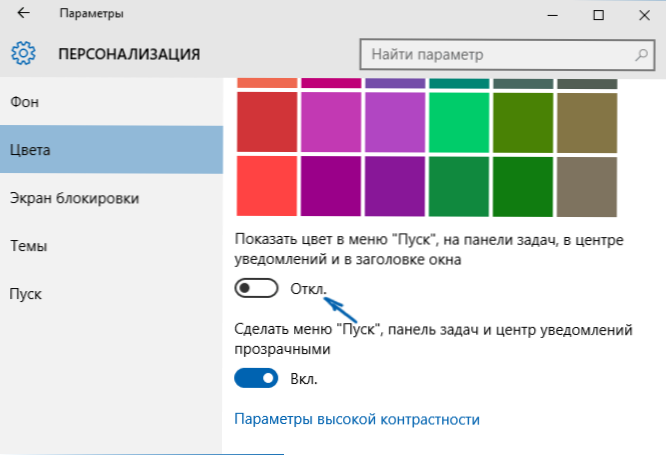
Odaberite boju i uključite prekidač "Prikaži boju u izborniku Start, na traci za radnu traku, u centru za obavijesti i u naslovu prozora". Spreman. Usput, možete staviti proizvoljnu boju prozora, kao i instalirati boju za neaktivne Windows. Pročitajte više: Kako promijeniti boju prozora u sustavu Windows 10.
Možda će biti zainteresiran za: nove mogućnosti sustava nakon ažuriranja Windows 10 1511.
Za one koji su ažurirani s izbornikom Windows 7 - Win + X
Unatoč činjenici da je ova prilika već bila prisutna u sustavu Windows 8.1, za korisnike koji su ažurirani na Windows 10 iz sedam, smatram da je potrebno reći o ovome.
Kada pritisnete tipke Windows + X ili s desnom mišjom gumbom "Start", vidjet ćete izbornik koji je vrlo prikladan za brzi pristup mnogim elementima postavki i administraciju Windows 10, koji su nekada izveli više radnji. Toplo preporučujem da se naviknete i koristite u poslu. Cm. Također: Kako urediti izbornik Windows 10 Start Konts, nove kombinacije tipki za Windows 10.
Secrets Windows 10 - Video
I obećani video, koji prikazuje neke stvari iz gore navedenog, kao i neke dodatne mogućnosti novog operativnog sustava.
Završit ću ovo. Postoje neke druge neupadljive inovacije, ali sve glavne koje mogu zanimati čitatelja. Potpuni popis materijala na novom OS -u, među kojima ćete vjerojatno pronaći zanimljivo za sebe dostupne na stranici sve upute za Windows 10.
- « Kako konfigurirati kontrolna pitanja za vraćanje lozinke u sustavu Windows 10
- Laptop se brzo ispušta - što učiniti? »

