Susjedstvo? Ne, Commonwealth. Kako instalirati Linux pored sustava Windows 10
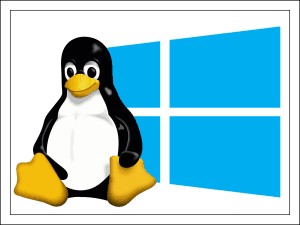
- 3210
- 355
- Stewart Conroy
Ne, kako je dobila! Kojom prilikom koče i propuste?!! Čini se da su pogreške fiksirane, a virusi ubijeni, a smeće se očisti kako bi sjajilo, a Windows 10 će opet biti apstraktan i duguje ... ne odustajte, samo pogledajte problem drugačije: odjednom vaši prozori Samo ... tužno od dosade, jer je jednoplati na tvrdom disku.
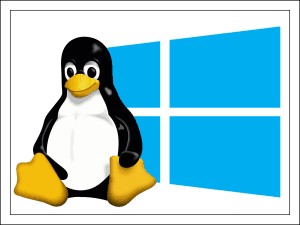
Jao, ne slaže se svako računalo s "deset". Čak i novi, ali ne i najmoćniji automobili ponekad ga povlače od posljednjih snaga. Ako povratak u "Sedam" nije opcija, ali niste spremni potpuno napustiti Windows, na njega zakačite susjeda - alternativni Linux operativni sustav. F1Comp je već rekao F1Comp o raspodjeli Linuxa, pogodnim za netbook i slaba računala, a danas ćemo razgovarati o tome kako instalirati Linux pored Windows 10.
Sadržaj
- Windows, pomicanje
- Stvaranje instalacijskog flash pogona
- Postavljanje UEFI (BIOS)
- Značajke instalacije Linuxa na primjer Ubuntu 19
- Što učiniti ako nakon instaliranja Linuxa jedan od operativnih sustava nije učitan
Windows, pomicanje
Windows 10 zauzima na disku 1 ili 2 odjeljka, ne računajući službeno. Drugi se obično preusmjerava za pohranjivanje datoteka, a sam sustav se u potpunosti uklapa na prvi - disk. Linux također stvara 2 ili 3 svojih odjeljaka - jedan glavni, gdje će se nalaziti operativni sustav, drugi - korisnik i treći - mali, za crpnu memoriju (SWAP).
Pohrana datoteka, koje se često preusmjeravaju u Windows, možete koristiti Linux distribucije NTFS -3G Windows -3G, što vam omogućuje rad s podacima na NTFS diskovima. Ali Windows ne daje takve mogućnosti: odjeljci koji je zauzeo datotečni sustav Linux (EXT4), ona smatra praznim prostorom. Odnosno, pristup datotekama "stranca", koji rade u sustavu Windows 10, bez plesa s tamburinom nećete dobiti.
Da biste instalirali Linux, morat ćete iz Windowsa morati stisnuti najmanje 20-30 GB prostora na disku. Preporučena veličina odjeljka navedena u vodstvu odabrane distribucije.
Dopušteno je koristiti bilo koje alate kao "deligevage" pogona - opremu MMC "Discs Management", uslužni program DiskPart Console ili treća aplikacija, na primjer Aomei asistent particije, što je prikazano na snimci zaslona u nastavku. Kako stvoriti novi odjeljak od Windows -a, F1Comp je također rekao.
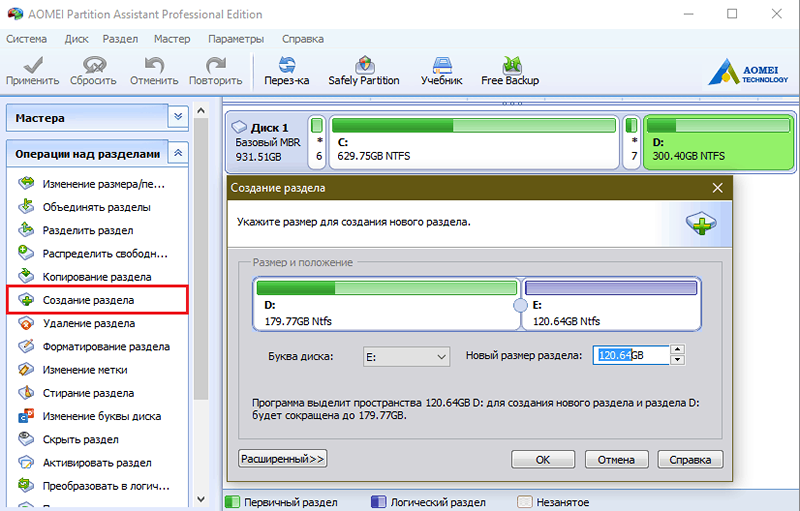
Međutim, relej diska dio je bilo koje Linux distribucije, tako da ga možete ostaviti za kasnije. Ali bolje je osigurati da je nakon takvog "barbarizma" Windows zadržao performanse. Odvojeno područje ne treba oblikovati tako da tijekom ugradnje novog OS -a ne morate gubiti vrijeme čišćenja. Neka bude jednostavno nerazuman prostor.
Stvaranje instalacijskog flash pogona
Da biste stvorili instalacijski medij operativnog sustava, trebat će vam USB flash pogon od 2-4 GB, Linux slika u ISO formatu-I koristit će kao eksperimentalni Ubuntu 19, i uslužni program za prijenos potonjeg na flash pogon.
Evo nekoliko prikladnih besplatnih uslužnih programa pogodnih za stvaranje učitavanja flash pogona s Linuxom za Windows:
- Rufus.
- Univerzalni USB instalacijski program.
- Multibootusb.
- Bakropisac.
- Xboot.
Razmotrite postupak prijenosa na primjer Rufus.
Postupak:
- Spojite USB flash pogon na računalo i pokrenite rufus. Sama korisnost otkriva povezane USB pogone. Ako ih ima nekoliko, odaberite željeni s popisa "Uređaj".
- U polju "Shema shema i vrsta sistemskog sučelja"Postavite vrijednost"Gpt za računala s Uefi"Ako je vaše računalo objavljeno kasnije od 2010-11. Ili "MBR za računala s Bios i Uefi", ako ranije.
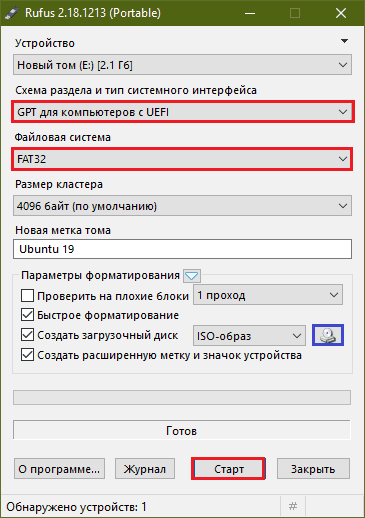
Da biste točno odredili koje sistemsko sučelje koristi vaše računalo ili prijenosno računalo, birajte u potrazi za Windowsom "Informacije o sustavu"I u prozoru koji se otvara, pogledajte vrijednost crte"Način Bios". Ako je naznačeno "Uefi"Onda je računalo novo i podržava standard označavanja diskova GPT. Ako - "Nasljeđe" ili "zastario", Tada je njegova matična ploča napravljena do 2010-11. ili djeluje u načinu emulacije BIOS -a, a sistemski disk označen je prema MBR standardu.
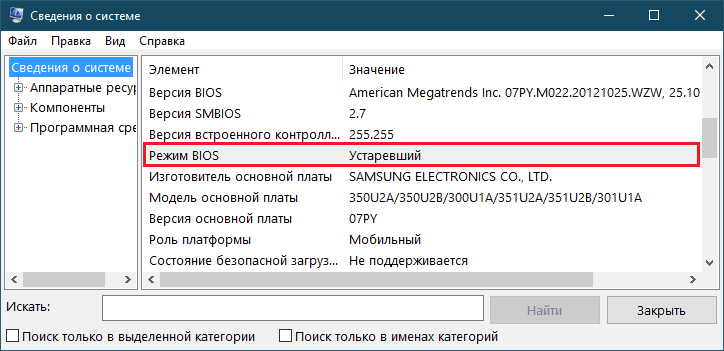
Vratimo se Rufusu i nastavi:
- Odaberite vrstu datotečnog sustava FAT32.
- Po želji, popunite polje "Novi Tom Mark" - izmislite i napišite ovdje naziv pokretača Flash Drive.
- U parametrima oblikovanja, Mark "Brz"I s popisa"Stvorite disk za čizmu"Odaberite"Imoglasa".
- Zatim kliknite gumb ikone DVD -a, kružio u snimku zaslona uslužnog programa s plavim okvirom i naznačite put do preuzete Linux distribucije.
- Nakon instaliranja postavki, kliknite "Početak" - ovo će pokrenuti postupak snimanja. U prozorima obavijesti koje se otvaraju nakon pokretanja, samo kliknite "u redu".
Nakon 10-15 minuta, flash pogon je spreman za daljnju akciju.
Postavljanje UEFI (BIOS)
Ako ste morali instalirati Windows starih verzija, na primjer, "sedam" na računalu s UEFI -om, znate da za pokretanje instalacije UEFI sučelja morate ponovno konfigurirati, naime, isključiti način sigurnog učitavanja u njemu Siguran Čizma.
To je također potrebno instalacijom većine Linux distribucija, osim nekih iznimki. Konkretno, Ubuntu nedavne verzije sa sigurnim pokretom već su kompatibilne i smještene su u zadane postavke.
Da biste instalirali Linux na računalo s MBR diskom, osim navedenog, morat ćete aktivirati način emulacije BIOS -a - CSM ili Nasljeđe. Međutim, ako je prozor sedme verzije već na automobilu, tada su uključeni potrebni načini.
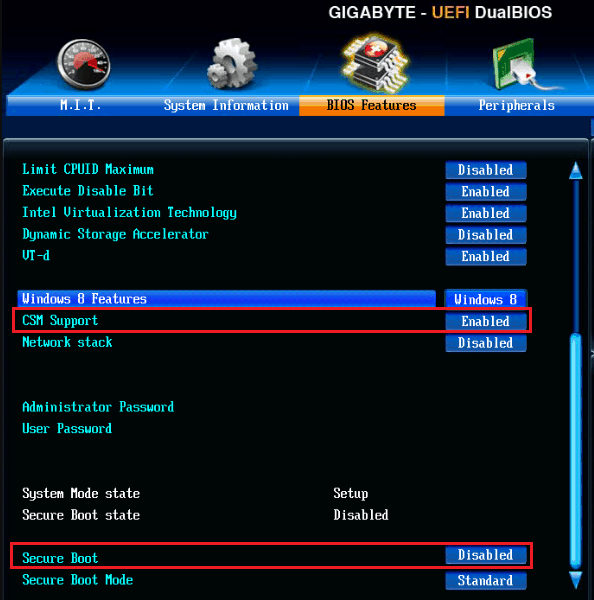
Kako onemogućiti sigurnu čizmu i omogućiti CSM/naslijeđe, ispričano je i prikazano u članku o UEFI -u, nećemo se ponoviti.
Ostaje dodijeliti prvom uređaju za učitavanje nedavno stvorenog flash pogona - i možete početi instalirati.
Značajke instalacije Linuxa na primjer Ubuntu 19
Tik instalacije, kao i sučelje instalatera različitih verzija Linuxa, nisu isti, iako imaju neku sličnost. Ako koristite distribuciju različitu od Ubuntua, i dalje biste trebali pripremiti i staviti upute ispred sebe.
Ubuntu 19 instalacija je na ruskom, koji se mora odabrati u prvom prozoru instalatera.
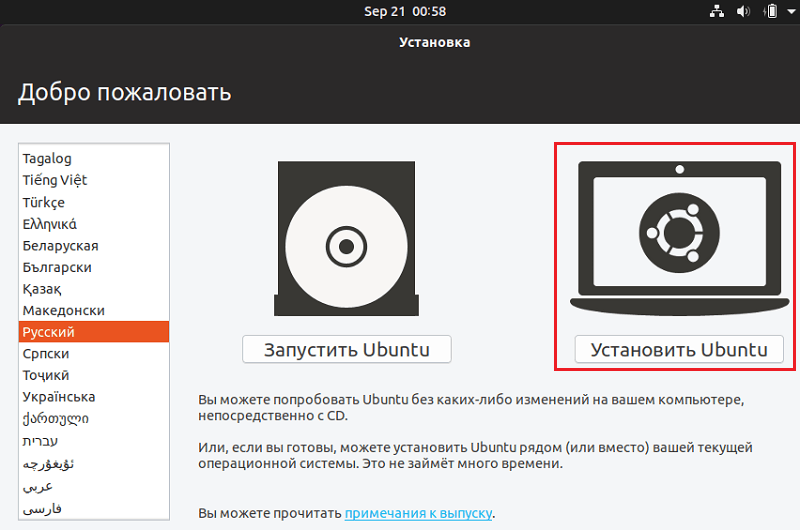
Zatim odaberemo izgled tipkovnice, opcija instalacije je redovna ili s minimalnim skupom programa i jedna od sljedećih vrsta postavljanja sustava na disk:
- Instalirajte pored Windows 10. Ako nema želje za sudjelovanjem u ručnim postavkama odjeljaka, odaberite ovu stavku. Instalacijski program automatski će stvoriti izbornik za pokretanje s izborom operativnih sustava koji će se otvoriti nakon uključivanja računala.
- Još jedna varijanta (Nije prikazano na snimci zaslona). Također prikladno za naš zadatak, ali ovdje ćete morati ručno stvoriti odjeljke.
- Obrišite disk i instalirajte Ubuntu. Kad odabere ovu opciju, instalacijski program formira cijeli pogon i uklanja sve što je na njemu. Nije prikladno.
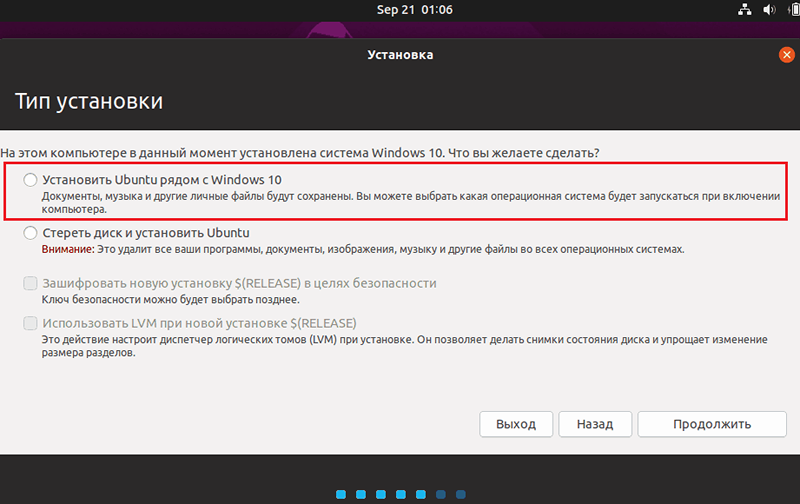
Pri odabiru opcije "Još"Otvara se tablica postojećih i novostvorenih dijelova diska. Trebalo bi biti:
- Odjeljci s Windows - sistemski, dodatni i usluga. U stupcu "Type" označene su kao NTFS.
- EFI odjeljak za utovar - ima tip FAT32 i veličine 100 MB ili nešto veću. Prisutan samo u sustavima s UEFI.
- Linux sustav ili odjeljak korijena - tip ext4, točka ugradnje (veza) "/".
- Odjeljak za kućicu Linux - Tip Ext4, točka za ugradnju "/Dom".
- Odjeljak Linux Swing - Tip Swap (u najnovijim verzijama Ubuntu nije stvoren, jer koristi datoteku swap).
Dok niste distribuirali prostor za Ubuntu, popis ima samo utovarivač, prozore i slobodni prostor na popisu. Označite posljednji klik miša i kliknite "Promijeniti".
U prozoru "Stvorite odjeljak"Navedite željenu veličinu, u liniji"Koristiti kako"Instalirati"Zajednički sustav Ext4". Zatim dodijelite točku instalacije u skladu s njegovim vrstom - "/" ili "//home". Odjeljak točke crpljenja nema točku za ugradnju.
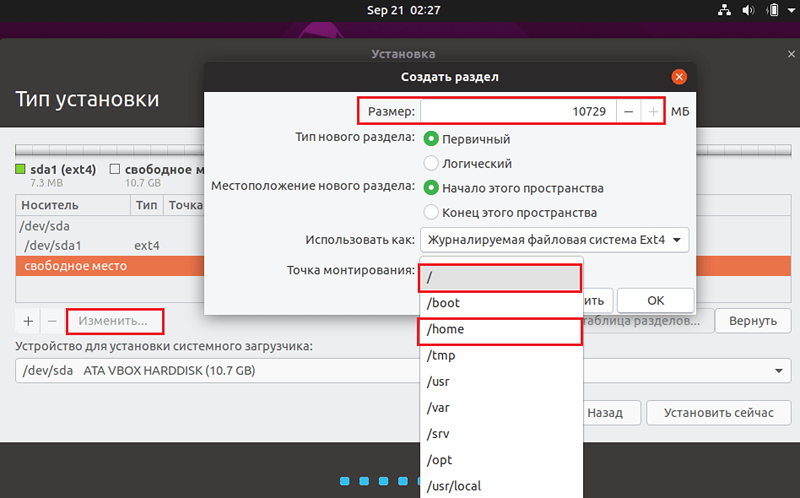
Linux odjeljci mogu se odrediti po vlastitom nahođenju. Preporučljivo je napraviti korijen kako je naznačeno u sistemskim zahtjevima distribucije ili više. Preporučuje se veličina presjeka za crpljenje, ako ih ima, jednaka polovici volumena RAM -a računala.
Kad se stvore svi odjeljci, provjerite jesu li NTFS i EFI volumeni ne vrijedni za formatiranje zastava. Inače će se izbrisati Windows System Bootloader, on i drugi sadržaj diskova C i D.
Nakon svega obavljenog posla, kliknite "Sada instalirati"I potvrdite pristanak na izmjenu diska. Tada ostaje odabrati svoje geografsko mjesto i stvoriti korisnički račun, što vjerojatno neće uzrokovati poteškoće. Malo više strpljenja - i nakon 15-30 minuta imat ćete drugi operativni sustav u blizini Windowsa.
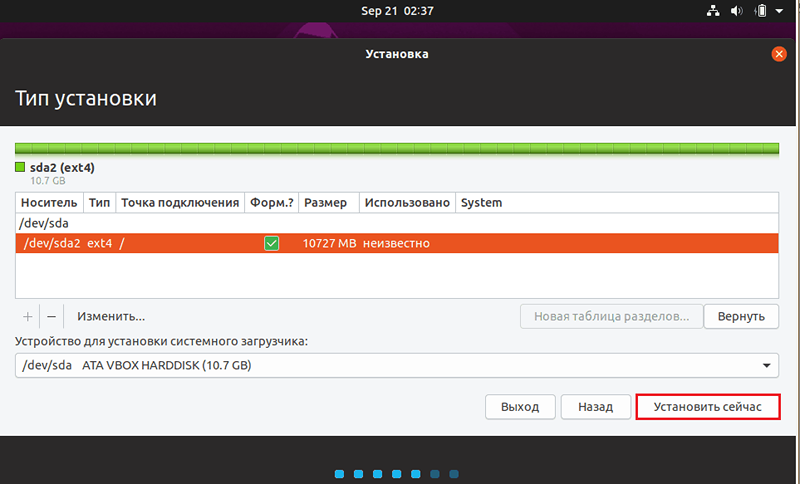
Pri instaliranju Ubuntu -a, ne treba učiniti ručne manipulacije s utovarivačima i odjeljak za utovar sistemskog diska. Ako je sve izvedeno ispravno, instalacijski program će stvoriti konfiguraciju dvostrukog učitavanja i formirati izbornik za unaprijed, koji će se prikazati na zaslonu nakon pokretanja računala.
Što učiniti ako nakon instaliranja Linuxa jedan od operativnih sustava nije učitan
Linux instalacija s Windowsom na jednom računalu ponekad dovodi do nemogućnosti preuzimanja sustava koji je instalirao prvi. Kad je LinkUs "zakačen" na Windows, koji je u početku bio na disku, obično nema problema, a ako se dogodi, onda zbog nesposobnih radnji korisnika ili neuspjeha tijekom instalacije. Ali kad su prozori instalirani, to se događa u 100% slučajeva. Zašto? Sve je u pokretama.
Windows 10 - Bootmgr (Boot Manager) dizajniran je za Microsoft Family Systems i može preuzeti samo Windows. I svaki sljedeći operativni sustav instaliran na jednom računalu zamjenjuje utovarivač prethodnog. Ako je na računalu instalirano nekoliko primjeraka prozora različitih generacija, svi će se učitati pomoću pokretača sustava koji je instaliran do posljednjeg. Ali ako je stranac, poput Ubuntu, Linux Mint, Debian, itd. D. Tada će cijela "poštena tvrtka" morati koristiti alternativni pokretač, koji je kompatibilan s Windows i Linuxom.
Takav pokretač je Grab (Grand Unified Bootloader), posebno koristi Ubuntu 19 (Linux distribucije mogu imati druge pokretače). Stoga, prilikom instaliranja na računalo nakon Windowsa, oba bi sustava trebala održavati performanse i preuzimanje.
Ako nakon instaliranja Linuxa pored sustava Windows One ili oba operativna sustava prestanite se učitati, najčešće je dovoljno za ponovno instaliranje pokretanja za pokretanje.
Za ponovno instaliranje GRUB -a, trebat će vam instalacijski flash pogon s distribucijom Linuxa i terminalnom aplikacijom.
Postupak:
- Preuzmite računalo s flash pogona. Pokrenite terminal pritiskom na kombinaciju tipki Ctrl-Alt-T.
- Slijedite terminalne upute: Sudo fdisk -L. Ona će pokazati strukturu dijelova diska.
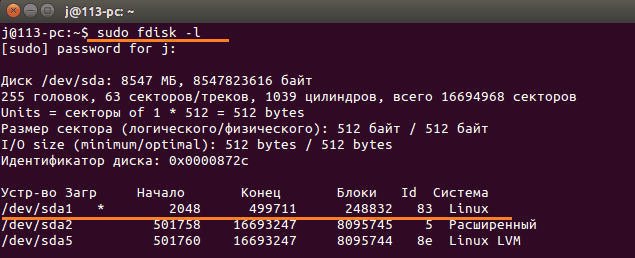
- Pronađite Linux odjeljak korijena. U mom primjeru ovo /Dev/SDA1. Ako imate računalo s UEFI -om, također pronađite odjeljak za pokretanje Efi.
- Zatim montirajte odjeljak Linux u naredbu kataloga sustava /MNT: Sudo Mount /Dev /SDA1 /MNT. Umjesto /dev /SDA1, odredite svoj broj odjeljka.
- Na računalu s UEFI, dodatno izvršite naredbu: Sudo mount/dev/sda*/mnt/boot/efi. Umjesto /dev /sda* Navedite svoj broj odjeljka EFI.
- Instalirajte pokretač naredbe: Sudo Grickalica-Instalirati /Dev/SDA.

- Stvorite novu konfiguracijsku datoteku koja će pomoći utovaricu da utvrdi sve operativne sustave instalirane na disku: Sudo Grub -mkconfig -O/Boot/Grub/Grub.Cfg
- Da bi promjene stupile na snagu, izvršite naredbu za ponovno učitavanje računala u terminalu: Sudo ponovno pokretanje.
Prije odmaranja automobila, ne zaboravite isključiti flash pogon. Ako je razlog bio netočan rad pokretača za pokretanje, pogreška će biti popravljena.
Pročitajte o tome kako vratiti Leteće Windows 10 i njegove prethodnike.
Uspješna instalacija!

