Metode i upute za povezivanje pisača na PC ili prijenosno računalo

- 2534
- 740
- Stewart Conroy
Pisač je važna uredska oprema ne samo u uredu, već čak i kod kuće, koja je povezana s osobitostima rada nekih ljudi, proučavanja itd.

Pisači i MFP -ovi za puni rad trebaju obveznu vezu s računalom. Nadalje, ovdje nije u osnovi važno, to će biti uobičajeno stolno računalo ili prijenosno prijenosno računalo. U oba slučaja veza se provodi otprilike istom shemom.
Moderni uređaji za ispis omogućuju vam lagano proširiti mogućnosti korisnika. Sada nije potrebno koristiti ožičenu vezu, jer novi modeli rade i ispisuju pomoću bežične tehnologije.
Priključak na računalo ili laptop
Prvo možete spojiti pisač na prijenosno računalo ili radno računalo. Ovdje nema ništa komplicirano.
Bilo koji pisač opremljen je setom kablova i kabela. Ovo je kabel za napajanje, kao i USB. Standardni konektori i sučelja koriste se svugdje. Ali još je bolje odrediti je li određeni model uređaja za ispis prikladan za vaše računalo.
Vrijedno je napomenuti da postoje dvije mogućnosti za postavljanje novog pisača na računalo, odnosno povezivanje. Naime:
- žice;

- bežičnom tehnologijom.

Sviđalo vam se to ili ne, ali pisač je potrebna prehrana. Stoga će se barem jedan kabel još uvijek morati povezati.
Da biste to učinili, dovoljno je umetnuti kabel u priključak napajanja na pisač, a dio odgovora u utičnici u blizini računala ili mjestu na kojem će se stalno nalaziti uređaj za ispis.
Dalje, već postoji veza između dva stroja. Trebat će mu USB kabel ili Wi-Fi mrežu.
Trebali biste detaljnije shvatiti kako povezati svoj pisač s lokalnom mrežom, omogućit ćete računalu da prepoznaje novu opremu bez problema itd.
Mrežna veza
Počinjemo proučavati problem povezivanja novog pisača s računalom.
Bez obzira jeste li uređaj spojili na Wi-Fi mrežu ili izravno putem Ethernet sučelja, morat ćete se povezati s opremom, instalirati softver i ne samo.
Veza pisača razmatrat će se u fazama i kako konfigurirati ovaj pisač kako bi se imala mogućnost ispisa s računala ili prijenosnog računala.
- Pronađite novu opremu putem mreže. Da biste to učinili, otvara se "moje računalo", gdje u lijevom kutu postoji odjeljak "Mreža". Ako je izravna veza korištena putem Wi-Fi-a ili Etherneta, samo kliknite na etiketu. Ako je ovo drugo mrežno računalo, kliknite na trokut i otvorite skriveni popis izbornika "Mreža".
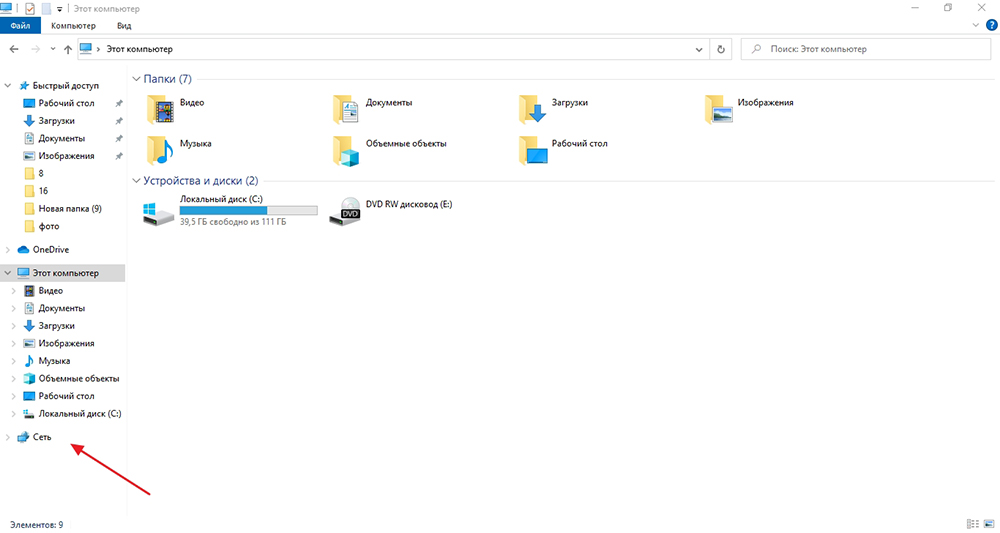
- Kliknite na uređaj s desnom gumbom miša. Otvorit će se kontekstni izbornik, gdje trebate odabrati opciju "Connect".
- Pojavit će se prozor s prijedlogom za instaliranje upravljačkog programa. Morate se složiti s njim i krenuti dalje.
- Kroz izrađeni glavni instalacija, pokrenite postupak. Da biste to učinili, idite na "start", zatim "upravljačku ploču" i odatle do "uređaja i pisača".
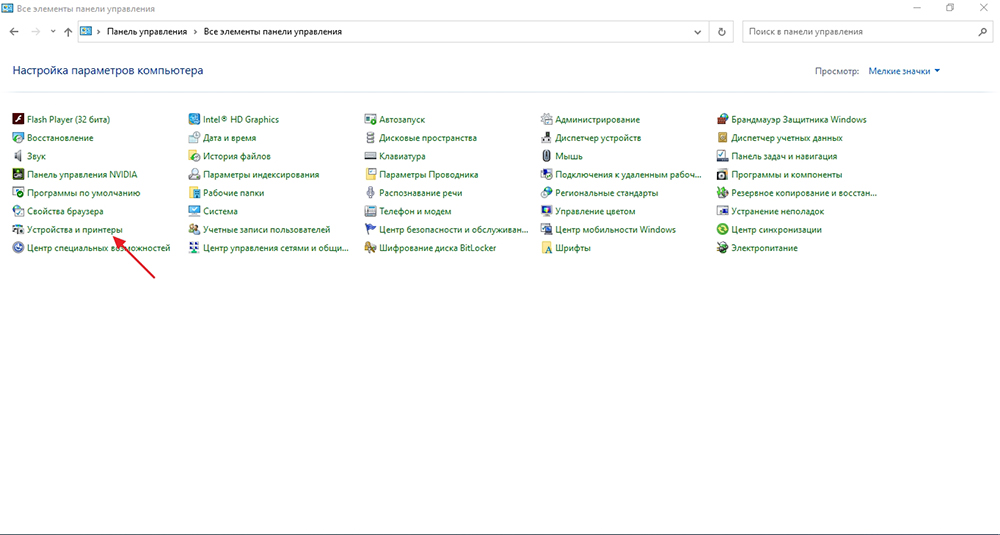
- Ovdje biste trebali kliknuti na "Instalaciju pisača", a u novom prozoru otvoren, stavite oznaku na opciju "Dodajte mrežu ili bežični pisač". Sada gumb "Next".
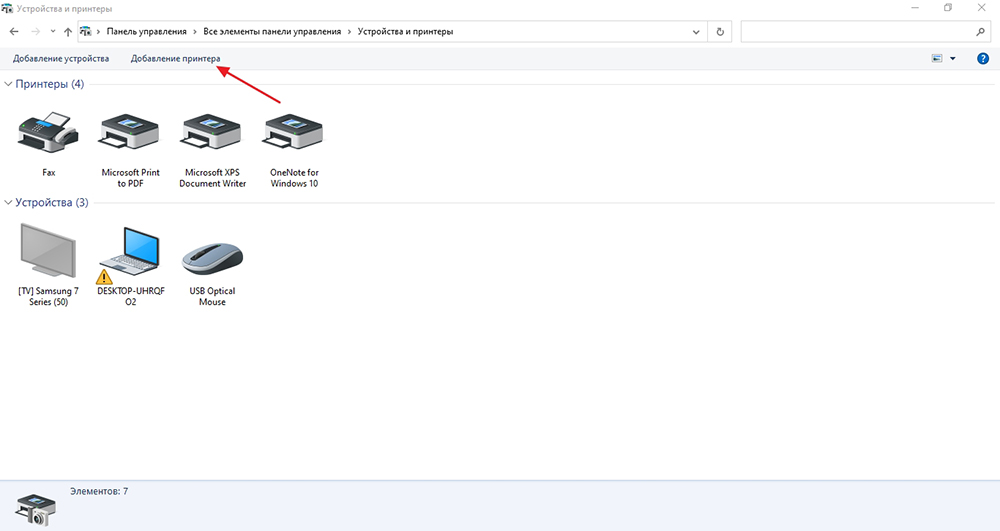
- Nakon nekog vremena prikazat će se popis dostupnih uređaja. Odaberite model pisača i slijedite upute čarobnjaka za instalaciju.
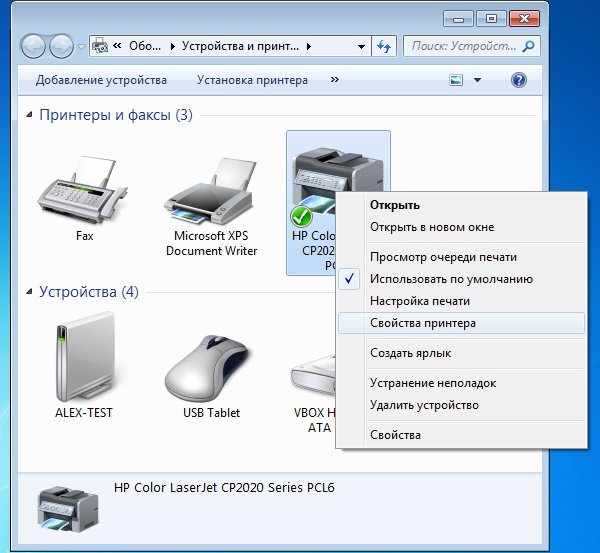
Vozači
Ako ste uspjeli povezati svoj pisač preko mreže, što nije tako teško, u sljedećoj fazi morate instalirati upravljačke programe.
U slučaju najpopularnijeg operativnog sustava Windows iz Microsofta, bez obzira na njegovu verziju, instalacija vozača se izvodi automatski. Dovoljno je povezati opremu s računalom ili prijenosnim računalom, Co prepoznaje novu vezu, nakon čega će neovisno pronaći potrebne upravljačke programe.
Sve što je obično potrebno od korisnika je povezivanje novog pisača putem USB -a i kabela za napajanje na prijenosno računalo, a zatim pričekajte odgovor operativnog sustava.
Ali također se događa da nije moguće automatski učitati upravljačke programe.
U ovom slučaju, instalacijski disk ne pomaže, koji su obično opremljeni uređajima za ispis. Samo umetnite disk, pričekajte njegovo pokretanje, a zatim slijedite upute čarobnjaka za instalaciju ugrađenog.
Ali također se događa da je bilo moguće povezati svoj pisač preko mreže, postoji snaga, ali ne žele automatski učitati upravljačke programe. A nema instalacijskog diska, na pisaču nema kruga.
Postoje rješenja kako instalirati novi pisač na Windows 10 ako instalacijski disk nije prisutan.
U stvari, povežite nedavno kupljeni pisač na računalo, pa čak i bez diska, a ne tako težak zadatak. Postoji nekoliko opcija za rješavanje problema tako da se veza uspješno završi, a sav potreban softver uspio je instalirati na računalu.
Da biste to učinili, možete primijeniti sljedeće mogućnosti:
- Preuzmite datoteke upravljačkih programa s web stranice proizvođača. Samo idite na službenu web stranicu proizvođača vašeg pisača, otvorite odjeljak s softverom i upravljačkim programima, pronađite paket za svoj model. Nadalje, arhiva se jednostavno pohranjuje na računalu, otvara se i instalira. Jedina nijansa je prijenos datoteka koje odgovaraju malo vašeg operativnog sustava.
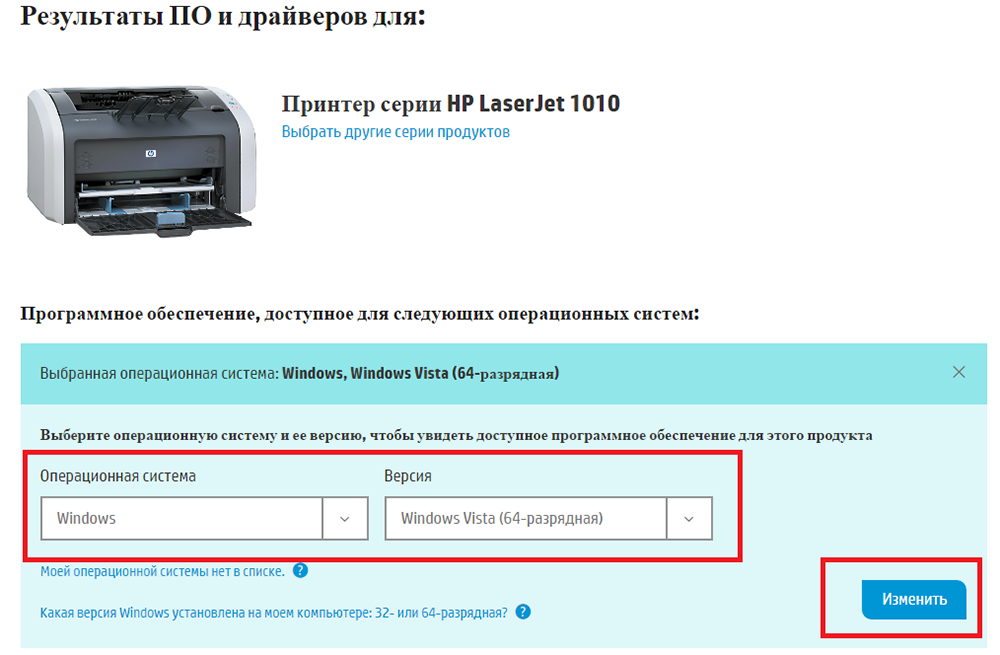
- Koristite Windows OS bazu. Da biste to učinili, otvorite izbornik "Uređaj i pisači" na upravljačkoj ploči i kliknite stavku "instalacije pisača". Dalje, morate odabrati vrstu veze. Ako je to USB veza, tada će biti lokalna, a putem Wi-Fi-a to će biti opcija mrežne veze. Tada će ući majstor instalacije, čije su upute potrebno slijediti.
- Uživajte u ažuriranju sustava Windows. Ovo je prilično opcija za one koji nisu kupili najnoviji pisač, a upravljački programi na instalacijskom disku, a ne prva svježina. U takvoj se situaciji preporučuje otvoriti centar za ažuriranje sustava Windows, gumb za pristup na kojem se nalazi desno na dnu prilikom pokretanja upravljačkog programa koji se učitava kroz Windows bazu. Kliknite na njega, pričekajte završetak postupka.
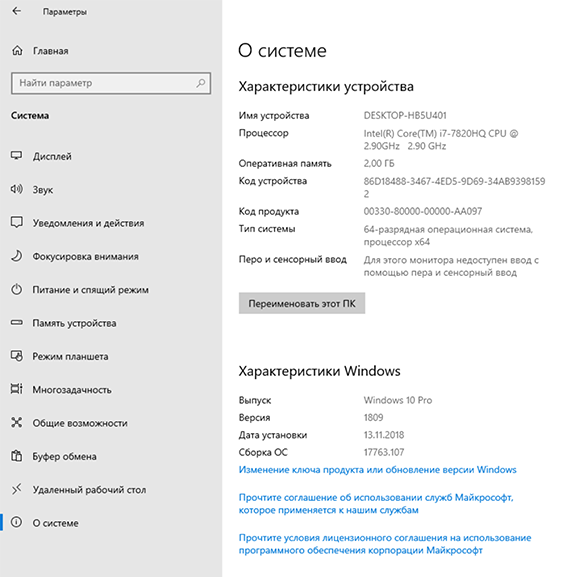
U svim slučajevima kada su upravljačke programe instalirane ili ažurirane, računalo treba ponovno učitati. Tada će sve promjene stupiti na snagu. Bez ponovnog pokretanja to se možda neće dogoditi.
Wi-Fi veza
S obzirom na činjenicu da veliki broj korisnika preferira prijenosna računala, odnosno prijenosna računala, a također aktivno koriste pametne telefone i tablete, kako bi se za pisač vezali kroz kabele i žice, a ne najbolje rješenje.
Mnogo je prikladnije i praktičnije biti u stanju daljinski pokrenuti pečat određenog dokumenta u redu, a zatim samo dođite i pokupite tiskane papire.
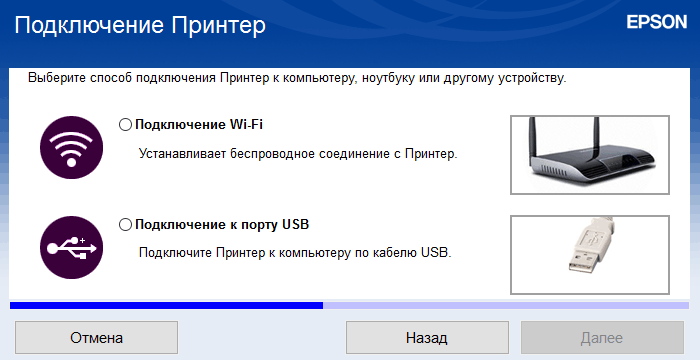
Ali ovo će zahtijevati bežičnu vezu. U ovom slučaju Wi-Fi pomaže.
Pomoću Wi-Fi bežične tehnologije možete implementirati vezu između prijenosnog računala i samog uređaja za ispis. Jedino je pitanje kako točno možete povezati pisač putem Wi-Fi-ja i što trebate učiniti za to.
U stvari, ovdje postoje dvije mogućnosti. Naime, koristite WPS ili ručno konfigurirajte vezu.
WPS
Govorimo o zaštićenoj instalaciji Wi-Fi ako primijenite doslovni prijevod ovog koncepta.
Prije povezivanja pisača na kućni usmjerivač putem WPS -a, provjerite je li ovu tehnologiju podržavao ne samo usmjerivač, već i sama tiskarska oprema. Inače će bežična veza postati nemoguća.
Recite da na laptopu nema Wi-Fi-ja nije vjerojatno. Ovo je rijetkost povezana s iskreno starim modelima prijenosnih računala.

Ako odlučite povezati svoj pisač pomoću Wi-Fi i WPS tehnologije, napravite sljedeće:
- Pronađite na slučaju vašeg usmjerivača (usmjerivač) gumb s odgovarajućim nazivom WPS;
- Najčešće se ovaj ključ nalazi na stražnjem zidu usmjerivača, u usporedbi sa svim konektorima i sučeljima;
- Sličan gumb treba pritisnuti na samom pisaču;
- Ključ na pisaču može imati grafičku sliku, pa je bolje varati s uputama i saznati kako ispravno uključiti WPS;
- Kogda Dva u shoйstvav. TIMEжDY OBORUDOVANIEM USSANOVILASь.
Neki pisači, poput samih usmjerivača, ne predviđaju prisutnost fizičkog gumba odgovornog za WPS. U ovom slučaju morat ćete koristiti web sučelje za ispis opreme i otvoriti izbornik za WPS na upravljačkoj ploči pisača.
Web sučelje možete otvoriti pokretanjem bilo kojeg preglednika, a propisivanje u njemu 192.168.0.1 ili 192.168.1.1. U većini slučajeva jedna od ovih opcija je upravo prikladna. Slijedi prijava i lozinka (standard je administrator). Otvara se odjeljak s bežičnom i WPS pododjeljkom ovdje. Samo premjestite prekidač na položaj ON ili kliknite tipku "Omogući".
Ručno podešavanje
U nekim slučajevima instalirajte automatsku Wi-Fi vezu između pisača i prijenosnog računala pomoću WPS-a. U ovoj situaciji morat ćete pribjeći ručnom postavku.
Nemoguće je reći da je metoda nevjerojatno komplicirana, ali neke su nijanse ovdje.
PAŽNJA. Ručnim podešavanjem morate znati naziv mreže, kao i lozinku (pristupni kod) za vezu.Korisnik će morati poduzeti sljedeće radnje:
- Kroz zaslon pisača otvorite izbornik;
- Idite na postavke mrežne veze;
- Otvorite odjeljak s Wi-Fi-jem;
- Navedite ime vaše mreže;
- unesite lozinku (u postavkama je propisana kao SSID);
- Pričekajte da se veza instalira.
Sve, sada možete početi raditi s opremom.
Uz to, izvodi se ispis. Ako je ovo jedini pisač, otvorite odjeljak "Upravljačka ploča", idite na odjeljak "Uređaji i Prinaters", a zatim kliknite na svoju opremu s desnom gumbom i kliknite stavku "Upotrijebite prema zadanim postavkama".
Nakon što ste otvorili svojstva uređaja, možete otvoriti potpuni pristup njemu. Ali obično je kod kuće bolje da to ne radite.
Obavezno dovršite kontrolni ispis barem jedne stranice. To će prilagoditi glavu za ispis i na taj način ispisati dokumente.
Pojedinačne postavke mogu se propisati putem Microsoft Worda.
Značajke ugradnje različitih markica pisača
Ukratko bi trebalo proći glavne značajke instalacije popularnih marki tiskarskih uređaja, koje se najčešće mogu naći u kućama i uredima.
- Samsung. Oprema se obično lako prilagođava operativnim sustavima. Ali stari modeli njihovih ispisanih uređaja neće se automatski instalirati na Vista i Windows XP. Čak i ako su svi vozači dostupni, morate ručno navesti put do vozača.

- Epson. Još jedan vrlo popularan proizvođač. U većini slučajeva Windows operativni sustavi lako prepoznaju ove uređaje. Ali postoje problemi s korisnicima Windows XP -a ako su prije toga instalirani upravljački programi drugog pisača na računalu ili prijenosnom računalu. Zatim će prilikom instaliranja sustav automatski ažurirati stare upravljačke programe i neće tražiti novu opremu. Stoga se prije instaliranja i povezivanja, stari vozači preporučuju ukloniti, poput samog tiskanog pisača s popisa opreme. Slična se situacija može ponoviti s novijim verzijama operativnog sustava.

- Kanon. Prvo, strogo slijedite upute za montažu koje su pričvršćene na uređaj za ispis. Najčešće operativni sustav bez problema prepoznaje novu opremu, pronalazi sve upravljačke programe i automatski ih instalira. Ali nakon instalacije, kanonski pisači obično zahtijevaju postupak za usklađivanje glave za ispis. Da biste to učinili, morat ćete umetnuti papir u komplet u ladicu i napraviti ispisnu stranicu ispis. Tek nakon toga postavka će biti potpuno dovršena.

- HP. Što se tiče HP -a, ovi pisači imaju važnu karakterističnu značajku u usporedbi s navedenim brendovima. Stvar je u tome što se instalacija mora izvoditi kada je sam uređaj isključen. To jest, u ovom slučaju, povezati pisač s računalom, ne uključujući uređaj za ispis, instalirajte upravljački program i tek zatim uključite. Kad je upravljački program instaliran, zatražit će vezu s pisačem. Korisnik uključuje snagu pisača, a instalacijski majstor dovršava svoj rad.

Razmotriti. Uglavnom zbog nepoštivanja uputa za određenu marku i marku pisača, određene poteškoće mogu se dogoditi prilikom povezivanja i povezivanja s računalom ili prijenosnim računalom.
Mogući problemi
Pri spajanju opreme i spojeva mogu se dogoditi neke poteškoće. Instalacija nije uvijek glatka.
Najčešće se korisnici suočavaju s takvim problemima:
- Oprema ne želi ispisati. Provjerite odabrani uređaj prema zadanim postavkama, uključite ga i isključite, otvorite red za ispis.
- Pisač nije određen. Problem može ležati u oštećenim ili neispravnim kablovima, kablovima, ethernet patch kabelu. Provjerite kao vezu, ponovno pokrenite oba uređaja, uključite se i isključite.
- Vozač ne želi biti instaliran. U ovoj se situaciji preporučuje očistiti Windows OS od starih ažuriranja, ukloniti pokretače starih pisača, ukloniti ih s popisa opreme.
U suprotnom, ne smiju se pojaviti poteškoće.
Izuzetno je rijetko da problemi samog uređaja za ispis mogu ležati u problemima, što je zbog tvorničkog braka. Tada je rješenje samo jedno. Ovo je povratak pisača pod jamstvom, popravak ili besplatna zamjena sličnim modelom.
Suočiti se s povezivanjem pisača na računalo ili prijenosnom računalu, može započeti i pridošlicu. Samo trebate slijediti upute.
Pretplatite se, komentirajte, postavljajte pitanja!
- « Shema, načelo rada pulsiranog napajanja
- Priključak stupaca na računalo ili prijenosno računalo i ispravna konfiguracija zvučnog izlaza »

