Načini za stvaranje sigurnosne kopije sustava Windows 11

- 2249
- 166
- Cameron Satterfield
Kao i svaki novi operativni sustav, Windows 11 se ne može pohvaliti stabilnošću u radu. Kolica u samom sustavu i nesposobne radnje korisnika kojima je potrebno vrijeme da se naviknu na novo sučelje, posebno kada se kreću iz verzija, manje su od "desetaka" mogu dovesti do neuspjeha.
U svakom slučaju, novi OS ima više razvijenih alata dizajniranih za vraćanje performansi. Među njima su povratak s kontrolnih točaka ili, na primjer, resetiranje na tvorničke postavke. Ali obje se metode ne mogu nazvati idealnim, jer kada ih koriste, mnogi će programi morati biti instalirani ponovo.

Stvaranje kompletne sigurnosne kopije, ako automatizirate ovaj postupak, riješit će ovaj problem, ali upotreba ovog alata zahtijeva shvatiti što radite.
Načini za stvaranje sigurnosne kopije u sustavu Windows 11
Kopiranje sigurnosnih kopija možete oblikovati na nekoliko načina: pomoću standardnog alata ili trećeg softvera -softverskih proizvoda. Počnimo s prvim.
Sigurnosna kopija s ugrađenim alatima
Najlakši način zaštite sustava od mogućih kvarova je korištenje izgrađenih -u načinu stvaranja sigurnosne kopije. Razmislite kako to funkcionira:
- Na bilo koji prikladan način otvaramo "upravljačku ploču" (na primjer, putem konzole za pretraživanje na traci zadataka);
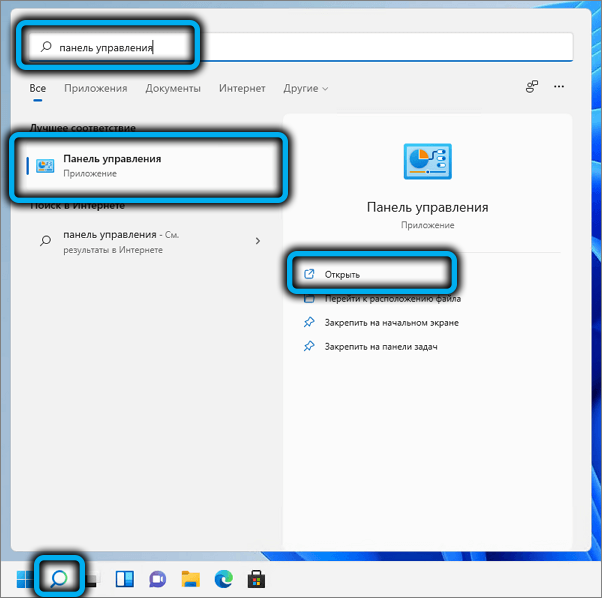
- Postavljamo parametar "View" ikona "(veliki ili mali, ako ne samo" kategorija ");
- Kliknite na parametar "sigurnosna kopija/restauracija". Ako u "upravljačkoj ploči" ne postoji takav parametar, morat ćete koristiti konzolu za pretraživanje (win+r) s unošenjem tekstualne kontrole/imena Microsoft.BackupReStreStreSTORECenter i pritiskanje tipke Enter;
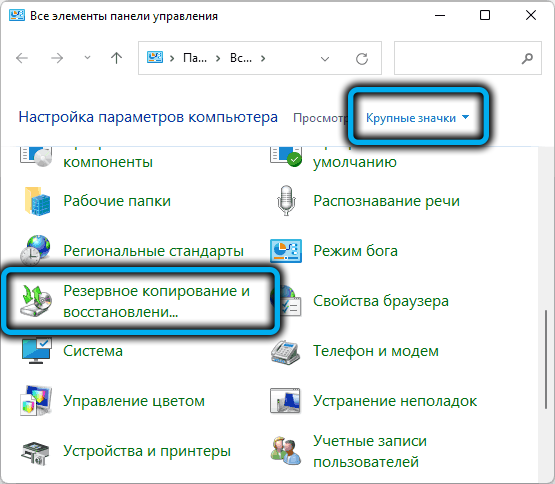
- Otvorit će se novi prozor u kojem kliknemo na parametar "Stvaranje slike sustava";
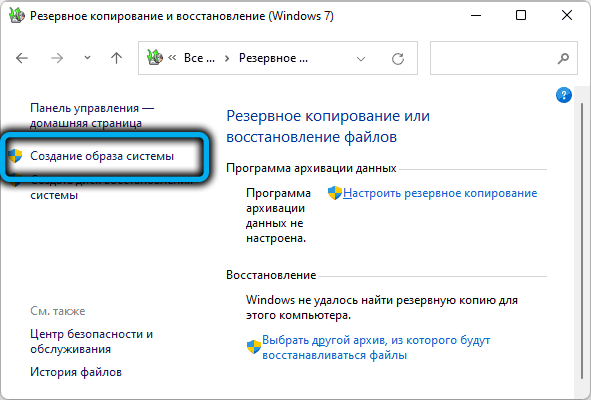
- U sljedećem je prozoru potrebno navesti na koji će se prijevoznik zabilježiti sigurnosna kopija. Neće raditi na postavljanju sigurnosne kopije na sistemski disk, to bi trebao biti drugačiji odjeljak, flash pogon ili mrežni pogon. Budući da će se svi važni podaci kopirati, na odabranom mediju trebalo bi biti dosta slobodnog prostora;
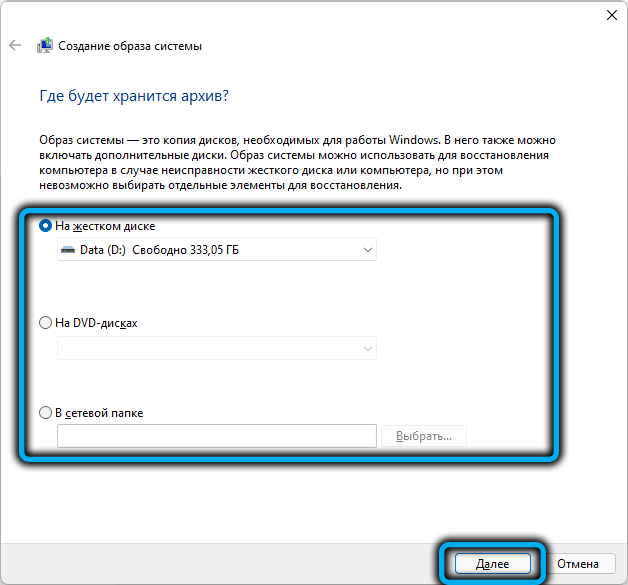
- U sljedećem će se prozoru pojaviti popis svih komponenti operativnog sustava potrebnih za njegovo uspješno opterećenje, što ukazuje na njihovu veličinu, uključujući ukupnu vrijednost i količinu slobodnog prostora na pohrani sigurnosnih kopija;
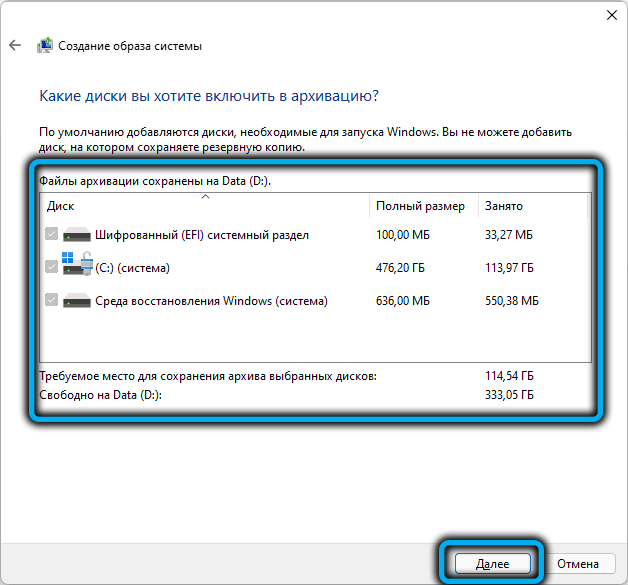
- Ako ima dovoljno slobodnog prostora, potvrđujemo operaciju klikom na gumb "Arhiva". Budući da su količina podataka za kopiranje značajna, postupak stvaranja sigurnosne kopije sustava može se pokazati prilično dugim.
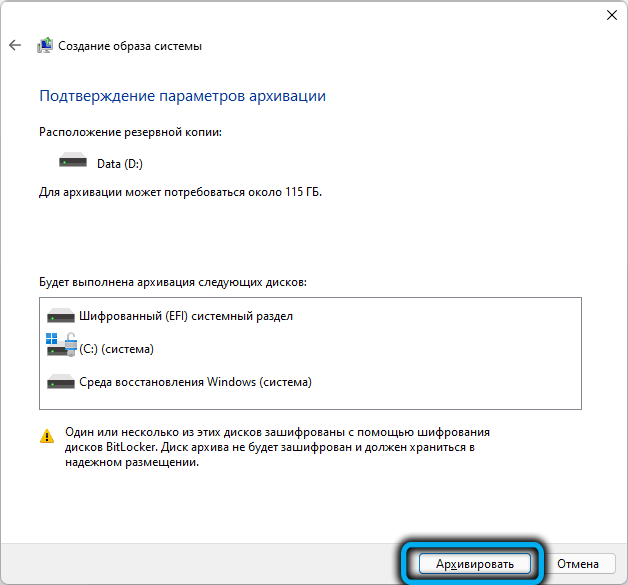
Korištenje makrona odražava korisnost
Vjeruje se da vam upotreba trećeg softvera u sustavu Windows umjesto standarda omogućuje bolje obavljanje zadataka. Nećemo potvrditi ili opovrgnuti ovo mišljenje, ali smatramo da je potrebno dati alternativno rješenje kao primjer. Da biste to učinili, preuzmite s službene web stranice Macrium Reflect (besplatna verzija). Daljnje akcije:
- Pokrećemo uslužni program;
- U gornjoj liniji statusa odaberite stavku Stvori sigurnosne kopije;
- Na desnoj ploči u gornjem bloku kliknite karticu Local Disks;
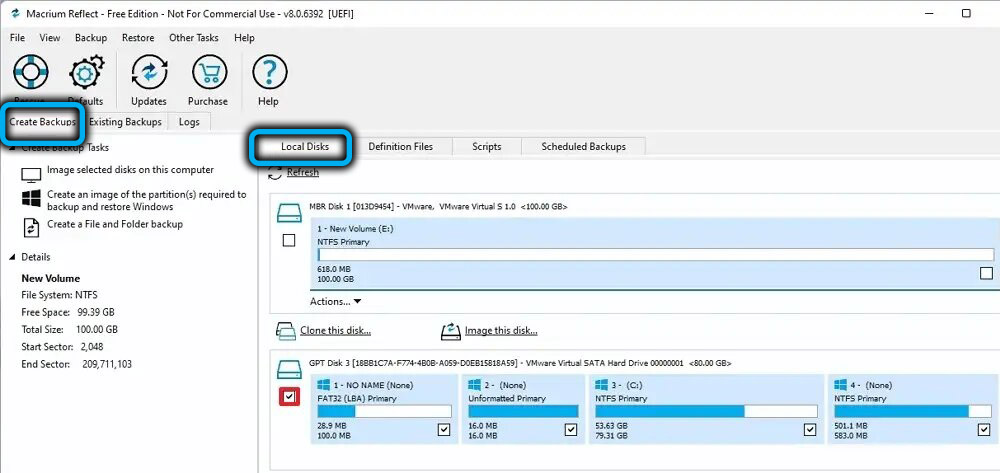
- Pojavit će se popis diskova u sustavu, odaberite one koje je potrebno kopirati;
- Uvjereni smo da na ciljnom mediju ima dovoljno prostora za očuvanje sigurnosne kopije;
- Na lijevoj ploči kliknite na odabrane diskove ...;
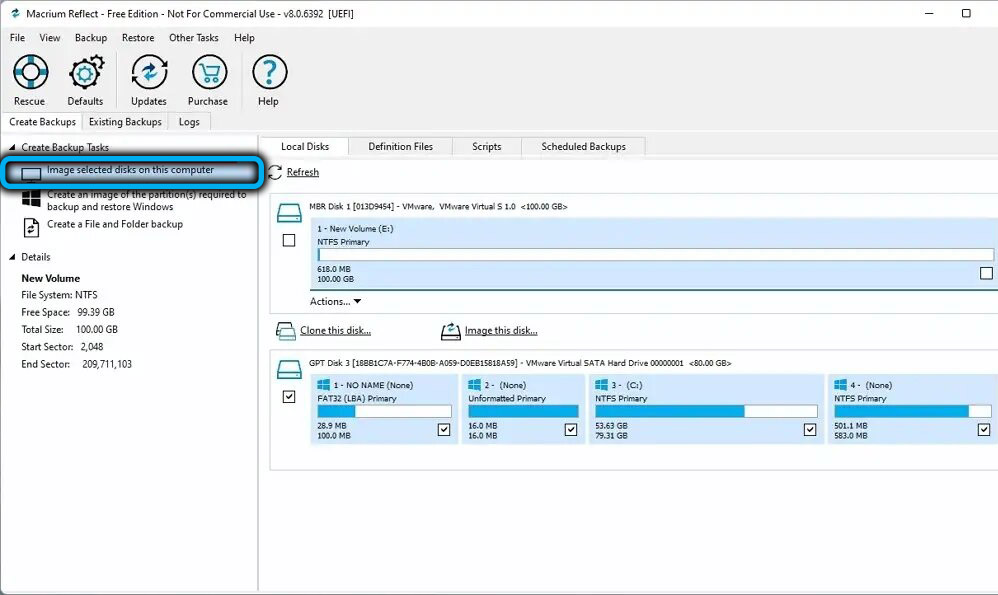
- Blok će se pojaviti na desnoj ploči ispod za odabir ciljanog pogona, odaberite opciju mape;
- Desno od gumba odaberite ciljni disk;
- Kliknite na piktogram koji se nalazi dolje sa slikom ključa;
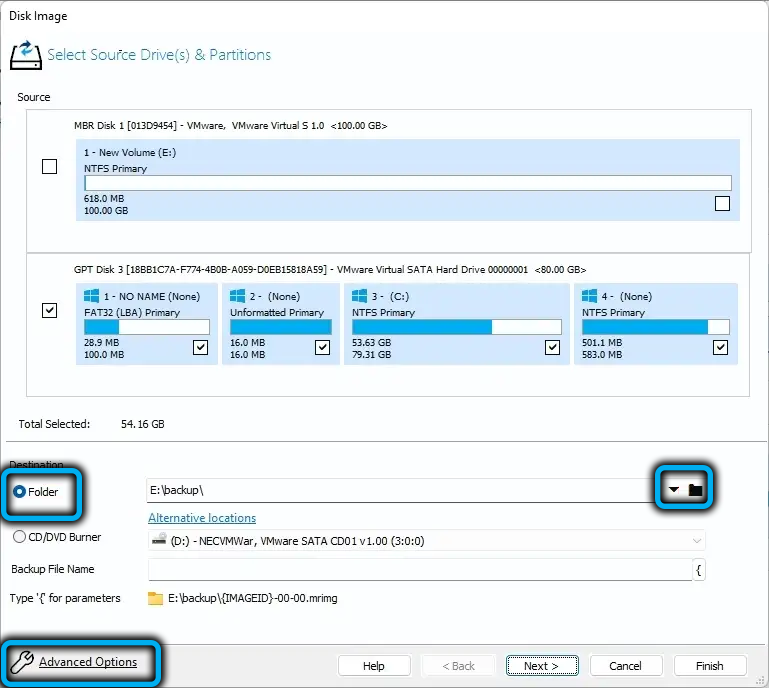
- Otvara se novi prozor, na lijevoj ploči od kojih odaberemo stavku automatske slike (odgovoran je za provjeru sigurnosne kopije nakon njegovog stvaranja) - stavite kvačicu na desnu ploču;
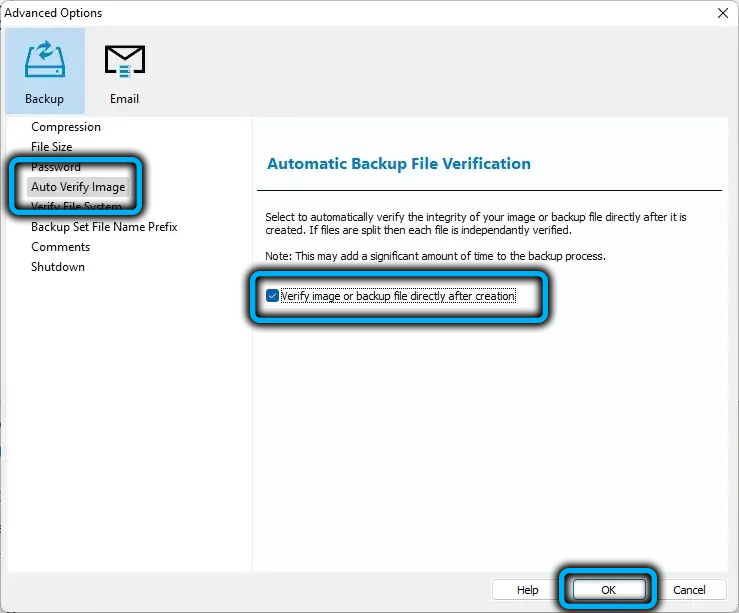
- Ovdje, na stranici dodatnih parametara, možete izvesti neke druge postavke (u veličini, kompresiju, zaštititi arhivu lozinkom itd. D.);
- Kliknite gumb U redu i zatim;
- Otvorit će se prozor na kojem možete konfigurirati sigurnosni plan za Windows 11 - kliknite na raspored dodavanja, odaberite cijelu vrijednost za njega (stvarajući potpunu sigurnosnu kopiju);
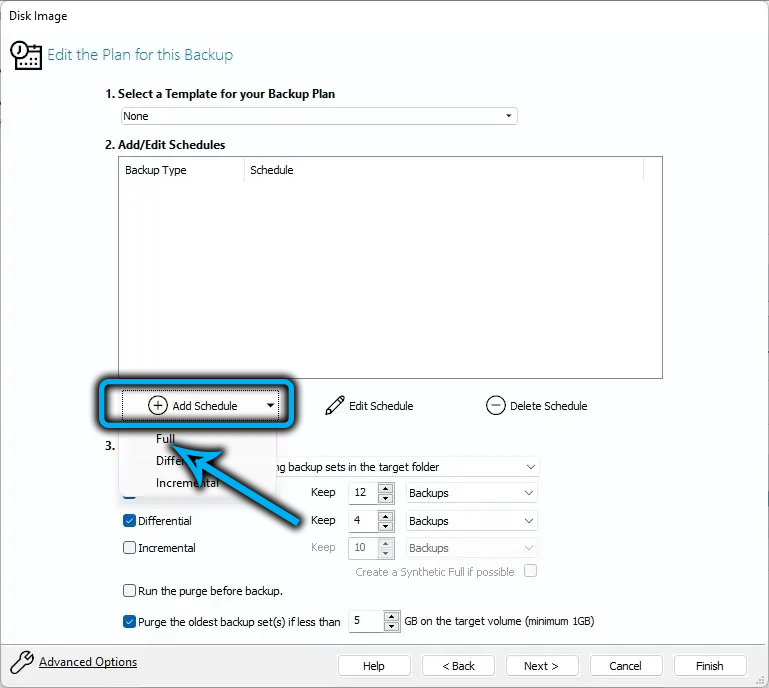
- Pritiskom na gumb Uređivanje rasporeda možete konfigurirati frekvenciju rada stvaranja potpune sigurnosne kopije, na primjer, svakog tjedna;
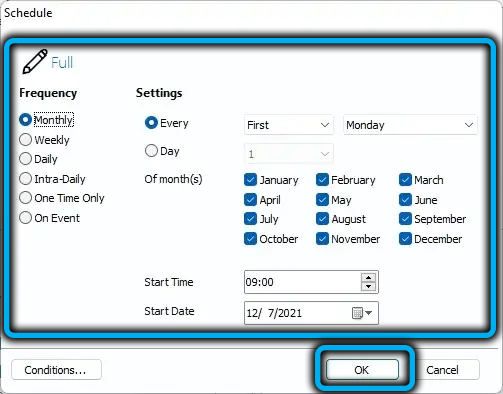
- Ako stavite ček iz opcije nasuprot diferencijalnoj, tada će se sve promjene na računalu koje su se dogodile nakon stvaranja posljednje pune sigurnosne kopije dodane u sigurnosnu kopiju, tako da uključivanje ove funkcije može pružiti neprocjenjivu pomoć u obnovi sustava;
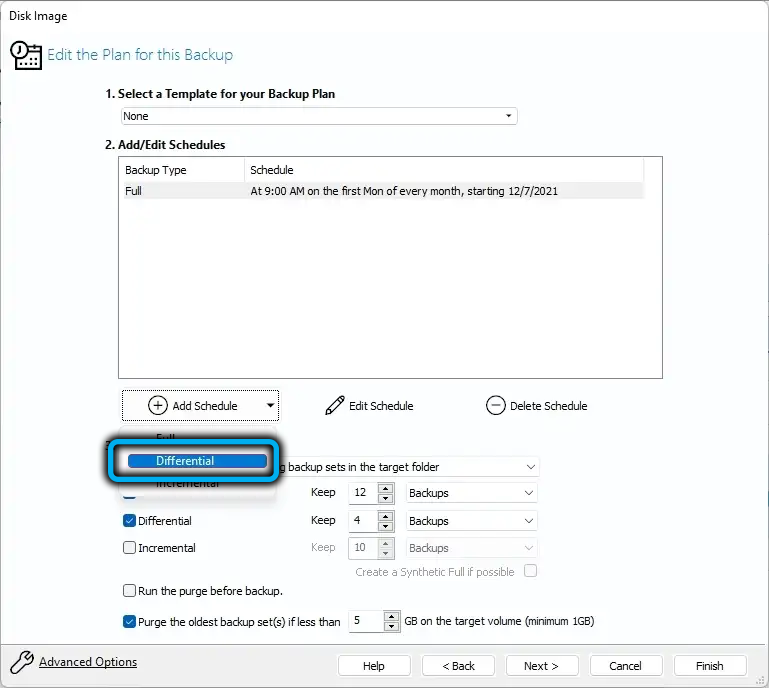
- Za diferencijalnu sigurnosnu kopiju možete konfigurirati i raspored, po mogućnosti - dnevno stvaranje sigurnosne kopije;
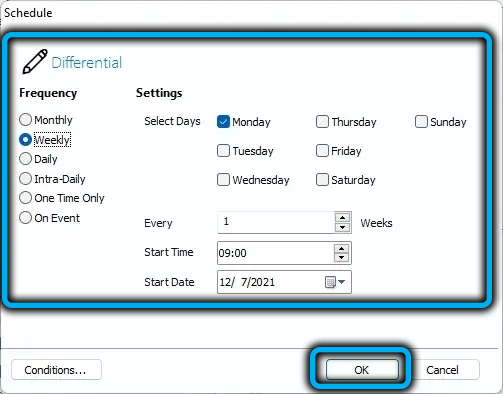
- Ostaje postaviti numeričke vrijednosti za pune i diferencijalne opcije s desne strane - oni će naznačiti koliko dana stare sigurnosne kopije trebaju biti uklonjene u snimanje novih;
- Kliknite sljedeći, završite gumbe, zatvorite prozor uslužnog programa.
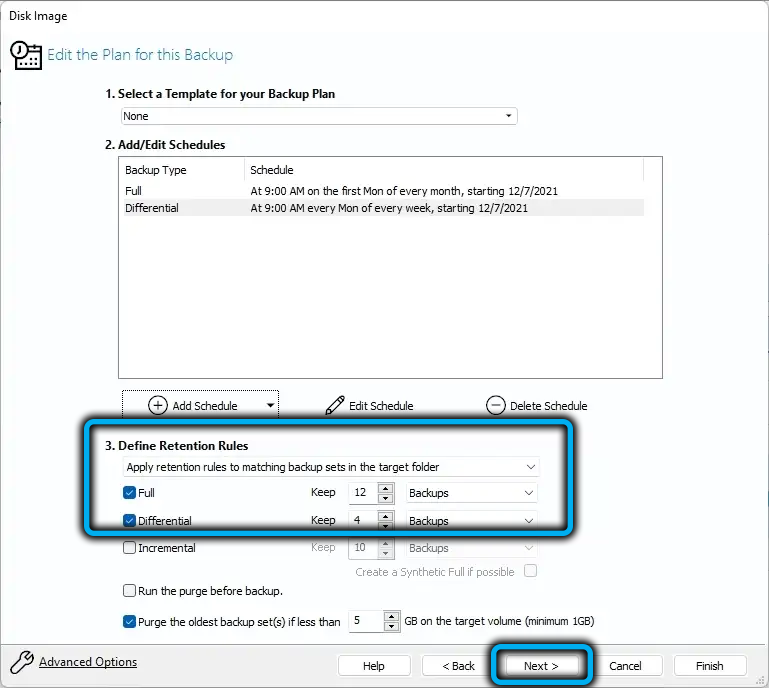
Kao rezultat toga, rezervne kopije stvorit će se prema rasporedu koji je postavio korisnik. Ako vam treba obnavljanje sustava, morat ćete koristiti najnovije sigurnosne kopije cjelovitih i diferencijalnih planova.
Oporavak od sigurnosne kopije
Ovdje, kao što znate, također trebate razmotriti obje opcije, i pune vrijeme i korištenje makrona refleksije. Za početak korištenja okruženja za oporavak sustava Windows 11.
Obnova sustava ugrađene -u sredstvima
Strogo govoreći, možete pokušati obnoviti performanse Windows pomoću pokretačkog flash pogona ili koristeći disk za oporavak, kao i iz okruženja za oporavak, ali budući da je princip sve tri opcije praktički identičan, razmotrit ćemo prvu od njih.
VAŽNO. Pri vraćanju, svi podaci na ciljnom disku bit će prepisani iz sigurnosne kopije.Korak -By -STEP Algoritam:
- Spojimo uklonjivi disk s računalom ako se na njemu snimlje sigurnosna kopija, umetnite flash pogon za učitavanje, promijenite redoslijed učitavanja;
- Pomoću prozora s flash pogona, nakon faze odabira jezika, kliknite na gumb "Obnova sustava", koji se nalazi na lijevoj strani;
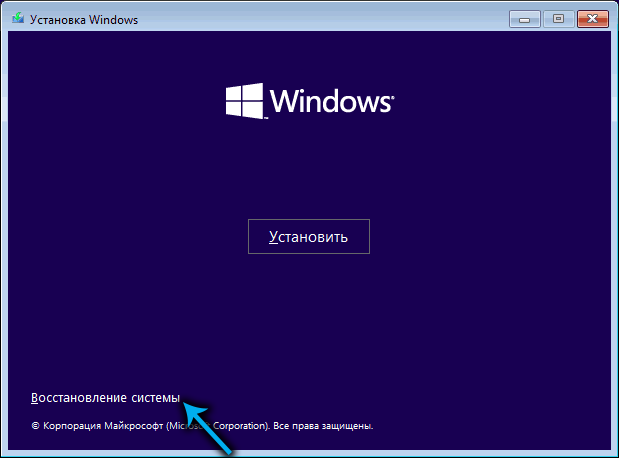
- U novom prozoru kliknite karticu "Pretraživanje/uklanjanje kvarova";
- Na sljedećem zaslonu odaberite karticu "Obnova sustava";
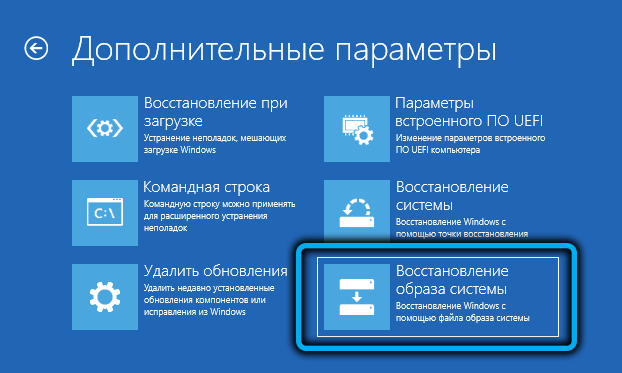
- Potraga za sigurnosnim kopijama sustava Windows 11 započet će na svim povezanim medijima (oni mogu biti vanjski disk, flash pogon i odjeljak nesistematičnog diska);
- Odaberite posljednju sigurnosnu kopiju u vremenu, započnite postupak oporavka;

- Čekamo kraj oporavka sustava.
Upravitelj za pokretanje trebao bi se koristiti za preuzimanje Windows Restaured Windows za vraćanje prethodne narudžbe za preuzimanje ili samo uklonite Flash pogon za učitavanje. Prva je opcija ispravnija, iako će zahtijevati ulaz u postavke BIOS -a.
Obnova sigurnosne kopije stvorena makrom reflektiranjem
Kada odaberete ovu metodu vraćanja sustava Windows 11 iz prethodno izrađene sigurnosne kopije, opet će nam trebati pogon za bljeskalicu i promijeniti standardni redoslijed učitavanja u UEFI. Poziv BIOS -a može se provesti na različite načine. Najčešće opcije su ključevi Delete, ESC, F2, F12.
Dakle, slijed djelovanja:
- Nakon učitavanja sustava s flash pogona, pokrenite MacriumReflect;
- Kliknite na postojeći gumb sigurnosnih kopija (nalazi se s Rad -om sa sigurnosnim kopijama);
- U desnom bloku kliknite na parametar pregledavanja slikovne datoteke;
- Otvorit će se prozor vodiča u kojem morate odrediti put do potpune sigurnosne kopije, koja će se koristiti za obnavljanje sustava;
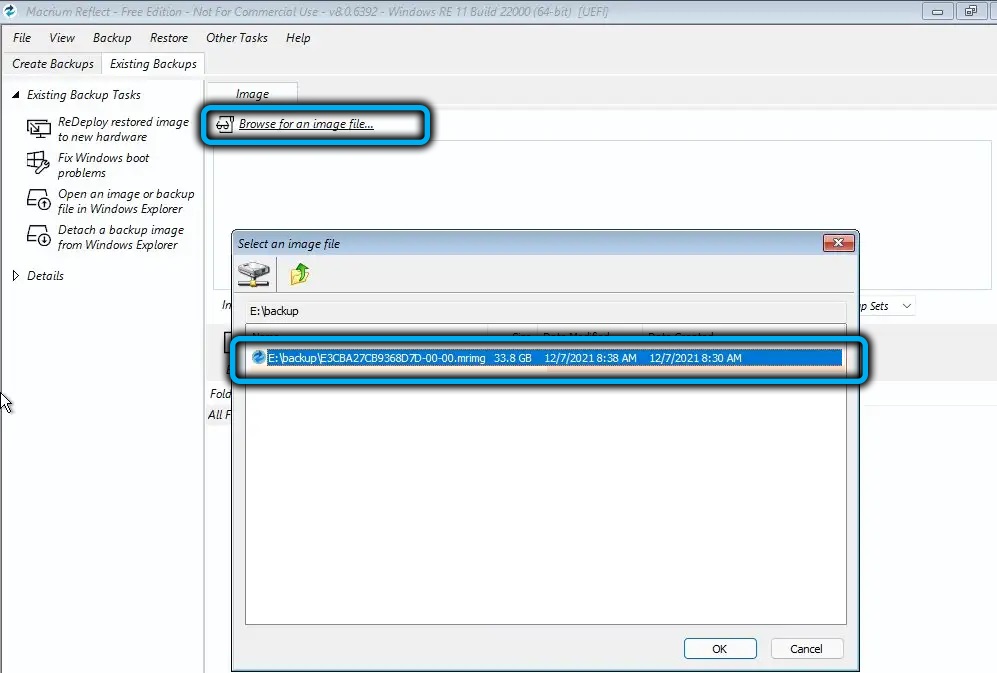
- Kliknemo u vodič OK i vratimo se u glavni prozor uslužnog programa;
- U desnom bloku bit će popisa odjeljaka koji će se obnoviti, u nastavku - ploča izbornika na kojoj odaberemo karticu Restore;
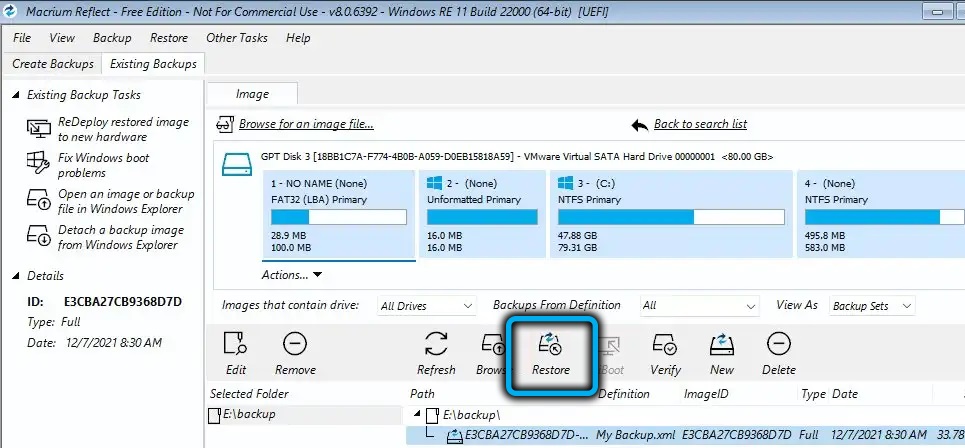
- Bit će opis odjeljka sustava na kojem će se slika Windows 11 prebrisati, ako je sve istina, pritisnimo sljedeći gumb;
- Ako na ciljnom disku ne postoji odjeljak (na primjer, formatiran je), dio koji nedostaje mora se povući od vrha do dna, a tek zatim pritisnite sljedeće;
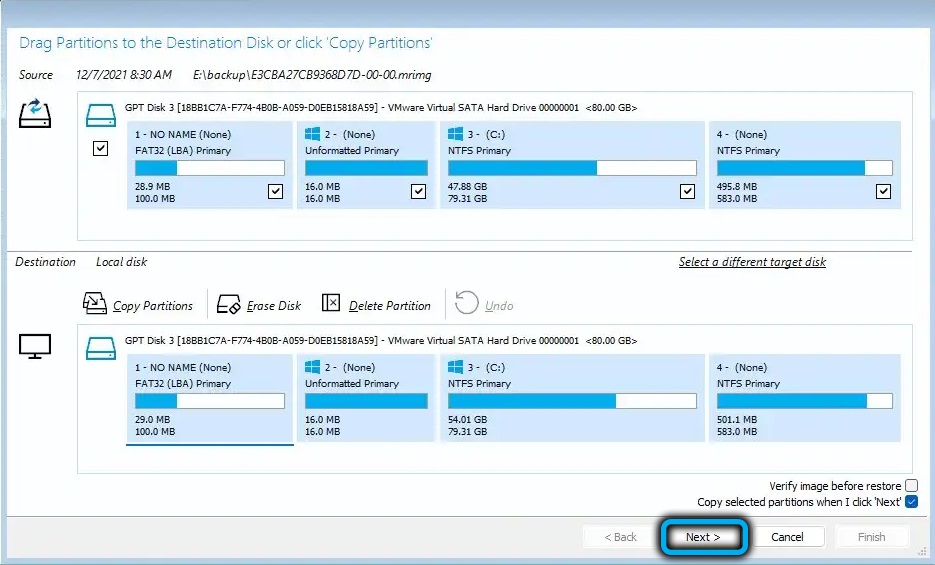
- Kliknite završnicu, nastavite, u redu, zatvarajte gumbe uzastopno;
- Da biste ponovno pokrenuli računalo, kliknite ikonu napajanja koja se nalazi u donjem lijevom kutu uslužnog programa i odaberite stavku izbornika za ponovno pokretanje, potvrdite pritiskom na OK.
Kao rezultat toga, postupak oporavka bit će pokrenut iz posljednje kompletne sigurnosne kopije napravljene pomoću Macrium Reflect.
Kao što vidite, jedina značajna neugodnost stvaranja sigurnosne kopije i naknadne restauracije je trajanje postupka, što značajno premašuje vrijeme prilikom primjene povratka sustava s kontrolne točke.
- « Kako instalirati OneDrive uslugu u Windows 11 ili je isključiti
- Oobelokalna pogreška zašto se pojavljuje, kako to popraviti »

