Kako instalirati OneDrive uslugu u Windows 11 ili je isključiti
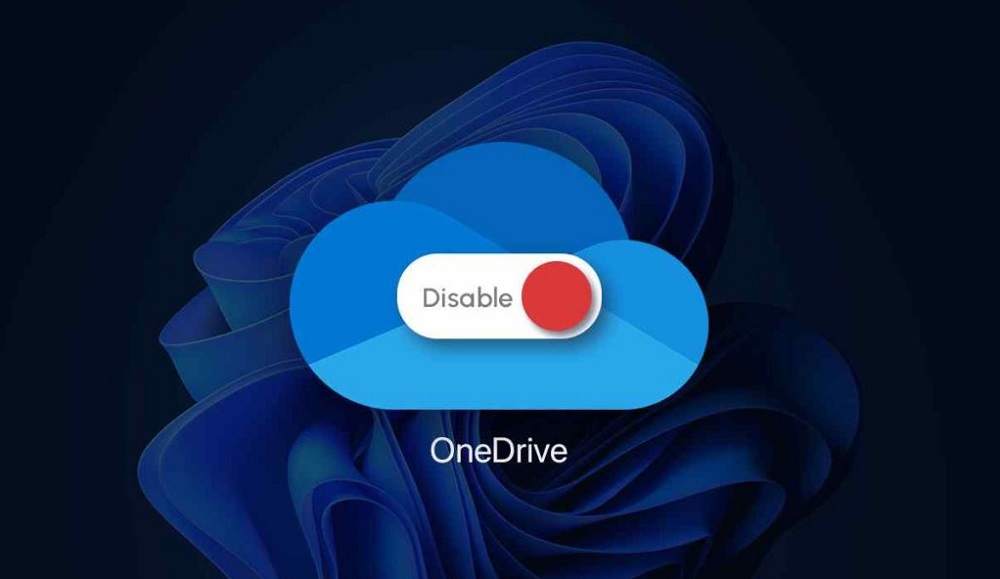
- 3149
- 61
- Stewart Conroy
Prije otprilike 15 godina, stav se počeo pojavljivati u oblačnim uslugama - računalna zajednica sumnjala je u njihovu pouzdanost. Iako su isti poštanski poslužitelji u osnovi bili daljinski način pohranjivanja informacija, uključujući medije. S vremenom se stav počeo mijenjati, a onda su unuci ušli u igru, natječući se među sobom kako bi kupcima pružili veći raspon usluga. Među njima je bio i Microsoft sa SkyDrive uslugom, lansiran 2007. godine. U 2014., pohrana u oblaku preimenovana je u OneDrive, pod tim je imenom usluga dostupna sada.
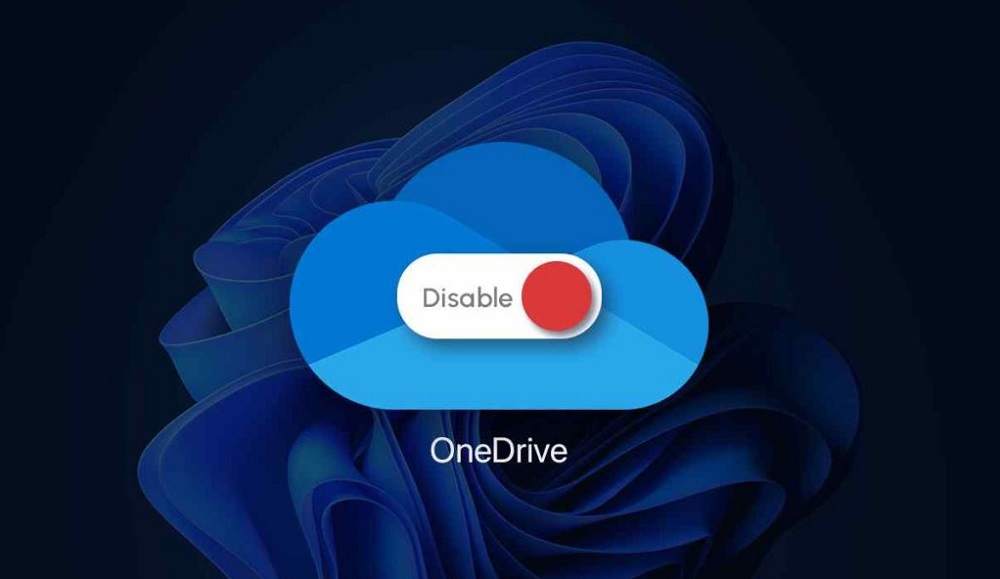
Značajke pohrane OneDrive datoteke
Dugo je usluga postojala odvojeno, ali tada je odlučeno da je integrira u operativni sustav, koji se pokazao kao Windows 8. Postupno su kupci u oblaku objavljeni za gotovo sve uobičajene OS, uključujući mobilne opcije.
Trenutno se 5 GB prostora na disku dodjeljuje novim registriranim korisnicima usluge, ali ako ste dugo registrirani, veličina vašeg osobnog "oblaka" može biti relevantna pravila tog vremena (15 ili 30 GB). Pretplatnici paketa Office 365 dobivaju 1 TB prostora na disku, a u obiteljskoj verziji - 6 TB.
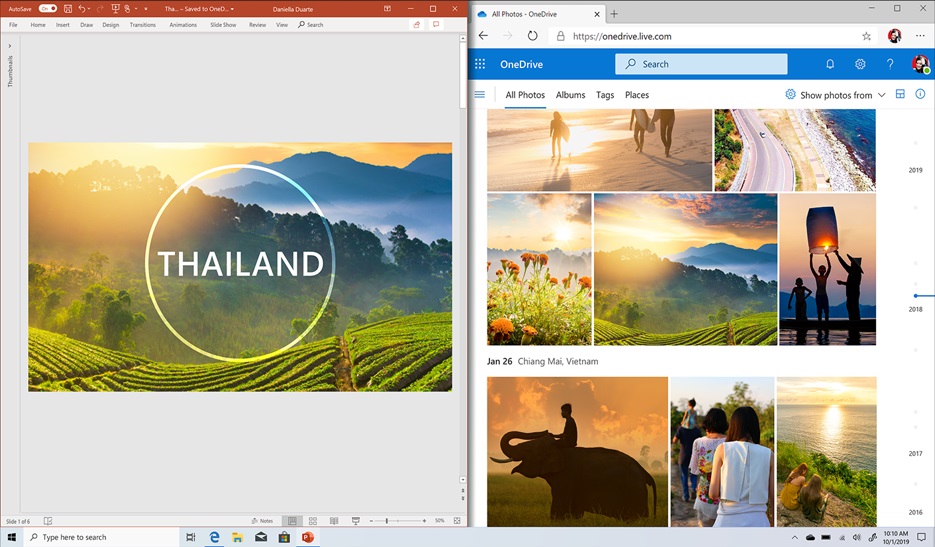
Naravno, 5 GB prema modernim standardima nije ništa, dakle, oni koji žele da kupimo dodatno mjesto na poslužiteljima usluge u skladu s trenutnim tarifnim planovima (maksimalno - 25 TB).
U sustavu Windows 8/10, usluga je integrirana u sustav, koji vam omogućuje korištenje u gotovo svim standardnim aplikacijama, uključujući komponente uredskog paketa, kao što ste radili s redovitim lokalnim diskom. OneDrive možete instalirati pomoću uređaja s drugim OS -om pomoću odgovarajućeg klijenta.
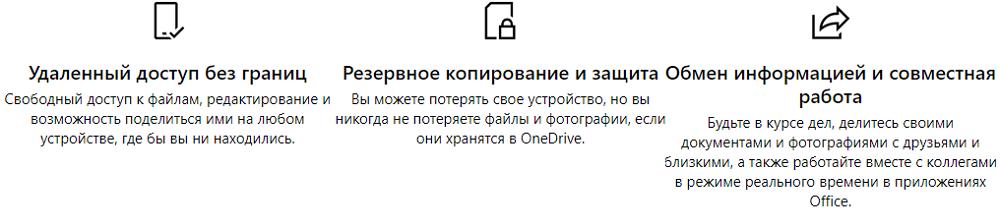
Imajte na umu da bliska integracija s operativnim sustavom ima suprotnu stranu:
- Proces klijenta ili aplikacija odvija se u RAM -u, smanjujući broj raspoloživih računalnih resursa;
- Datoteke podložne sinkronizaciji učitavaju se u oblak već duže vrijeme (prema nekim procjenama, redoslijed veličine sporije od Google diska);
- Slučajevi hosting cenzure opisani su kada su korisničke datoteke izbrisane s oblačnog diska;
- Odspojivanje sinkronizacije dovodi do činjenice da će neki podaci biti dostupni samo u OneDrive.
Nije vrijedno reći da česte neispravnosti na Microsoftovim poslužiteljima, ali iritacija ne može uzrokovati. Istovarenje klijenta iz aktivnih procesa neće dati ništa, jer će se tamo pojaviti doslovno nakon nekoliko sekundi.
Načini isključivanja OneDrive
Tako možete nezadovoljni korisnicima Windows 10 da isključite uslugu? Budući da je integriran u operativni sustav, neće raditi na uklanjanju standardnih metoda. Ali možete ga isključiti i ukloniti automatsko opterećenje kupca i na različite načine.
Korištenje postavki same usluge
Razmislite o tome kako onemogućiti OneDrive na Windows 11/10 pomoću postavki aplikacija za kupca:
- Kliknemo PKM na ikoni programa, u otvorenom kontekstnom izborniku odaberite stavku "Parametri";
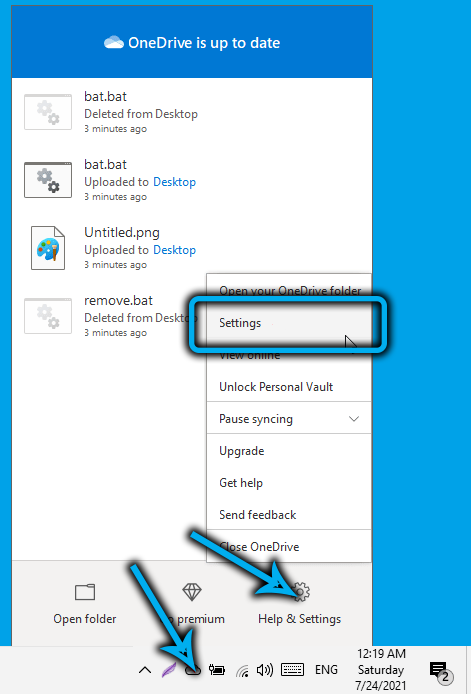
- U istom nazivu uklanjamo sve kontrolne oznake;
- Na kartici "Svjesni" kliknite na vezu "Izbriši komunikaciju";
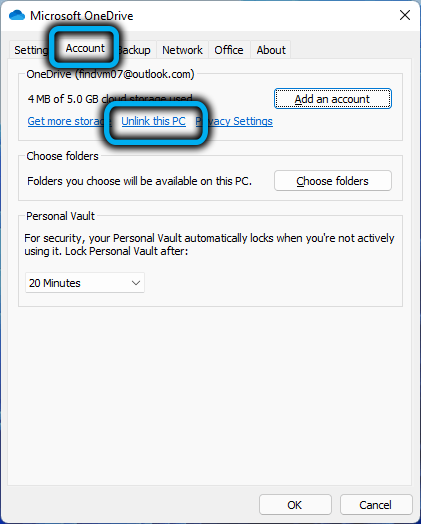
- U prozoru koji se otvara, potvrđujemo naše radnje pritiskom na odgovarajući gumb.
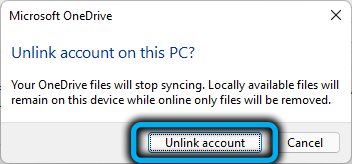
Ovo će ga isključivanje izbjeći pokretanje usluge prilikom uključivanja računala, a po želji se može ponovo aktivirati.
Uređivanjem registra
Sinkronizaciju i rad OneDrive možete zaustaviti putem registra sustava, ali ovu metodu preporučujemo samo za iskusne korisnike.
Korak -By -STEP Algoritam:
- Pokrećemo uređivač registra pomoću naredbe Regedit uneseno u polje "Perform" (uzrokovano kombinacijom Win+R);
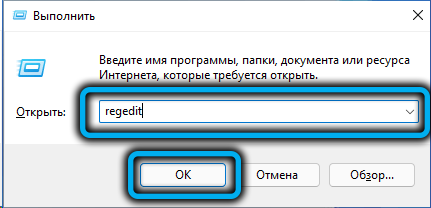
- Prebacivanje HKEY_LOCAL_MACHINE \ Software \ Policies \ Microsoft \ Windows \ OneDrive;
- U nedostatku izrade OneDrive, ona se mora stvoriti;
- U desnom bloku OneDrive Branch -a kliknite PKM za bilo koje prazno mjesto, odaberite stavku "Stvori", a zatim - odjeljak 32 -bit DWORK Parametar;
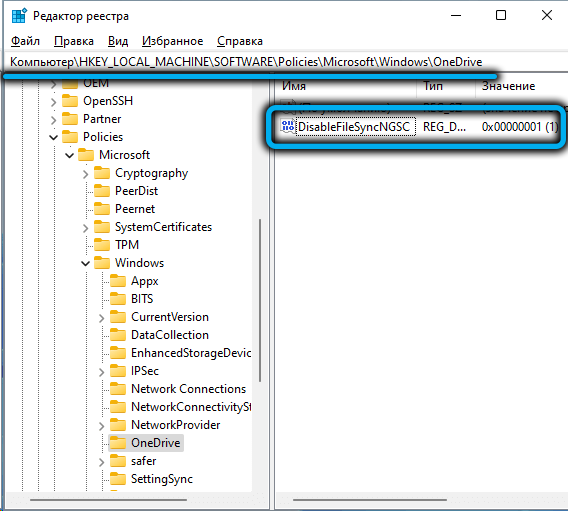
- Stvoreni parametar dodijelimo naziv "onesposobaFileSyncngsc" i numeričku vrijednost 1;
- Kliknite U redu, zatvorite uređivač registra, ponovno pokrenite računalo.
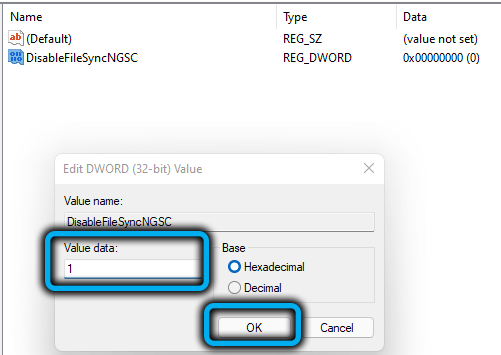
Korištenje uređivača grupnih pravila
Onemogući sinkronizaciju OneDrive u Windows 11/10 putem uređivača grupne politike, ali samo vlasnicima verzije Professional/Ultimate.
U ovom slučaju, nema rizika od "konstantnog" sustava, tako da je ova metoda poželjna uređivanje registra:
- Konzolu nazivamo "izvedba" i vozimo naredbu Gpedit.MSC;
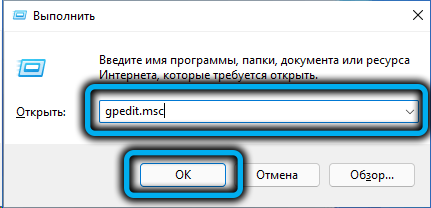
- U prozoru koji se otvara, kliknite karticu "Konfiguracija računala";
- Otvaramo podružnicu "Administrativni predlošci", a zatim Cellet "Windows komponente";
- U desnom bloku odaberite OneDrive i dvostruko kliknite na komponentu;

- Kliknite na parametar koji zabranjuje uporabu OneDrive za daljinsko pohranjivanje datoteka, premjestite prekidač na "inkluzivni" položaj, kliknite U redu.
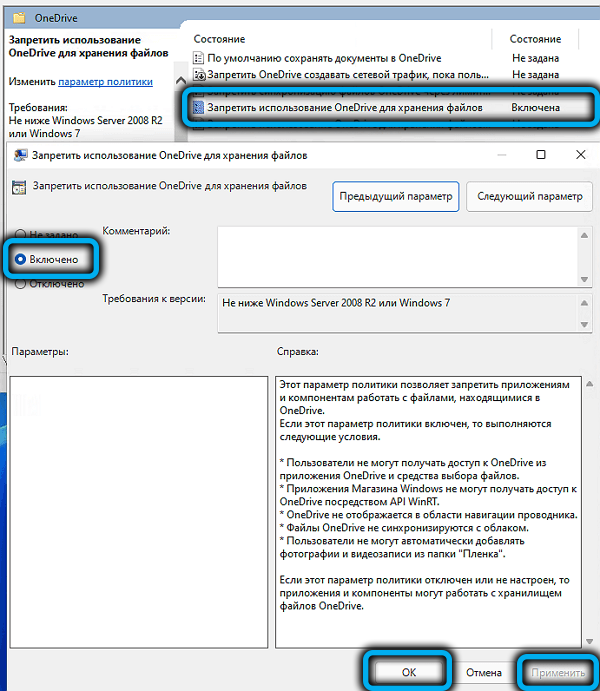
Tako da promjene stupe na snagu, ponovno pokrećemo računalo.
Uklanjanje OneDrive
Gore navedene metode izvršavaju glavni zadatak: Onemogući pokretanje usluge na početku sustava. Ali ostaje na disku, zauzima određeni prostor, a to nervira mnoge korisnike. Za njih dajemo učinkovite načine kako izbrisati (nesmetano) OneDrive s diska u sustavu Windows 10/11.
Korištenje naredbenog retka
Nije najlakša metoda, već prilično učinkovita:
- Otvaramo konzolu naredbenog retka;
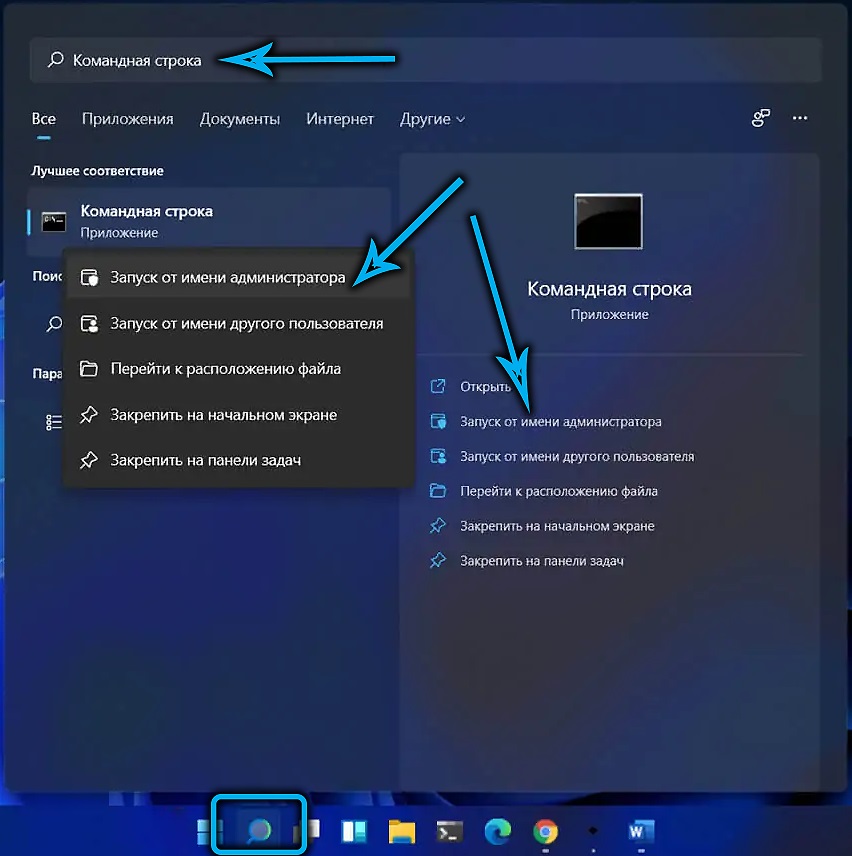
- Unesite naredbu koja istovari postupak iz memorije
Taskkill/f/im OneDrive.Exe - Koristimo naredbu za brisanje programa
%
SystemRoot%\ System32 \ OneDriveSetup.Exe/deinstaliranje(verzija za 32-bitne sustave, u slučaju 64-bitne verzije sustava Windows, umjesto System32, unosimo mapu Syswow64;
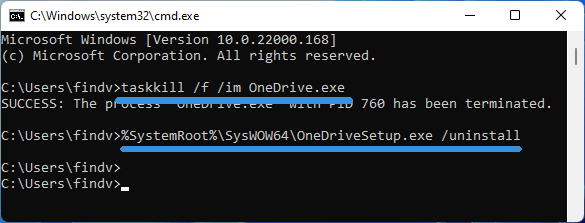
- Zatvorite prozor naredbenog retka.
Uklanjanje kroz upravljačku ploču
Možete koristiti standardnu metodu uklanjanja aplikacija:
- Kliknite PKM na ikoni Start;
- Pokrećemo "programe i komponente";
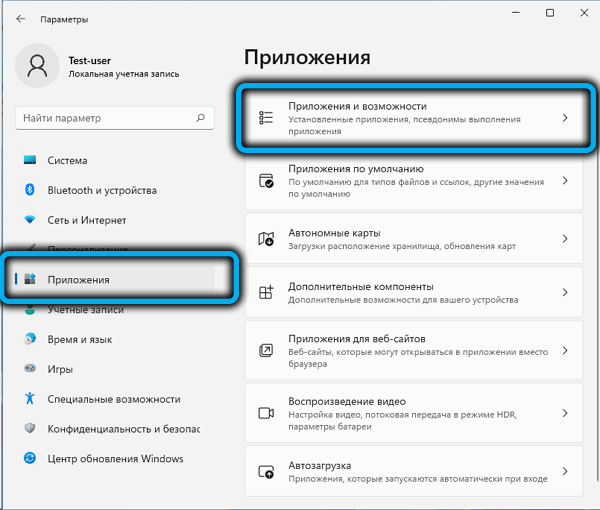
- Tražimo OneDrive na popisu otvorenom na računalu, kliknite na ovaj redak i kliknite gumb "Izbriši".
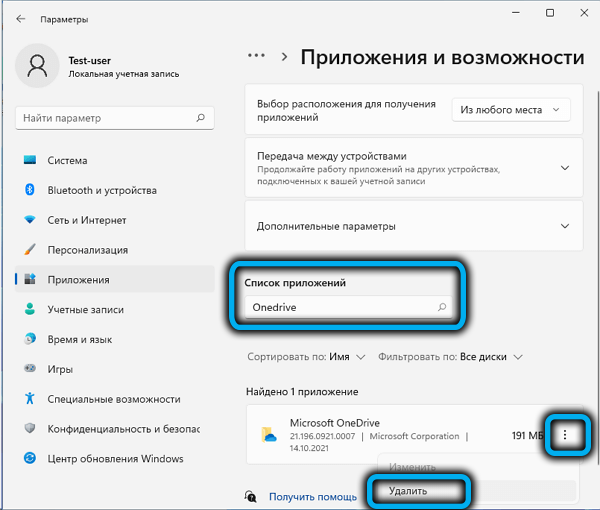
Započet će standardni Windows deilright koji će izbrisati aplikaciju iz sustava.
Uklanjanje OneDrive s ploče za brzi pristup
Obje gore opisane metode nisu dovršene, a ikonu usluge ostavljajući na brzom startup ploči. Naravno, ovo se ometa i neugodno, jer jede mjesto na ploči. Da biste uklonili ikonu, trebate izvesti radnje opisane u odjeljku "pomoću uređivača grupnih pravila".
Uklanjanje tragova usluge oblaka
Standardni način uklanjanja OneDrivea, kao što je već napomenuto, ne obavlja u potpunosti svoj rad, ostavljajući neke mape netaknute. U principu, u tome nema ništa loše, jer je sama usluga Deitall, ali onim korisnicima koji nadgledaju redoslijed na svom računalu (što znači datotečni sustav), možete preporučiti uporabu deinstala od trećeg proizvođača, proizvođača, Na primjer, Revo Deinstaller. Slični programi mogu potražiti tragove razdvojenih aplikacija i očistiti disk i registrirati se od njih. Ovo je najbolji način da se potpuno i zauvijek riješite OneDrive.
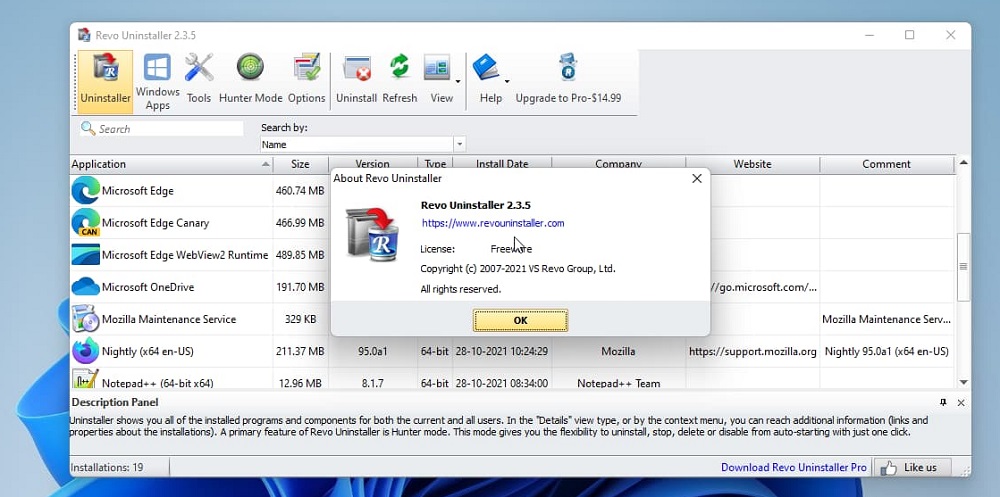
Uklanjanje usluge oblaka s telefona
Konkurencija u području prostora za pohranu u oblaku prisilila je Microsoft da razvije odgovarajuće aplikacije za sav uobičajeni mobilni OS, uključujući Android. Mobilni klijent, naravno, nema tako blisku integraciju s uredskim paketom kao u sustavu Windows 8/10/11, ali u svim ostalim stvarima njegova je funkcionalnost praktično identična onoj koja pruža web verziju.
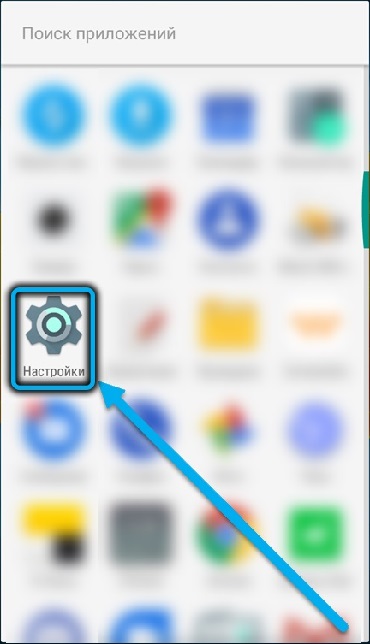
Međutim, nitko ne zabranjuje instaliranje brendiranih uredskih aplikacija na pametni telefon, a onda će biti moguće raditi s dokumentima iz uredskog paketa.
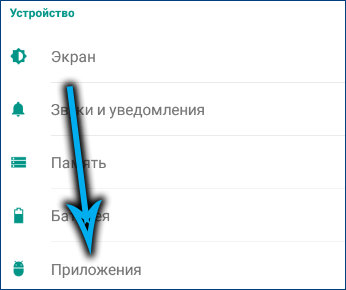
Naravno, sve ove mogućnosti postaju dostupne samo ako postoji Microsoftov račun. Ali ne bismo trebali zaboraviti da će sinkronizacija s pohranom u oblaku zahtijevati značajno povećanje potrošnje mobilnog prometa, ali za korisnike s tarifama koje ne uključuju prisutnost neograničenog Interneta, ovo je značajan nedostatak.
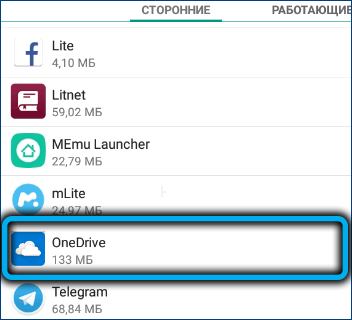
Brisanje OneDrive aplikacije s telefona je jednostavno kao i bilo koji drugi, jer biste trebali koristiti standardnu metodu deinstaliranja kroz postavke mobilnog gadgeta.
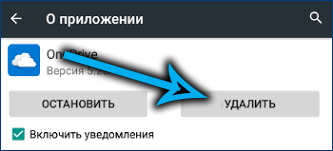
Pa, naš se materijal završio. Nadamo se da će vam naš članak pomoći da shvatite kako instalirati, onemogućiti ili izbrisati OneDrive u prozoru 11.
- « Metode za uključivanje/isključivanje načina hibernacije u sustavu Windows 11
- Načini za stvaranje sigurnosne kopije sustava Windows 11 »

