Metode za uključivanje/isključivanje načina hibernacije u sustavu Windows 11

- 3091
- 217
- Ms. Lonnie Dietrich
Ne znaju svi korisnici da se isključivanje računala može izvesti na različite načine. Većina jednostavno koristi gumb "Isključi računalo", dok naknadno uključivanje traje puno vremena i uvijek vraća Windows u početno stanje, kada se pokrenu samo oni programi koji su prisutni u automatskom učitavanju.
U međuvremenu, mnogo je učinkovitije koristiti način hibernacije, u kojem se računalo isključuje, ali kad se uključi, vraća se u stanje u kojem je bilo u vrijeme uključivanja načina, sa svim vašim otvorenim programima i dokumentima. U tu svrhu, operativni sustav piše trenutnu sesiju u posebnoj datoteci (Hiberfil.sys), smješten u korijenu sistemskog diska, i kada je uključen, čita sve potrebne podatke iz njega.

Naravno, kada koristite ovu funkciju, uključivanje računala pojavit će se duže nego inače, ali dobit ćete stanje računala u kojem je bilo u vrijeme isključivanja.
Kako omogućiti način hibernacije u sustavu Windows 11
Prije aktiviranja funkcije, preporučljivo je razumjeti razlike između režima spavanja i gibbernacije. Ako isključite računalo, odaberete "san", neće se isključiti, već ćete ući u smanjeni način potrošnje električne energije. Istodobno, naknadna aktivacija neće potrajati puno vremena, a računalo će biti u istom stanju koje je bilo kada je pritisnuo parametar "Dream". Iz ovoga možemo zaključiti da je za radno računalo bolje koristiti način rada, jer problem uštede električne energije akutno ne vrijedi. Druga stvar je laptop koji čak i u maloj potrošnji električne energije po noći može u potpunosti ispustiti bateriju, tako da je upravo režim hibernacije koji je ovdje poželjniji.
Razmotrite glavne metode kako uključiti hibernaciju u Windows 11.
Korištenje naredbenog retka
Najlakša i najčešća metoda zahtijevat će da poduzmete sljedeće korake:
- Uključite izbornik gumba "Start";
- Na popisu aplikacija tražimo liniju Windows terminala (administrator), uvijek s pravima administratora;
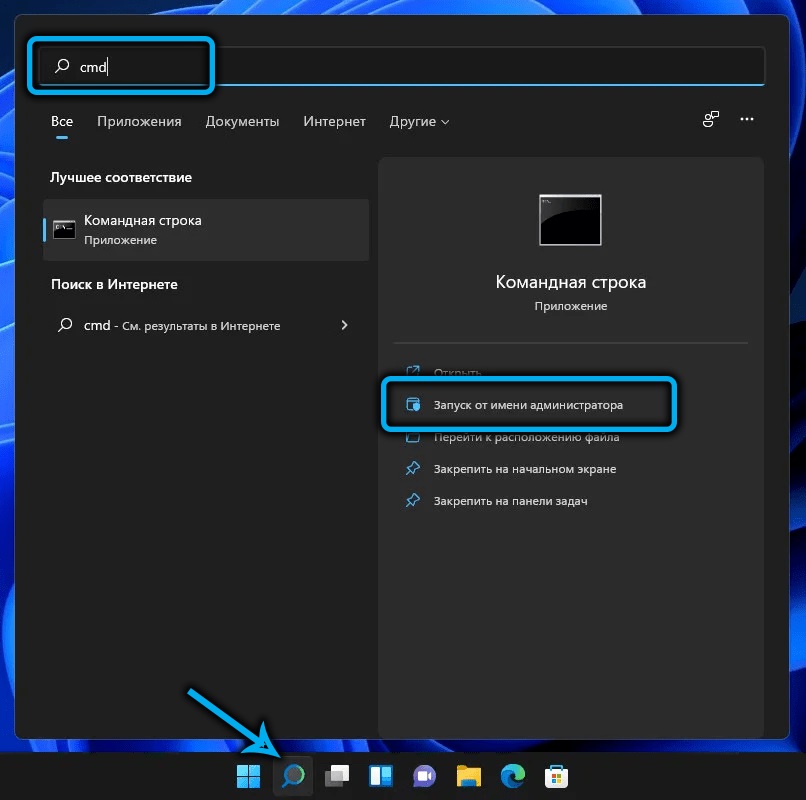
- Ako postoje zasebni profili za naredbeni redak ili PowerShell, možete ih koristiti, ali i s povlaštenim pravima;
- Unesite PowerCFG-H na konzoli, potvrdite Enter pritiskom;
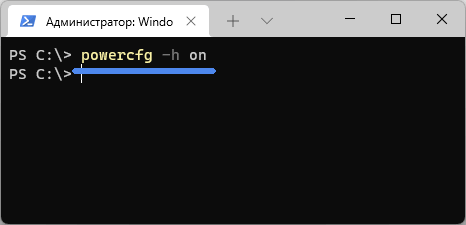
- Napuštamo Windows Terminal.
Gibernacija će se odmah uključiti, bez potrebe za potvrdom operacije ili ponovnog postupka računala.
Metoda je zaista jednostavna i brza, jedini nedostatak - morate se sjetiti i samog tima i njegovih parametara.
Provjerite da li je tim radio, možete u vodiču: na sistemskom disku u korijenskom katalogu, datoteka hiberfila trebala bi se pojaviti.Sys odsutan kad je isključen.
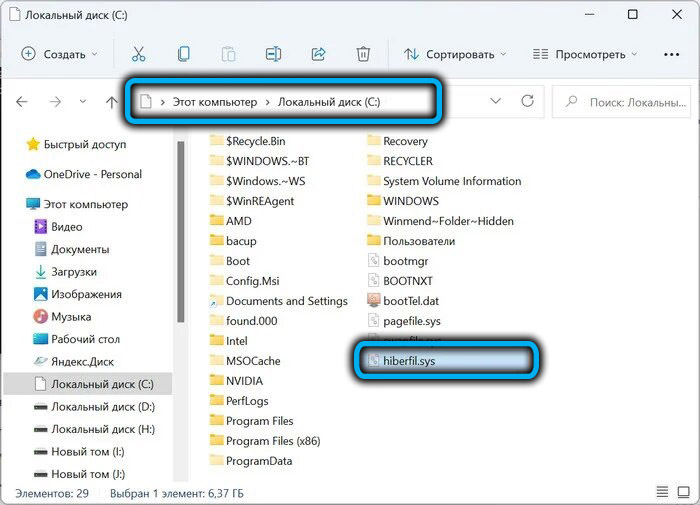
Gibernacija u registru sustava
Ova se metoda može preporučiti samo iskusnim korisnicima: Uređivanje registra s najmanjim pogreškama prepuno je ozbiljnih posljedica. Ako ste sigurni u svoje vještine, nastavljamo:
- Kliknite kombinaciju Win+R da biste pokrenuli konzolu "Perform";
- Uvodimo regeDit, potvrđujemo Enter pritiskom;
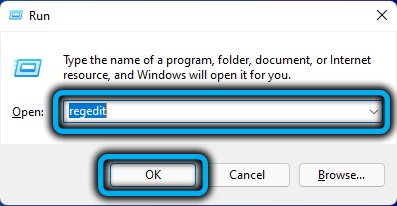
- Otvorite HKEY_LOCAL_MACHINE \ SYSTEM \ Branch, a zatim CURTUALCONTROLLET \ CONTROL \ POWER;

- Otvorite parametar hibernateEnabled u desnom bloku;
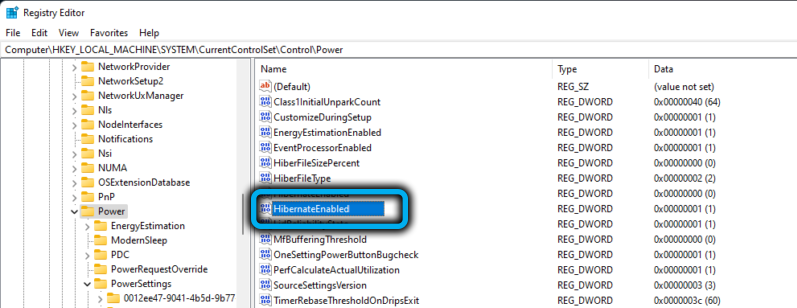
- Postavite vrijednost ovog parametra u jedinicu;
- Kliknite U redu i zatvorite prozor uređivača registra.
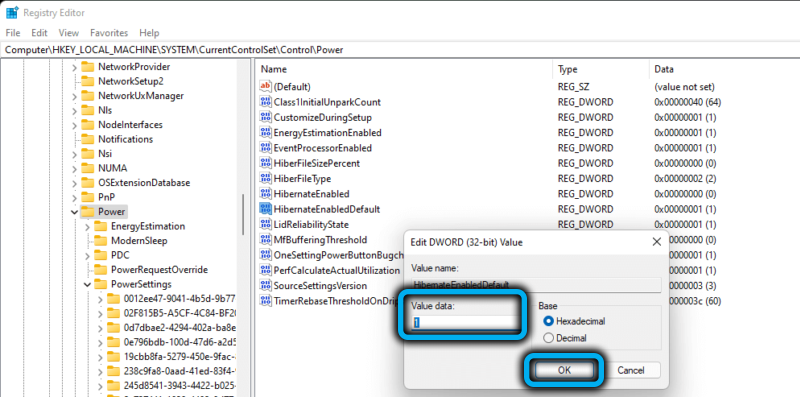
Kada koristite ovu metodu, kako bi se promjene stupile na snagu, bit će potrebno ponovno pokrenuti računalo, ali da bi se ova opcija pojavila u izborniku računala, prvo morate izvesti drugu operaciju.
Dodavanje stavke hibernacije u izborniku Shutdown
Dajemo korak -by -step algoritam:
- Ponovno nazivamo konzolu "Perform", uvesti PowerCFG.CPL, kliknite U redu ili unesite;
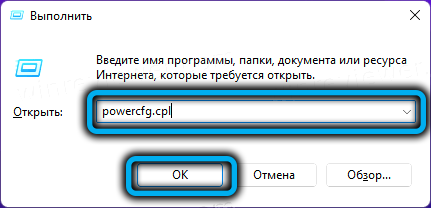
- Prozor Parametri napajanja računala otvoren. U lijevom bloku odaberite stavku izbornika "Akcija gumba za napajanje";
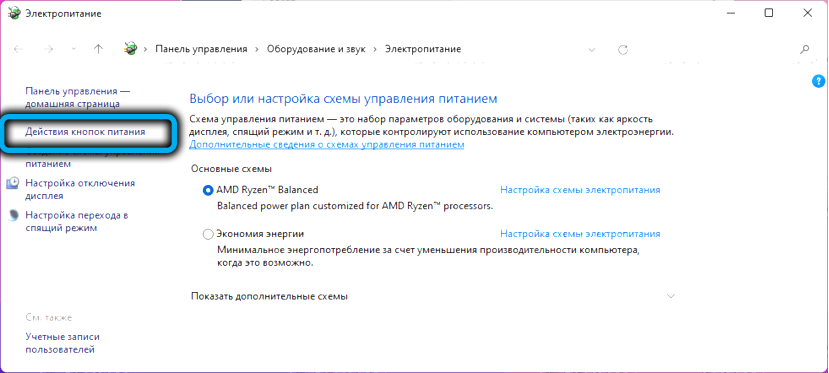
- U sljedećem prozoru kliknite na liniju "Promjena parametara koji nisu dostupni";
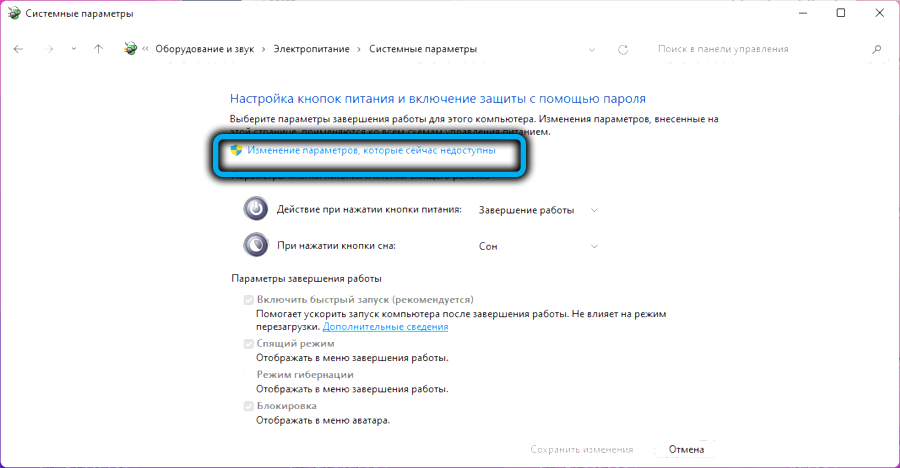
- Aktiviramo režim hibernacije postavljajući kvačicu suprotno od ovog parametra (za obavljanje ove operacije, morate imati ovlasti administratora);
- Kliknite gumb "Spremi promjene";
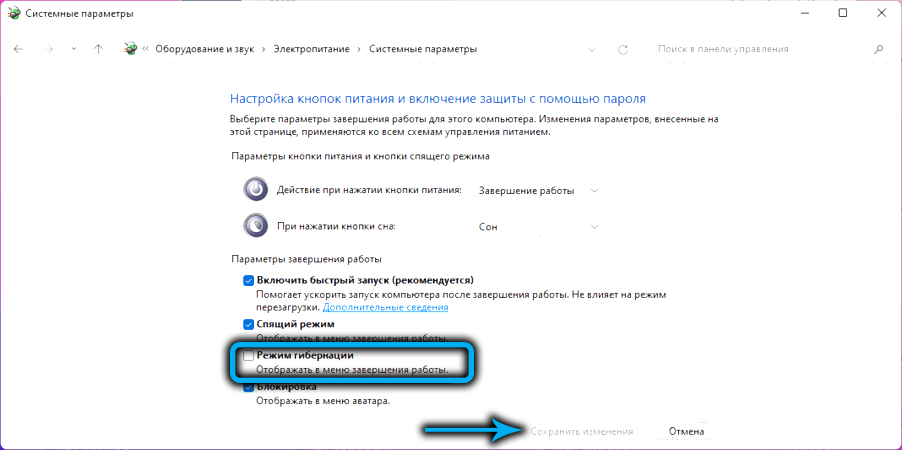
- Zatvorite sve otvorene prozore.
Provjeravamo je li se ovaj način pojavio u izborniku Start klikom na gumb za napajanje.
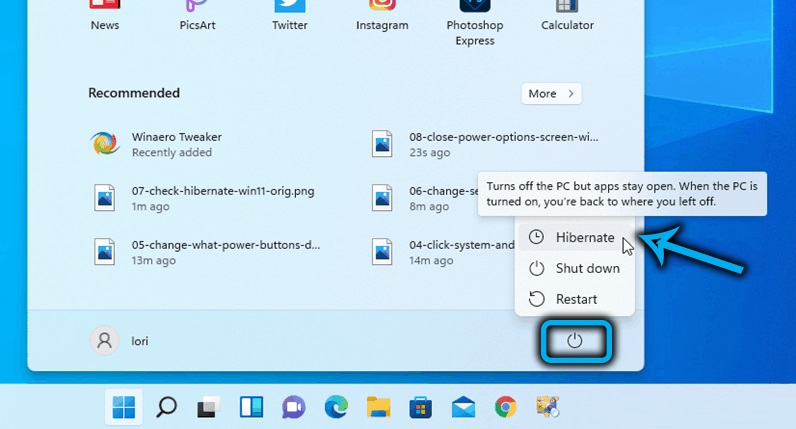
Hibernaciju možete započeti na drugi način: klikom na gumb "Start" PKM i odabirom stavke izbornika "GIBERNATION".
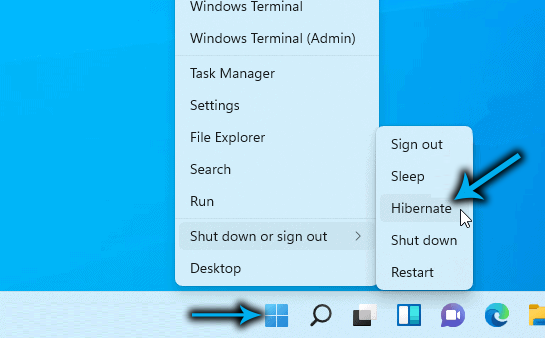
Smanjenje veličine datoteke hibernacije
U pravilu je veličina datoteke u kojoj se bilježi trenutno stanje računala prilično velika, a ta vrijednost izravno ovisi o količini RAM -a instalirane u računalu. Recimo, pri 16 GB RAM -a, veličine datoteke Hiberfil.Sys može dostići količinu od oko 7-8 GB, s 4 GB RAM-a, vaga će oko gigabajta.
Ako nema problema s memorijom, a mjesto na sistemskom disku je odsječeno, postoji prirodna želja za smanjenjem veličine datoteke hibernacije. Takva je prilika u Windows 11 prisutna. Štoviše, ne možete samo prilagoditi hiberfil.Sys, ali također čini njegovu veličinu minimalnim, ali dovoljnim za brzi početak računala. Ali možete ga čak i ukloniti ako nedostatak mjesta na disku C: ne dopušta trenutne zadatke.
Razmislite kako saznati koliko prostora ima ova datoteka:
- Kombinacija Win+E Run Dirigent;
- Nazovite izbornik zadatke, kliknite na tri vodoravne točke;
- Kliknite karticu "Explorer";
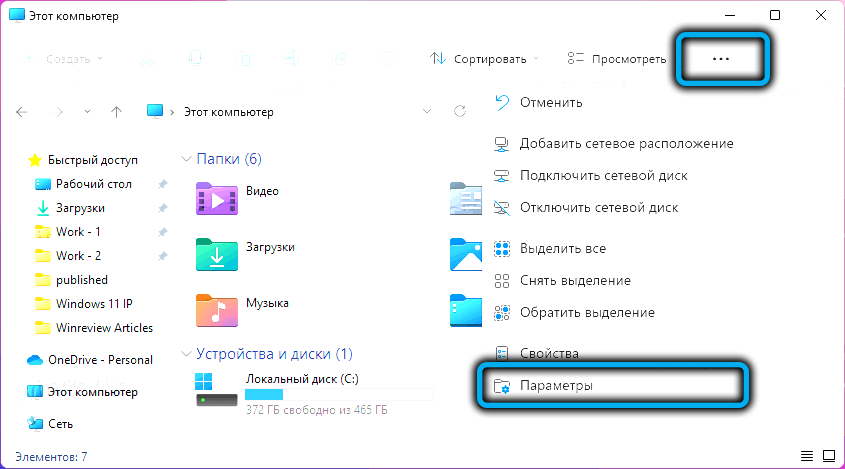
- U prozoru koji se otvara, odaberite karticu "View";
- Uklonimo oznaku ispred parametra "Sakrij zaštićene sistemske datoteke";
- Potvrđujemo naše postupke kada se pojavi prozor upozorenja;
- Aktiviramo parametar "Prikaži skrivene datoteke, diskove, mape";
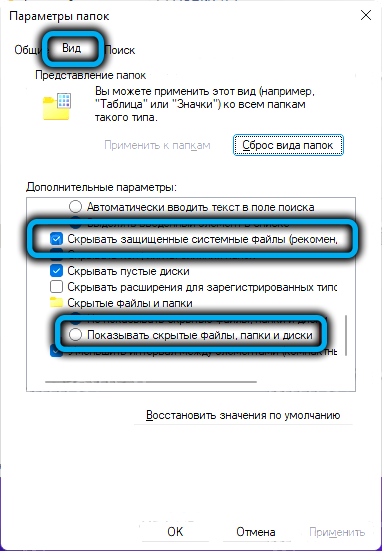
- Amandmane potvrđujemo pritiskom na OK;
- Odaberite sistemski disk (obično C), pronađite hiberfil.Sys i gledajte njegovu veličinu.
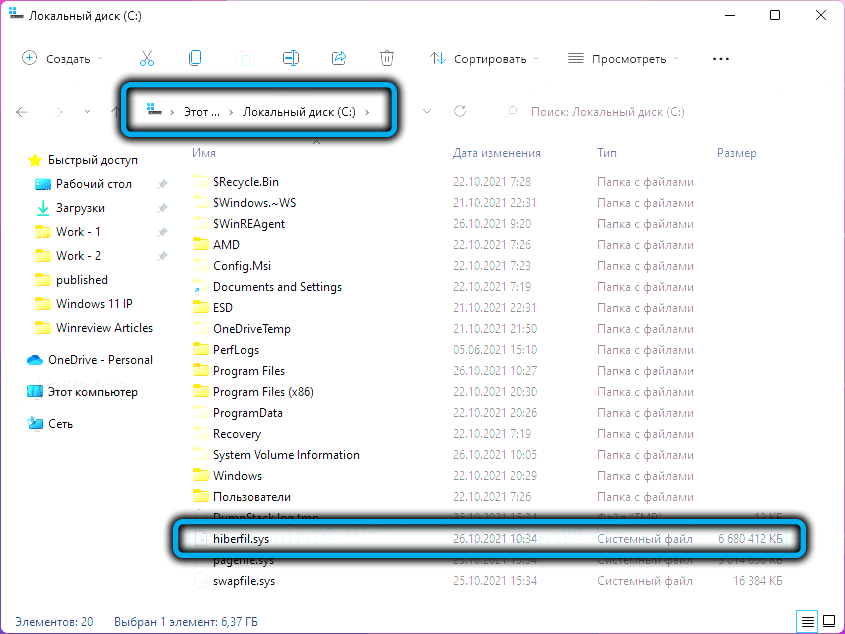
Razmislite sada kako smanjiti težinu hiberfil datoteke.Sys:
- Nazovite izbornik gumba "Start" (Win+X);
- Kliknite na liniju Windows terminala (administrator);
- U prozoru konzole predstavimo tim ove vrste:
- PowerCFG Hibernate Veličina ##, gdje umjesto ## naznačimo novu veličinu datoteke hibernacije, izmjerenu kao postotak količine RAM -a;
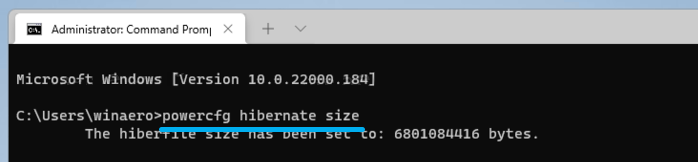
- Naše akcije potvrđujemo pritiskom na Enter;
- Zatvorite prozor terminala.
Parametar će stupiti na snagu nakon prvog pritiska gumba "Gibernation". Da biste vratili zadanu vrijednost veličine hiberfila.Sys nakon veličine riječi koju smo stavili 0.
Kako onemogućiti gibbernaciju u sustavu Windows 11
To se može učiniti i na nekoliko načina.
Prema naredbenim retku
Preporučujemo metodu kao najjednostavniju, ispravnu i pouzdanu:
- Pokrenite konzolu "Izvedite" kombinaciju Win+R;
- Prikupite CMD, kliknite Enter;
- U prozoru terminala upisujemo naredbu PowerCFG-H OFF;
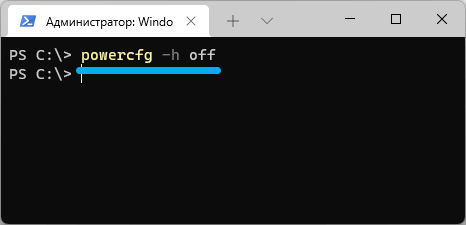
- Zatvorite prozor naredbenog retka.
Kao kad se uključi, tim će raditi odmah. U isto vrijeme u dirigent hiberfil hiberfil.Sys bi trebao biti odsutan, jer će biti uklonjen.
Korištenje urednika sistemskog registra
Ovdje su akcije potpuno slične onima koje su provedene prilikom aktiviranja režima:
- Uređivač pokrećemo naredbu Regedit u konzoli "Perform";
- Prelazimo isti put;
- Promijenimo vrijednost parametra hibernateEnabled u 0;
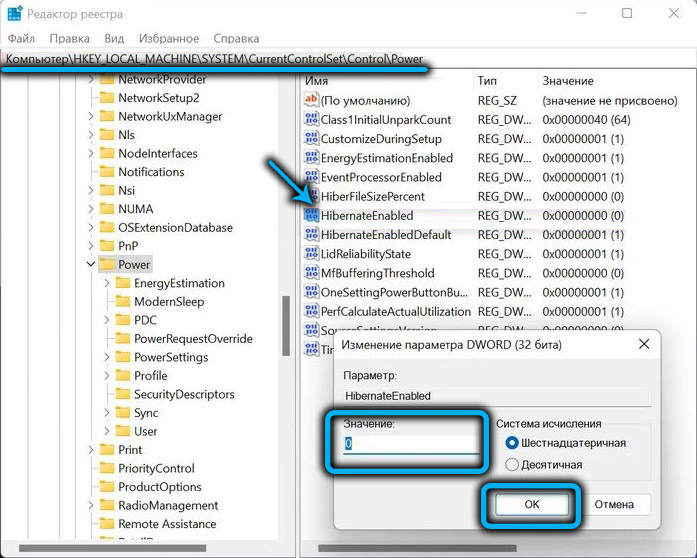
- Kliknite U redu, zatvorite uređivač registra.
Dijagoniranje gibbernacije kroz upravljačku ploču
Ova je metoda također prilično jednostavna, osim potrebe za pamćenje unesene naredbe s parametrima:
- Nazovite pritiskom na Win+R Konzola "Izvedite";
- Unesite naredbu za kontrolu.Exepowercfg.Cpl ,, 3;
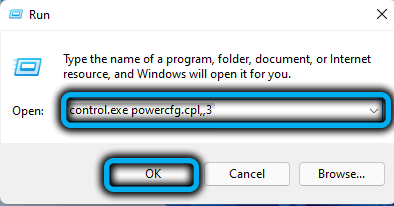
- U prozoru koji se otvara, otvaramo granu "snova";
- Za parametar "Gibberantion nakon" uvodimo vrijednost jednaku 0;
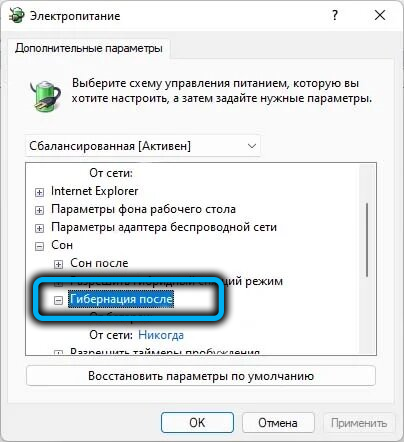
- Zatvori prozor.
Zaključak
Ovaj se način pojavio u sustavu Windows XP, jer se tada njegova funkcionalnost nije promijenila. Opisane metode aktiviranja hibernacije djeluju i u sustavu Windows 10, pa čak i u ranijim verzijama operativnog sustava Windows.
Važno je shvatiti da ćete za mogućnost nastaviti raditi s istog mjesta morat ćete platiti povećanje vremena za učitavanje sustava kada uključite računalo.
- « Točke oporavka u stvaranju Windows 11, značajke upotrebe
- Kako instalirati OneDrive uslugu u Windows 11 ili je isključiti »

