Točke oporavka u stvaranju Windows 11, značajke upotrebe

- 728
- 208
- Simon Heaney
Alat za oporavak pojavio se u sustavu Windows, počevši od verzije ME, a od tada su bezbroj vremena pomogli korisnicima da vrate izvedbu računala. U nekim izdanjima, ova se funkcija pokazala da je aktivirana prema zadanim postavkama, u nekim - onemogućeno. Sudeći prema korisničkim pregledima, Windows 11 pripada drugoj kategoriji - automatsko stvaranje bodova za oporavak ovdje je isključen. Razlozi takve odluke mogu se samo pogađati - u toku verzije koji vam na taj način sustav omogućuje spremanje prostora na disku, koji je potreban na sistemskom prijevozniku od prethodnika. Na ovaj ili onaj način, ali preporučujemo da aktivirate funkciju i kažete vam kako je koristiti u novom OS -u.

Kako konfigurirati u sustavu Windows 11, stvarajući točke oporavka
Zadani parametri, ako se ova funkcija aktivira, djeluju na takav način da se točke oporavka formiraju isključivo s kritičnim promjenama u komponentama operativnog sustava. Na primjer, nakon ažuriranja. Čak je i ovo možda dovoljno za vraćanje performansi sustava u slučaju problema. U našem slučaju funkcija je onemogućena, tako da je prvo uključivanje.
Postavka oporavka sustava u sustavu Windows 11
Da bismo pristupili postavkama ove važne funkcije, izvodimo sljedeći slijed radnji:
- Kroz izbornik "Start" otvorite aplikaciju "Parametri";
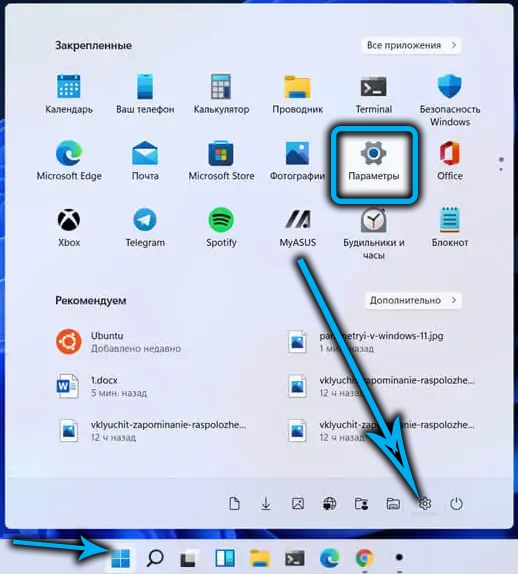
- Kliknemo na karticu "Sustav", u desnom bloku nalazimo liniju "na sustavu", kliknite na nju;
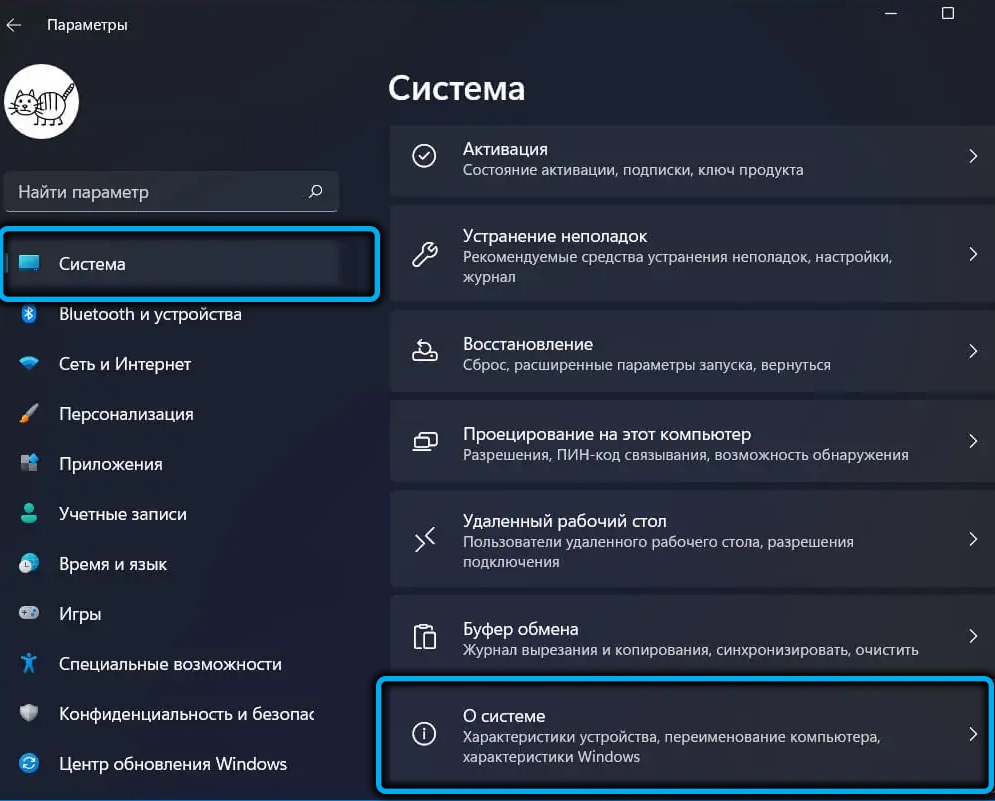
- U bloku "Veze na temu" Kliknite na točku "Zaštita sustava";
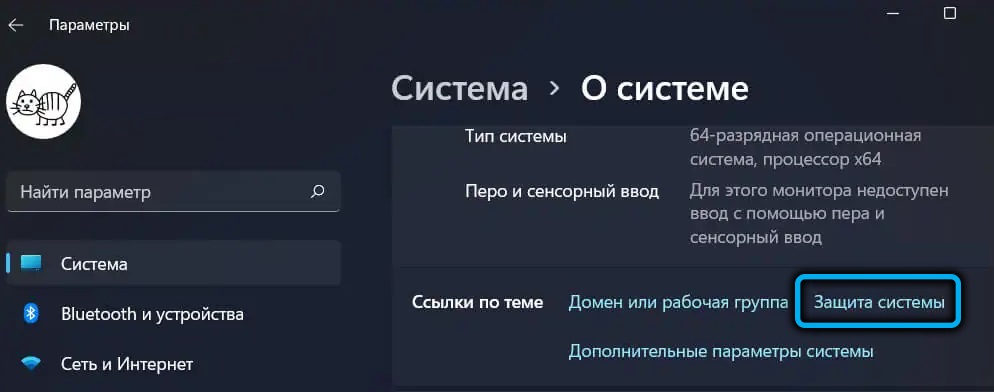
- Otvorit će se servisni prozor "Svojstva sustava", gdje na kartici "Zaštita sustava" možete konfigurirati neke parametre za korištenje funkcije oporavka.
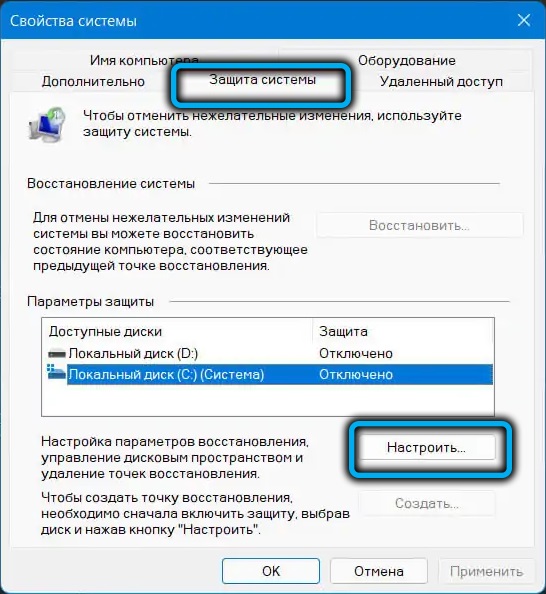
Kako aktivirati restauraciju sustava Windows 11
Budući da se funkcija prema zadanim postavkama isključuje, neće se dogoditi stvaranje kontrolnih točaka.
Da bismo to učinili, u prozoru "Svojstva sustava" na kartici "Zaštita sustava" koji smo odabrali u prethodnom odjeljku, provjeravamo status podsustava računalnog diska. Gledamo "zaštitni parametri" blok "zaštita". Ako je "onemogućen", to znači da za ovaj pogon oporavak nije aktiviran.
Da biste aktivirali funkciju, morate kliknuti na željeni disk (obično sistemski disk treba u zaštiti), a zatim kliknite gumb "Reference".
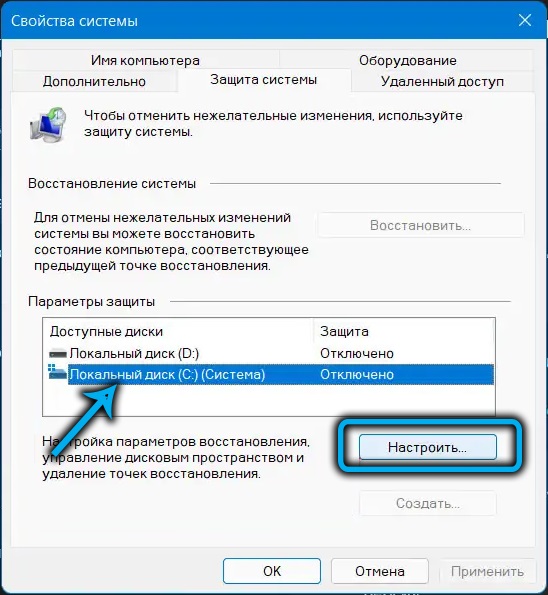
Otvorit će se prozor "Zaštita sustava" za odabrani disk u kojem aktiviramo opciju "Omogući zaštitu sustava" ".
U donjem bloku, koristeći trkača, morate odabrati određenu količinu prostora na disku da biste stvorili točke oporavka. Teško je imenovati određenu vrijednost, preporučuje se dodijeliti otprilike 5-15% veličine zaštićenog odjeljka. Štoviše, ako stvorite sljedeću točku oporavka, nema milosti dodijeljenog mjesta, najstarija točka oporavka bit će uklonjena.
Ostaje pritisnuti gumb "Primjeni" i zatvoriti prozor pritiskom na OK.
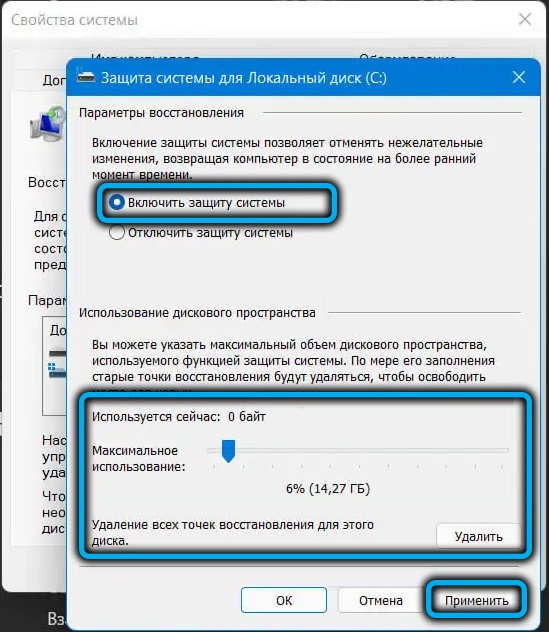
Nakon toga, svaki put prilikom instaliranja novog programa ili prilikom ažuriranja sustava, sigurnosna kopija će se automatski stvoriti kao stanje koje prethodi unošenju promjena u OS.
PAŽNJA. Nema smisla aktivirati obnovu na ne -sistemskom disku, jer su OS komponente odsutne. Izuzetak su slučajevi kada instalirate nove aplikacije u ovaj odjeljak, a ne samo na disku c.Kako oblikovati ručnu točku oporavka na trenutnom datumu u sustavu Windows 11
Uz aktiviranu funkciju, stvaranje točaka za povratak operativnog sustava automatski se događa, ali možete ih stvoriti prema vlastitom nahođenju.
Da biste to učinili, u prozoru "Svojstva sustava" na istoj kartici "Kliknite zaštitu sustava", kliknite na željeni disk, odabirom, a zatim kliknite gumb "Create".
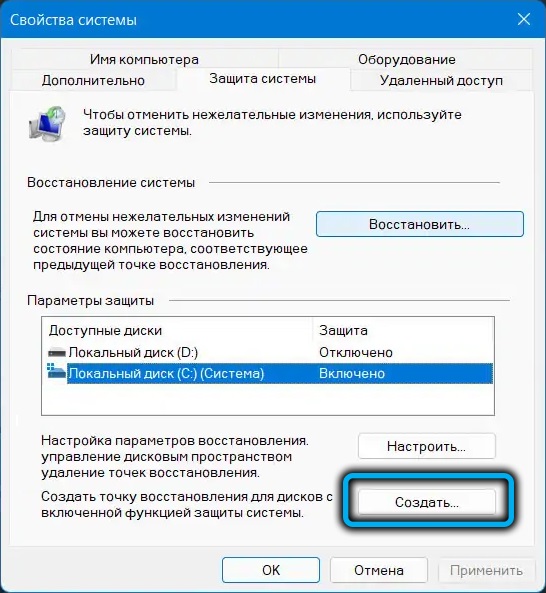
Prozor će se otvoriti s prijedlogom da se ime daju točki oporavka, na kraju kojeg će datum i vrijeme stvaranja povratka biti automatski dovršeni.
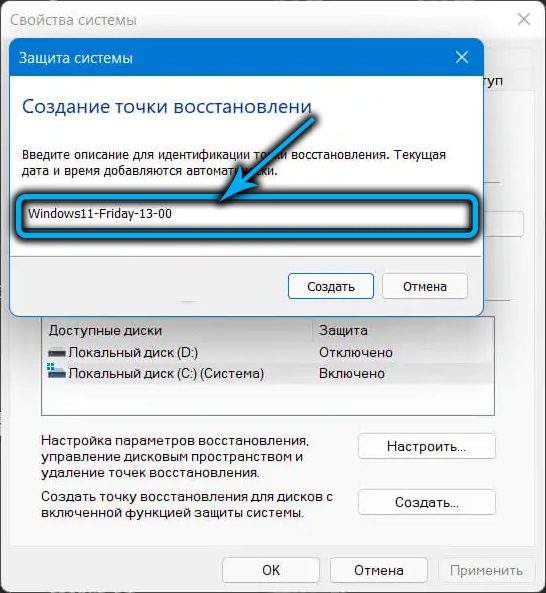
Otkako će se kreirati sigurnosna kopija, odvijat će se veliki broj datoteka, postupak se može povući nekoliko minuta (do desetak), iako će se to dogoditi u pozadini.
Čim se završi stvaranje točke oporavka, primit ćete poruku o tome u zasebnom prozoru.
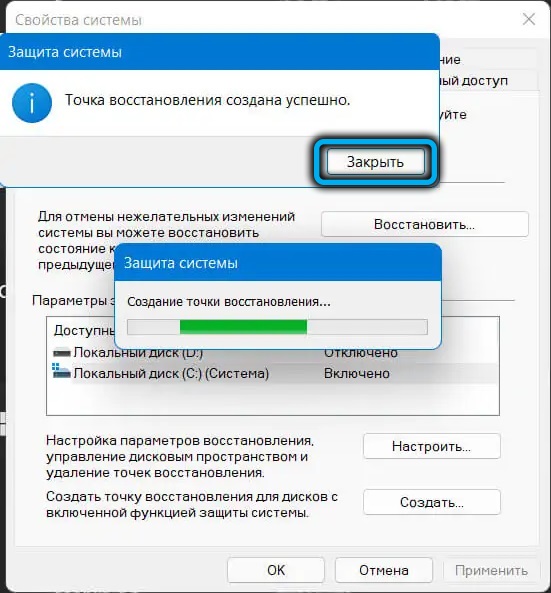
Stvaranje TV -a putem naredbenog retka
Ista radnja može se izvesti u prozoru naredbenog retka, unoseći sljedeći tekst:
Wmic.EXE /IMERSPACE: \\ root \ Default Path SystemRestore Call CreateRerTorepoint "Name_tochiks_ToStainiation", 100, 7
Ovdje također imate priliku imenovati točku u ime trenutne situacije, a vrijeme i datum bit će prisutni i na kraju imena.
Nijanse uporabe u pobjedi 11 bodova za oporavak
Sada razmislite kako vratiti Windows 11 u slučaju problema. Ovi problemi mogu biti toliko značajni da će spriječiti normalno opterećenje sustava. Postupak oporavka u takvim slučajevima uključuje provedbu niza dodatnih radnji, o kojima ćemo kasnije raspravljati.
Ako se Windows učita
U ovom slučaju, slijed akcija bit će sljedeći:
- Ponovno nazivamo prozor "Svojstva sustava", kao što je gore opisano, i prelazimo na karticu "Zaštita" (brzi način za pokretanje prozora - Upotreba naredbe Rstrui.exe u konzoli "izvodi");
- Kliknite gumb "Pokretanje restauracije sustava";
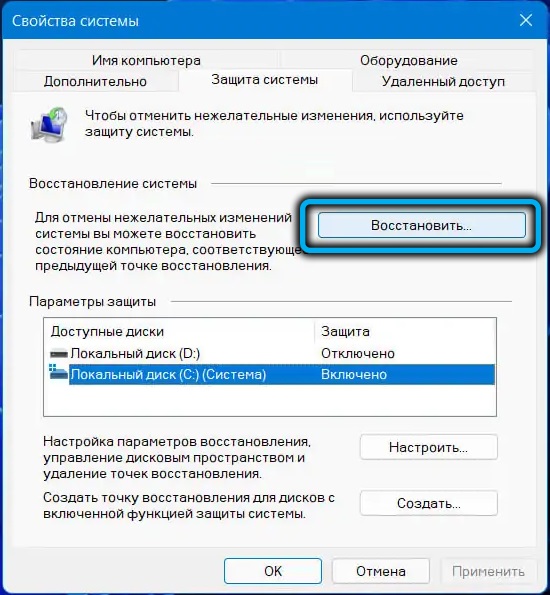
- Otvorit će se prozor u kojem ćete biti upozoreni da će se nedavno instalirani programi, ažuriranja ili upravljački programi izbrisati. Slažemo se pritiskom na gumb "Next";
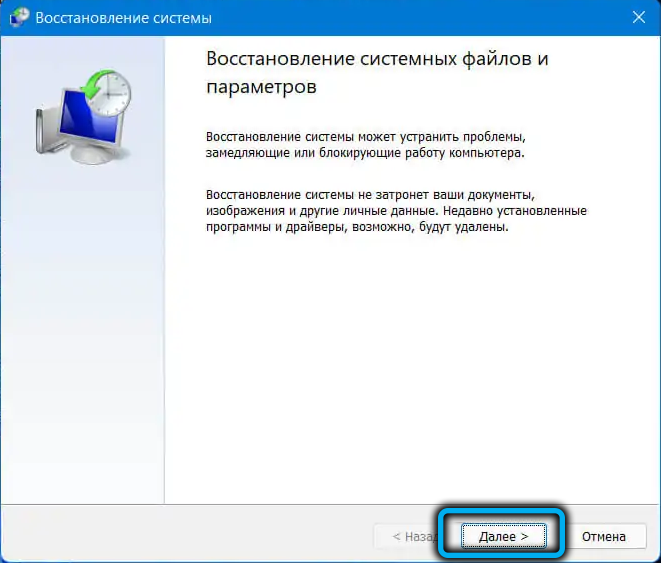
- Otvorit će se novi prozor u kojem će se prema zadanim postavkama prikazati samo posljednja stvorena kontrolna točka. Ako vam to ne odgovara, označavamo parametar "Prikaži ostale točke oporavka" s oznakom, a popis će biti dopunjen drugim, ranijim datumima. Odaberite potrebnu;
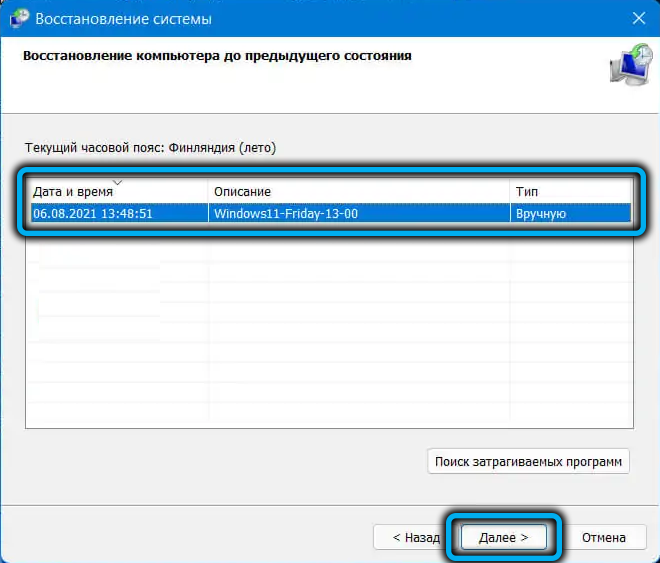
- Pritiskom na gumb "Pretraživanje programa puhanja" naznačit će koji će programi/ažuriranja ili druge komponente OS -a dobiti povratak;
- Kliknite gumb "Ready" i pričekajte kraj postupka. Završit će ponovnim pokretanjem računala, ali oporavak može trajati i dovoljno dugo, zato budite strpljivi.
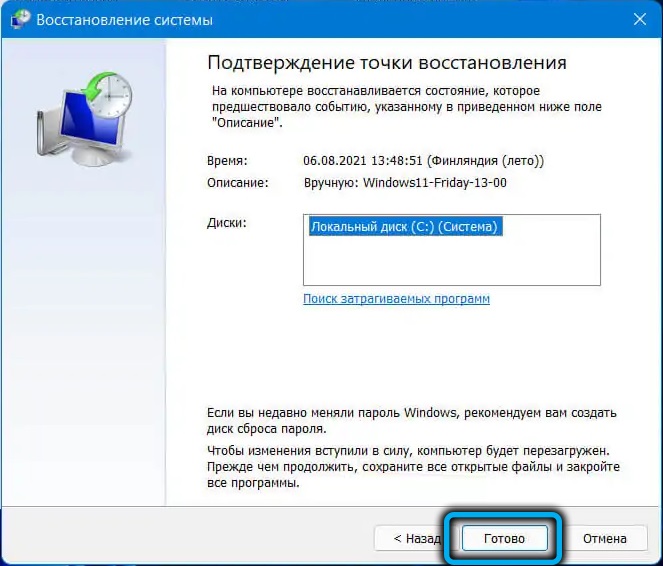
Ako se Windows ne učita
Ako su radnje korisnika ili zlonamjernog softvera dovele do potpunog kolapsa operacijske sala, kao rezultat toga ne doseže učitavanje radne površine, prethodni radni uvjet sustava može se obnoviti ovim algoritmom:
- Ako opterećenje dosegne izgled zaključanog zaslona, morate kliknuti na gumb "Power" na desnoj ispod;
- Pojavit će se izbornik koji se sastoji od dvije točke. Pričvrstite tipku Shift i odaberite stavku "Ponovno učitavanje" da biste ušli u okruženje oporavka;
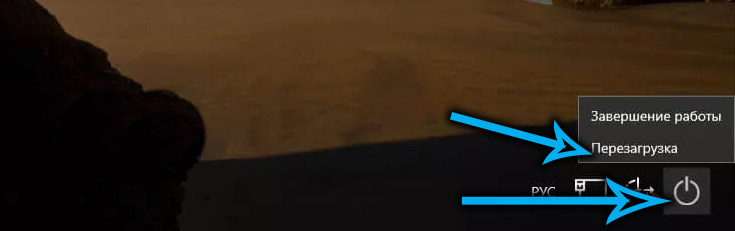
- Ako slučaj ne dosegne zaslon za blokiranje, ali kada je pritisnuta kombinacija Ctrl+Alt+Del, pokreće se "Dispatcher zadataka" ili "izvrši" okidači konzole (Pritisak+R), upisujemo naredbu RSTRUI.Exe i kliknite Enter (u dispečeru zadataka morate potražiti egzoshnik rstrui.exe pomoću izbornika "Datoteka");
- Ako je opterećenje zaustavljeno s izlazom poruke o pogrešci i postoji gumb "Dodatni parametri", kliknite ga i dođite i do okruženja za oporavak;
- U najgorem slučaju koristimo flash pogon za učitavanje (postavljanje odgovarajuće opcije na Boo TMenu), pritiskom na gumb "Dalje" nakon početnog prozora, a zatim odaberite opciju "Obnova sustava";
- Ako nema flash pogona za učitavanje i sve ostale metode nisu dostupne, možete pokušati na alternativno ući u okruženje za oporavak Windows 11 na alternativni način. Preporučuje se da se koristi kao krajnje sredstvo, jer se smatra potencijalno opasnim za datotečni sustav. Suština metode je prisilno isključivanje računala u početnoj fazi učitavanja sustava (produljeno pritisak na gumb za napajanje na jedinici sistemske jedinice). Nakon dva u nizu, takvi kapci po treći put će se učitati medij za oporavak ili će se pojaviti plavi zaslon s gumbom "Dodatni parametri" na dnu;
- U prozoru okruženja za oporavak idemo na karticu "Pretraživanje/uklanjanje kvarova";
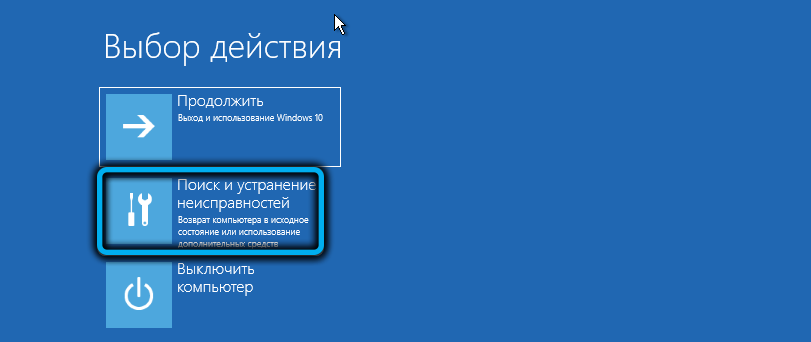
- Odaberite na kartici "Diagnostics" "Dodatne parametre" u prozoru "Dijagnostika";
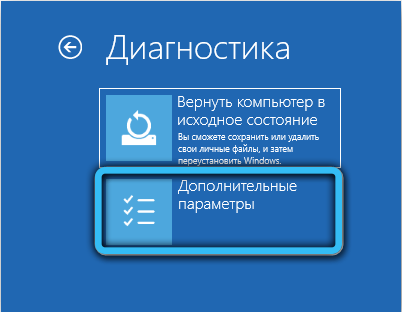
- Konačno, u sljedećem prozoru kliknite karticu "Točka restauracije", nakon čega izvodimo radnje opisane u prethodnom odjeljku.
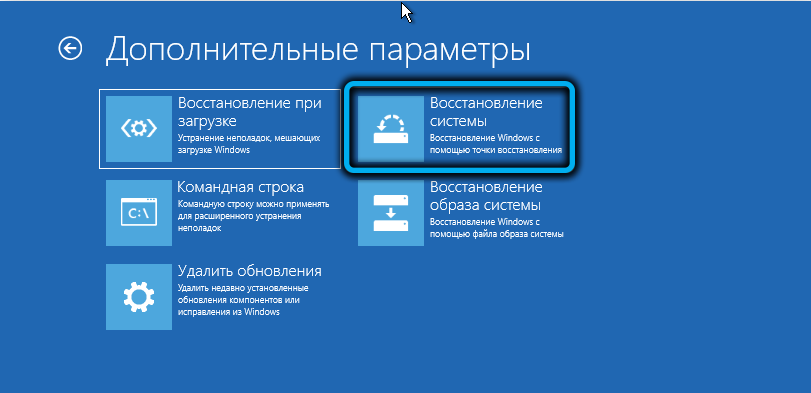

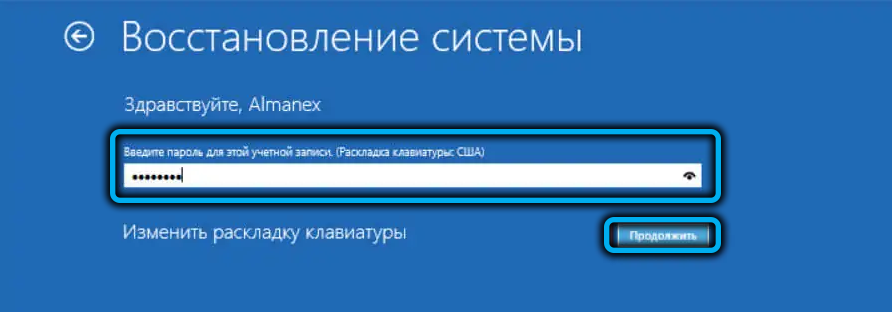
Što učiniti ako se sustav za povrat ili stvaranje bodova za oporavak ručno završi s pogreškama
Razlozi za moguće probleme pri radu sa sustavom "Obnova sustava":
- "Kopiranje glasnoće sjene" nije aktivirano (zadani parametar usluge - ručno pokretanje). Uslugu možete aktivirati pokretanjem usluga.MSC;
- Važne sistemske datoteke OS -a su oštećene. Ispravljeno pokretanjem relevantne usluge (SFC/Scannow) putem naredbenog retka, ali nužno u ime administratora;
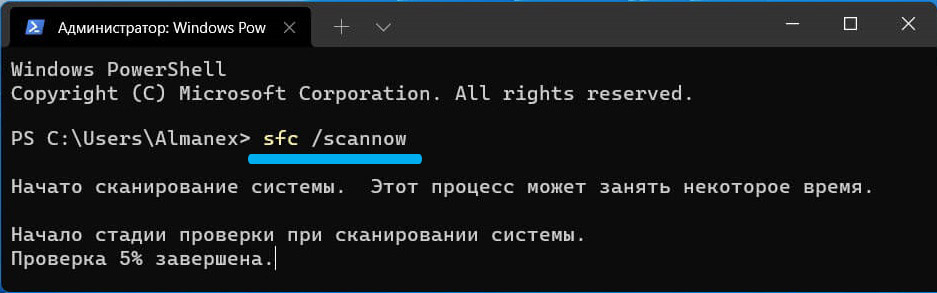
- Korisnički profil je oštećen. Pokušajte stvoriti novog korisnika tako što ćete mu odobriti prava administratora i unositi sustav pod ovim korisnikom.
Programeri Windows 11 pobrinuli su se da u slučaju ozbiljnih kršenja u radu operativnog sustava postoji prilika za povratak u tvorničke postavke bez gubitka važnih podataka.
Sada znate kako stvoriti točku oporavka u sustavu Windows. Nadamo se da su vam naše upute bile korisne!
- « Kako vratiti oštećene Windows 11
- Metode za uključivanje/isključivanje načina hibernacije u sustavu Windows 11 »

