Načini pokretanja naredbenog retka u sustavu Windows 11

- 4018
- 978
- Brendan Anderson IV
Da biste uključili/isključili neke funkcije i uklonili probleme s sustavom Windows 11, često trebate koristiti naredbeni redak, koji uglavnom treba pokrenuti s pravima administratora. U novim prozorima to se radi gotovo na isti način kao u prethodnim verzijama, ali postoje određene razlike.
Metode opisane u članku omogućuju vam da brzo pokrenete naredbeni redak s potrebnim pravima u sustavu Windows 11, zahvaljujući kojima je moguće brzo ukloniti kvarove i optimalno konfigurirati OS za njihove potrebe.

Kako otvoriti naredbeni redak u ime administratora u sustavu Windows 11
Možete ga otvoriti u Windows 11 u ime administratora PC -a na različite načine. Samo trebate znati gdje se nalazi u novom OS -u. Stoga su detaljne upute u nastavku najpopularnije metode korisnika. Morate se pridržavati svih točaka uputa kako se ne pojave poteškoće s lansiranjem i uporabom konzole.
Kako otvoriti naredbeni redak u izborniku "Start"
Izbornik Start omogućuje vam brzo pokretanje softverskih i standardnih sistemskih alata koje su instalirali korisnici.
Ako i dalje ne znate kako otvoriti naredbeni redak u novom sustavu Windows 11, to se radi na sljedeći način:
- Kursor miša dovodi se do ikone "Start" (4 plava kvadrata na zadaćnoj traci), nakon čega se pritisne desni gumb (alternativni način pokretanja - Win+X tipka).
- Tada je stavka "Sve aplikacije" odabrana na popisu izbornika.
- Dalje, na popisu koji se otvara, odabrana je kartica Windows Tools.
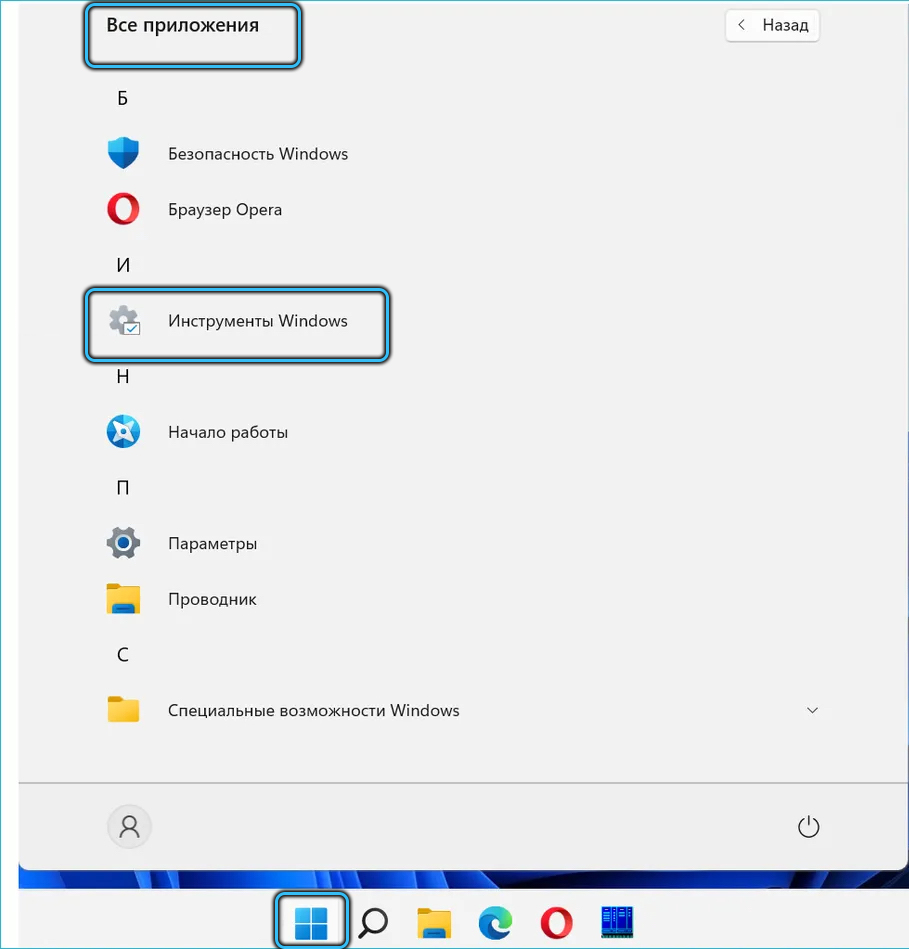
- Tada se "naredbeni redak" otvara i koristi se u svoju namjeru. Na primjer, uz pomoć možete vidjeti informacije o postavkama IP protokola računala.
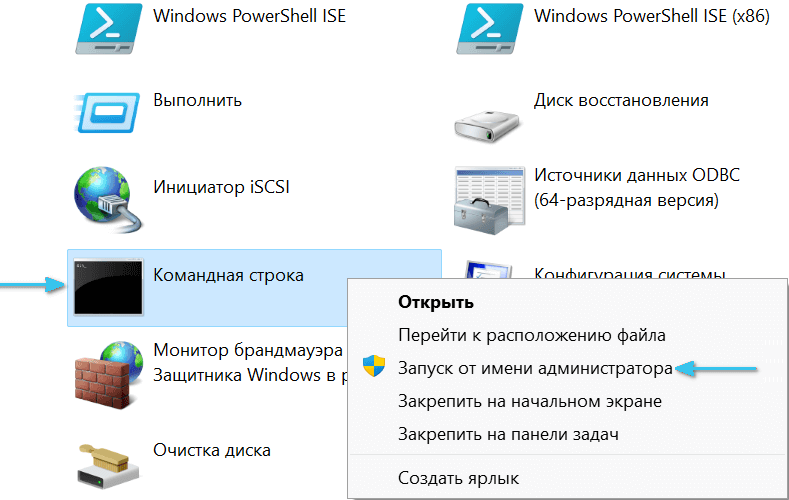
Kako otvoriti naredbeni redak kroz Windows 11 pretraživanje
Za brzi rad s softverom i datotekama u izborniku "Start", pretvara se pretraživanje. Posebno vam omogućuje da brzo pozovete naredbeni redak kako biste uklonili različite probleme i promijenili postavke sustava.
Ovo zahtijeva:
- Otvorite izbornik "Start" s mišem ili gumbima Win+S.
- U traci za pretraživanje napišite CMD ili naredbeni redak. Posljednja fraza ne može se napisati, jer sustav može prepoznati i zamijeniti nedostajući dio zahtjeva.
- U pronađenim rezultatima odaberite "naredbeni redak" i u desnom prozoru prozora, pritisnite redak "Pokrenite u ime administratora".
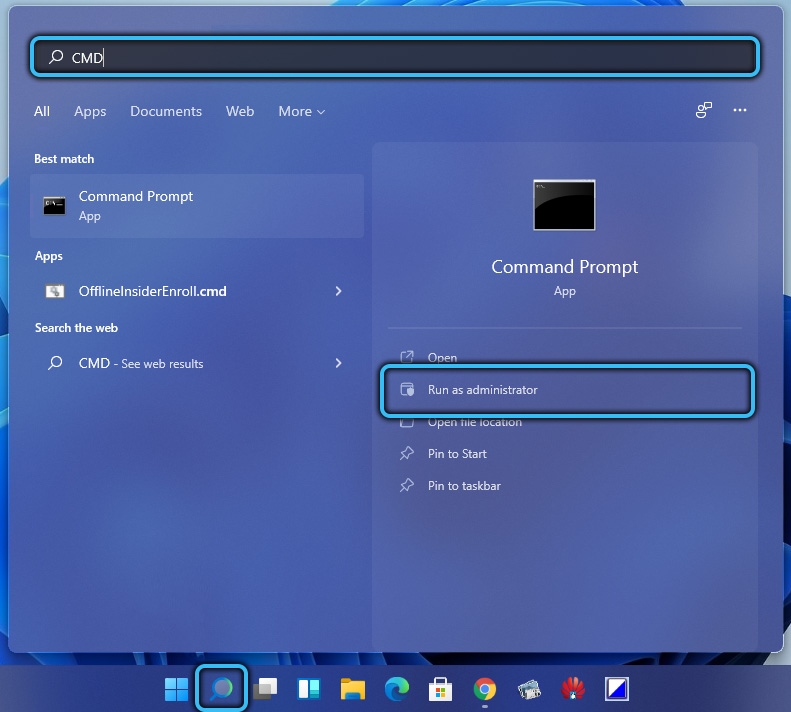
- Tada pomoću ove konzole možete izvesti potrebne radnje. Na primjer, vjerujte integritetu sistemskih datoteka. Zahvaljujući tome, moguće ih je vratiti u slučaju štete.
Kako otvoriti naredbeni redak putem dispečera Windows 11 zadataka
Kao i u prethodnim prozorima OS -a, brzo ga možete pokrenuti u "Upravitelj zadataka".
Ako i dalje ne znate kako pravilno pokrenuti naredbeni redak u sustavu Windows 11 s njim, to se radi na sljedeći način:
- Dispečer započinje istodobnim pritiskom CTRL+Shift+ESC ili PKM tipke na ikoni Start, nakon čega je odabrana odgovarajuća linija na predloženom popisu radnji.
- Zatim je na ploči na navigaciji odabrana kartica "Datoteka", nakon čega se stvara novi zadatak pomoću odgovarajuće linije u izborniku koji je otvorio.
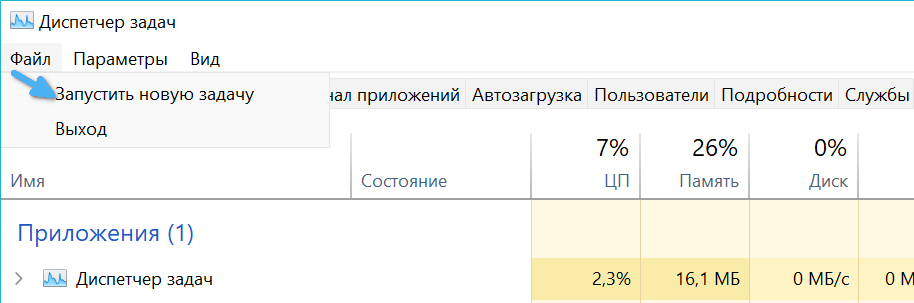
- Tada se CMD ubacuje u mali prozor i pritisne unos.
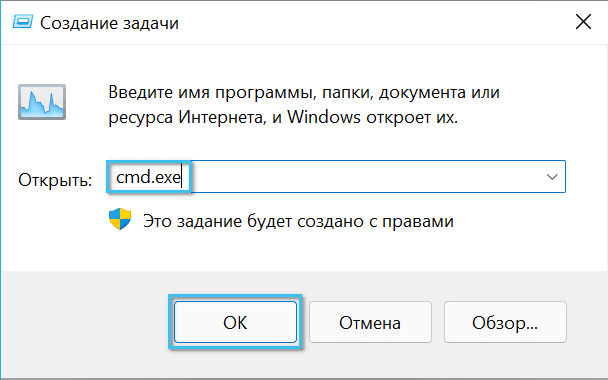
- Tada će se pojaviti naredbeni redak koji obavlja potrebnu operaciju. Na primjer, omogućuje vam da brzo stvorite i uključite Wi-Fi pristupnu točku za distribuciju interneta na druge uređaje i stvaranje lokalne mreže između njih. U ovom se slučaju sam dispečer može zatvoriti.

Kako otvoriti naredbeni redak putem provodnika Windows 11
U stvari, "naredbeni redak" je standardni sustav sustava koji se nalazi u mapu sustava Windows na odjeljku s tvrdog diska. Stoga se može otvoriti, kao i svaki program, dirigent.
To se radi na sljedeći način:
- Standardna ikona vodiča pritisnuta je na ploči zadataka (Win+E se također otvara s tipkom ključeva).
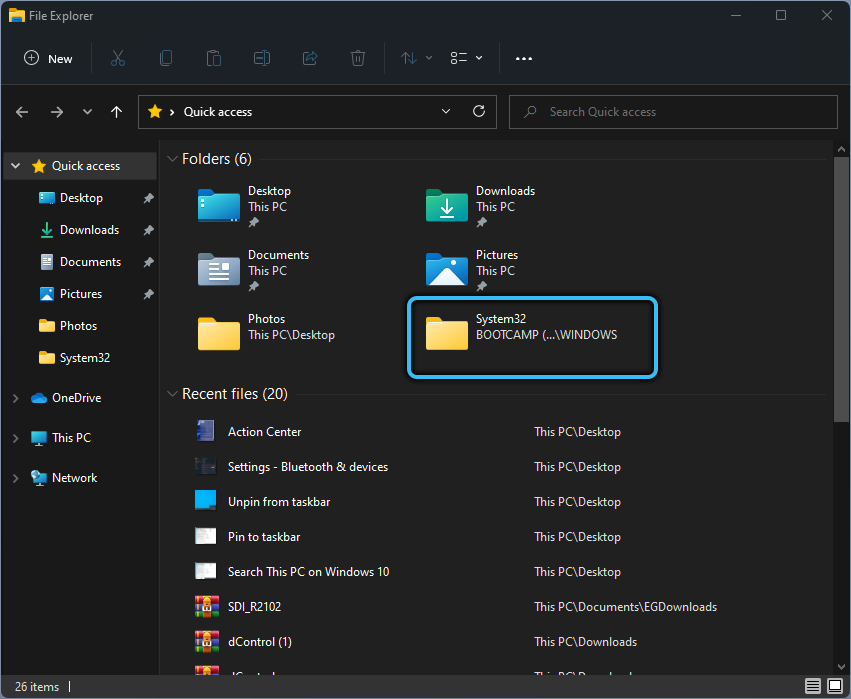
- Tada se odjeljak C otvara na tvrdom disku.
- Tada je na njoj odabrana mapa Windows.
- Zatim otvara jedinicu System32 u kojoj se pokreće CMD datoteka s potrebnim pravima.Exe.
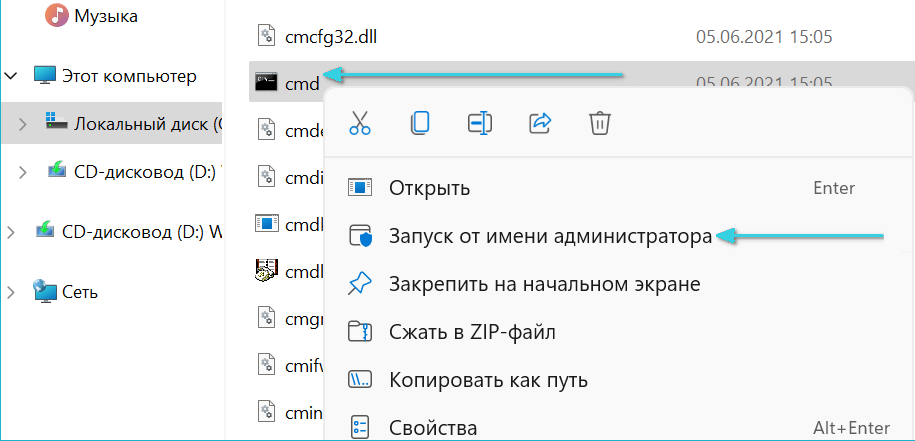
- Nadalje, obavljaju se naredbeni redak potrebni operacija s postavkama i uslugama Windows. Na primjer, omogućuje vam da provjerite i popravite pogreške na tvrdom disku.
Pokretanje pomoću Windows terminala
Windows Terminal Windows 11, koji vam omogućuje brzo pokretanje naredbenog retka.
To se radi na ovaj način:
- Desni gumb miša pritisne se na ikoni start ili se istovremeno pridržavaju tipke Win+X.
- Na popisu otvorenih instrumenata odabran je "Windows Terminal (administrator)".

- Tada će se pojaviti terminalni prozor s karticom PowerShell.
- Za pokretanje naredbenog retka, strelica je pritisnuta nasuprot liniji zaglavlja, nakon čega je odabrana odgovarajuća točka.
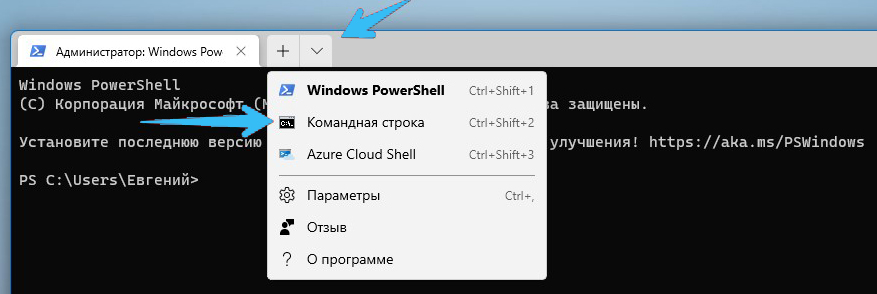
- Tada će se otvoriti nova kartica s naredbenim retkom za obavljanje potrebnih radnji s pravima administratora. Na primjer, za provjeru veze s poslužiteljem ili primanje podataka na TTL PC -u.
Postavljanje oznake naredbenog retka na radnu površinu
Da biste brzo pokrenuli ovaj alat za sustav, možete stvoriti i prečac na radnoj površini.
To se radi na ovaj način:
- PKM se pritisne u praznom dijelu zaslona, nakon čega se redovi "stvaraju" → "naljepnica" pritiskaju uzastopno.
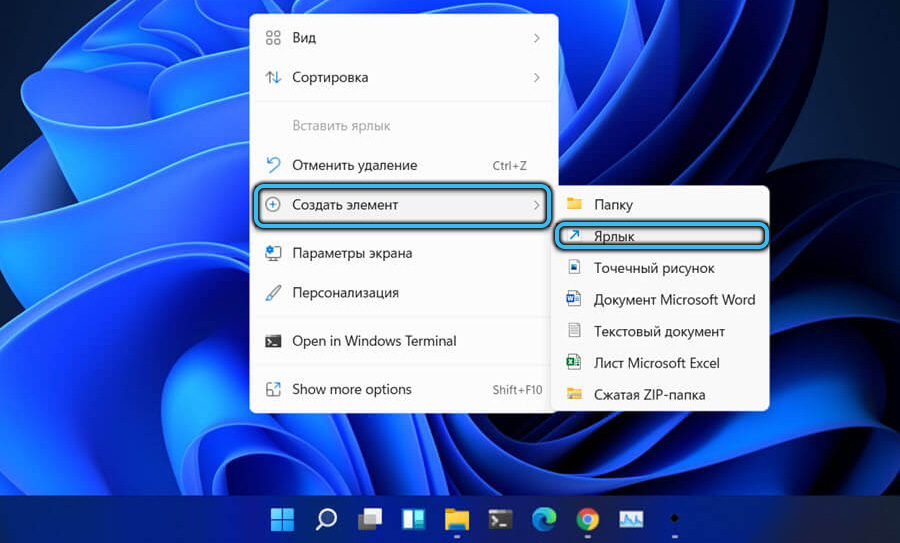
- CMD se uvodi u ulazni oblik, a digus "Next" je pritisnut.
- Tada se uvodi naziv naljepnice, nakon čega se digusa pritisne "Spremno". Na primjer, može se nazvati "CMD".
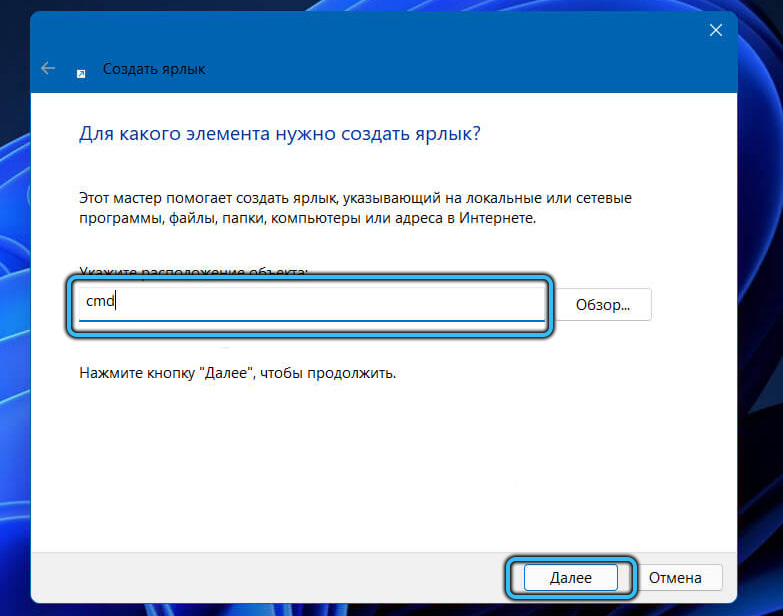
- Da biste pokrenuli konzolu s pravima administratora, morate pritisnuti PKM na etiketi, a zatim odabrati željenu liniju na popisu mogućih radnji.
Tako možete napraviti naljepnice za mape i datoteke, tako da ih možete brzo otvoriti i pokrenuti.
Općenito, ova aplikacija sustava može se pokrenuti na više načina, tako da svi mogu odabrati najbolje za sebe. Važno je učiniti sve ispravno tako da problemi s postavljanjem sustava i uklanjanjem kvarova ne nastaju.
- « U Windows 11, vodič uzrokuje i metode uklanjanja problema inhibira vodič
- Struktura diska pogreške oštećena je. Čitanje je nemoguće u prozorima i načinima uklanjanja »

