U Windows 11, vodič uzrokuje i metode uklanjanja problema inhibira vodič

- 1423
- 168
- Ms. Lonnie Dietrich
Voditelj je jedan od najvažnijih programa za operativni sustav. S njom vlasnik prima brzi pristup datotekama, mapama i aplikacijama pohranjenim na računalu. Međutim, postoje situacije kada vodič u Windows 11 usporava. O tome kako riješiti ovaj problem, razgovarat ćemo danas.

Ponovna repacija
Postoji nekoliko načina za ponovno pokretanje vodiča u sustavu Windows 11, koji će biti navedeni u nastavku. A također će se predložiti da se shvati zašto upravitelj datoteka ne radi.
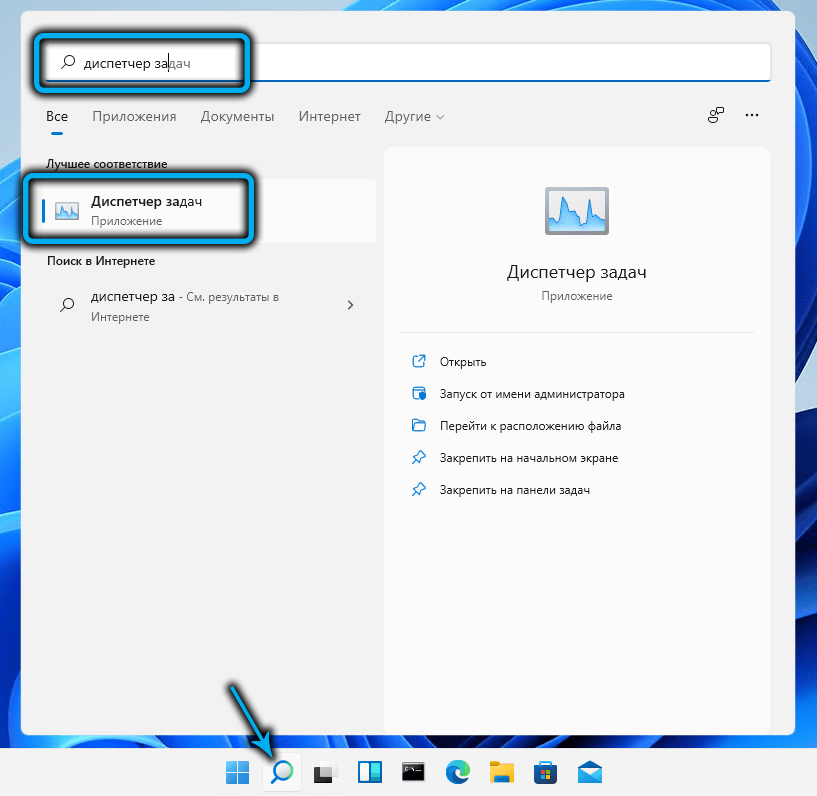
Ponovno pokretanje vodiča Windows 11 jedno je od najjednostavnijih rješenja, tako da aplikacija koja ne radi početi normalno funkcionirati. Izvršavanje ovog postupka neće zahtijevati potpuni ponovni pokretanje računala.
Korak -Upute za korake o tome kako izvršiti ponovno pokretanje, uključuju sljedeće radnje:
- Otvorite karticu "Upravitelj zadataka" i karticu "Više detalja" (ako nije učinjeno ranije). Umjesto toga, možete koristiti kombinaciju "Ctrl+Shift+Esc".
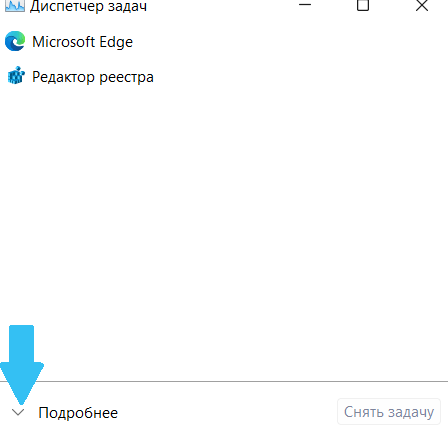
- U bloku "Procesi" Pronađite i pritisnite liniju "Windows Explorer".
- Zatim koristite gumb "Ponovo pokretanje".
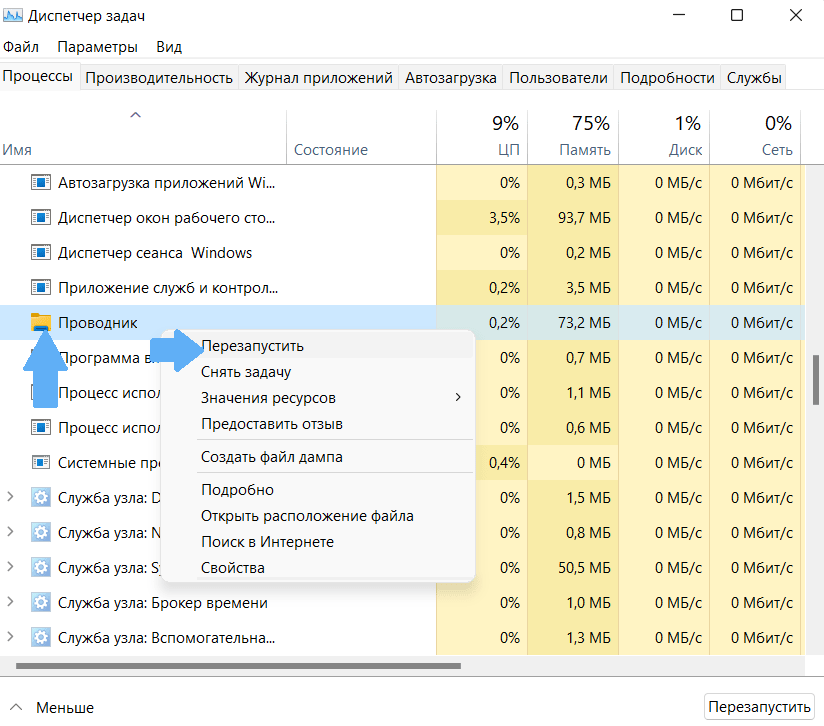
- Nakon toga, trebali biste biti sigurni da je dirigent prestao objesiti.
Ako problem ostane neriješen, morate isprobati druge načine za uklanjanje neuspjeha.
Čišćenje povijesti dirigenta
Ako se vodič uspori u Windows 11, preporučuje se očistiti predmemoriju. Uostalom, što je intenzivniji za korištenje programa, to će se veća volumen podataka akumulirati. Periodično čišćenje predmemorije pomoći će povećati performanse računala.
Da bi dirigent prestao visi, vrijedno je izvesti tako uzastopne korake:
- Idite na izbornik "Start" klikom na ključ s logotipom
- Upoznajte "Opcije Explorer datoteke" u traku za pretraživanje.
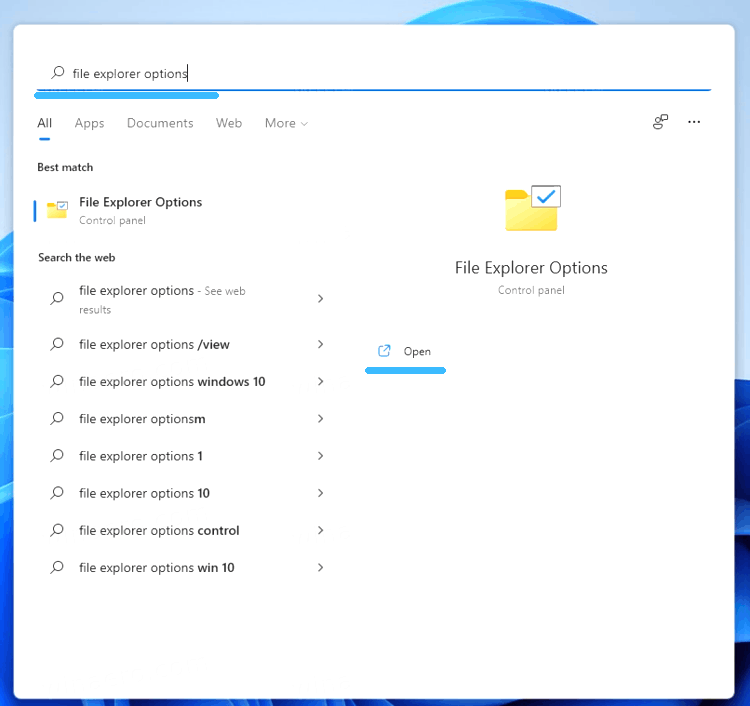
- Odaberite "BestMatch" - prikladnije na popisu rezultata.
- Na kartici Općenito u pododjeljku za privatnost kliknite na gumb "Clear" (iznad natpisa "Clear File Explorer").
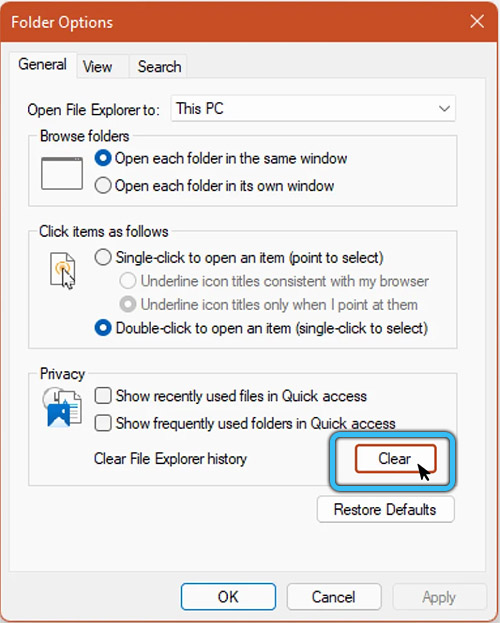
- Da biste potvrdili radnju, kliknite U redu.
Ponovno pokrenite računalo
Ako problem s vodičem u sustavu Windows 11 još nije eliminiran, morat ćete ponovno učitati računalo. To će obustaviti trenutne procese i aplikacije, besplatnu aktivnu memoriju i ponovno pokrenuti programe.
Osim toga, ažuriranja treba instalirati na sve aplikacije. Kao rezultat toga, opća će izvedba prestati pasti.
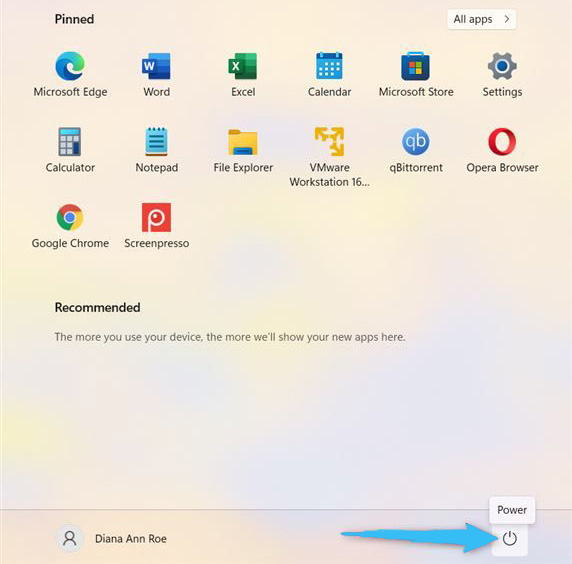
Da biste ponovno pokrenuli računalo, morate učiniti sljedeće:
- KLIMATI MISE SA DESNIM GUBNOM NA Ikoni "Start".
- Kliknite na strelicu u blizini natpisa "Završetak posla".
- Na popisu padanja kapka odaberite akciju "ponovno učitavanje".
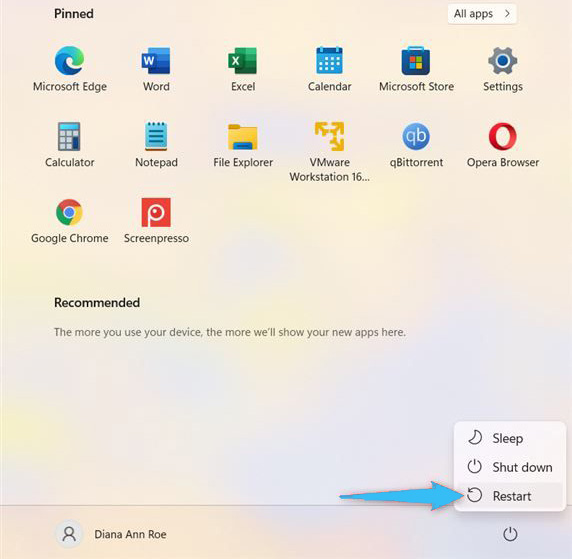
Pokretanje sustava za provjeru sistemskih datoteka
Ako aplikacija vodiča u sustavu Windows 11 još uvijek vise, tada možete koristiti SFC servisni program. Ovaj je alat dizajniran za provjeru sistemskih datoteka radi oštećenja.
Ako će se naći na lokalnom disku, program će im pomoći da ih vratite. SFC će vam također omogućiti konfiguriranje vodiča na računalu s Windows 11 i provjerite da li ova aplikacija radi ispravno.
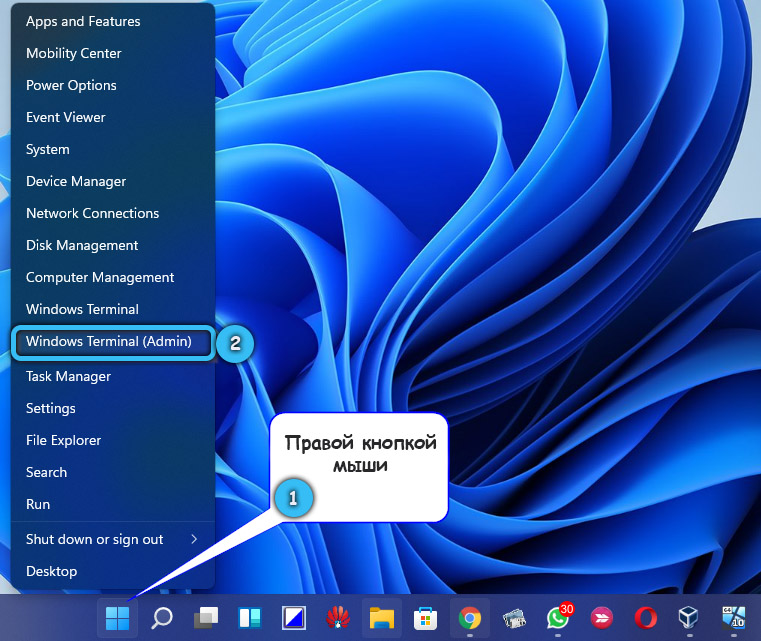
Ako datoteka Explorer zaostaje, trebali biste poduzeti takve korake:
- Idite na skeniranje SFC -a, stežući se desnom gumbom miša na simbolu "Start".
- Na popisu predstavljenog odaberite "Windows Terminal (administrator)".
- Kliknite "Da" ako se prikaže odgovarajući UAC zahtjev.
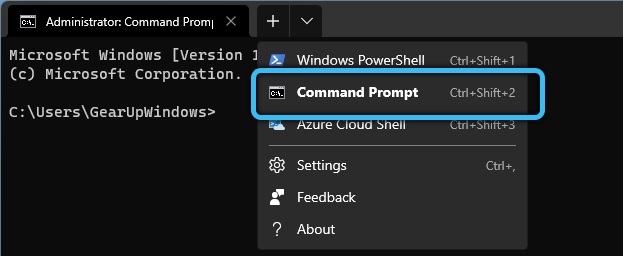
- Kad se prikaže prozor PowerShell, morat ćete unijeti takvu naredbu "SFC/ Scannow".
- Zatim kliknite gumb U redu i pokrenite postupak skeniranja.
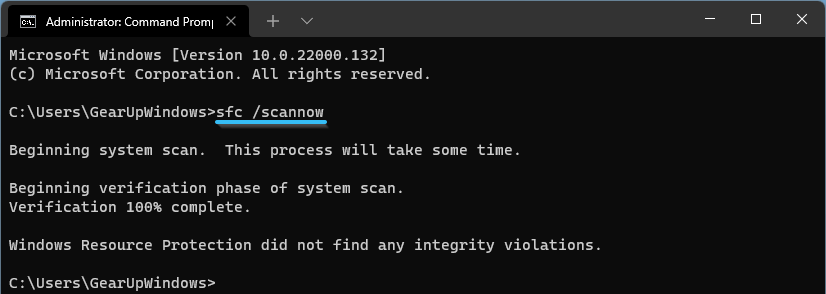
Trebat će neko vrijeme. Nakon dovršetka skeniranja, potrebno je ponovno pokrenuti računalo i provjeriti je li operabilnost vodiča obnovljena.
Provjera centra za ažuriranje sustava Windows
Drugi razlog zašto vodič ne radi u sustavu Windows 11 mogao bi biti slučajna pogreška. Microsoft stalno dodaje ažuriranja koja vam omogućuju ispravljanje kvara programa.
Da bi se računalo prestalo kretati, vrijedno je provjeriti je li Windows ažuriran. Možete ručno vidjeti prisutnost ažuriranja s stalnim kvarovima. Pogotovo ako se ažuriranja ne instaliraju automatski u pozadini.
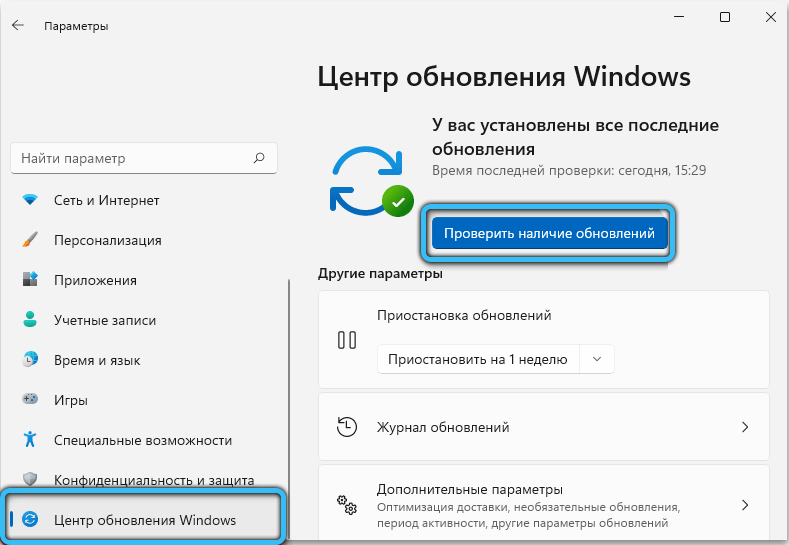
Postupak uključuje sljedeće:
- Otvorite izbornik "Start" i idite na jedinicu "Postavke".
- Zatim odaberite odjeljak "Windows Update Center".
- Zatim kliknite gumb "Provjerite prisutnost ažuriranja".
- Ako su otkriveni, morat ćete pričekati kraj instalacije.
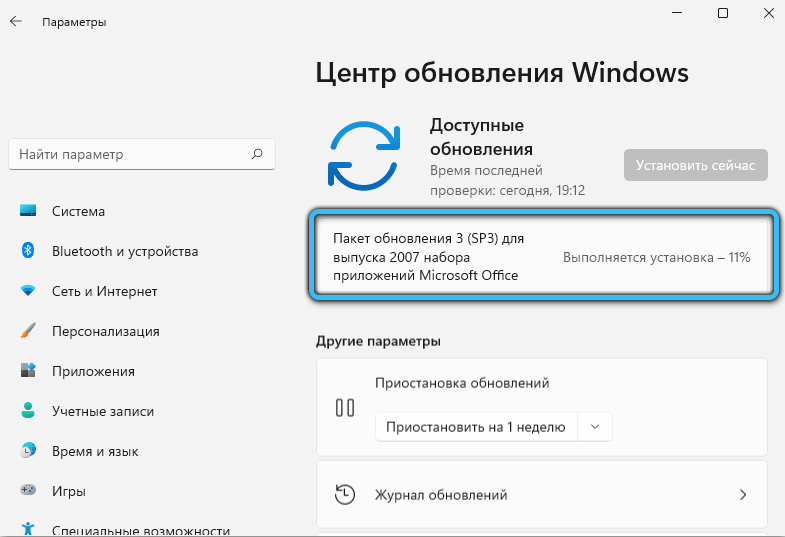
- Tada biste trebali ponovno pokrenuti računalo pomoću gumba "Ponovno učitavanje sada".
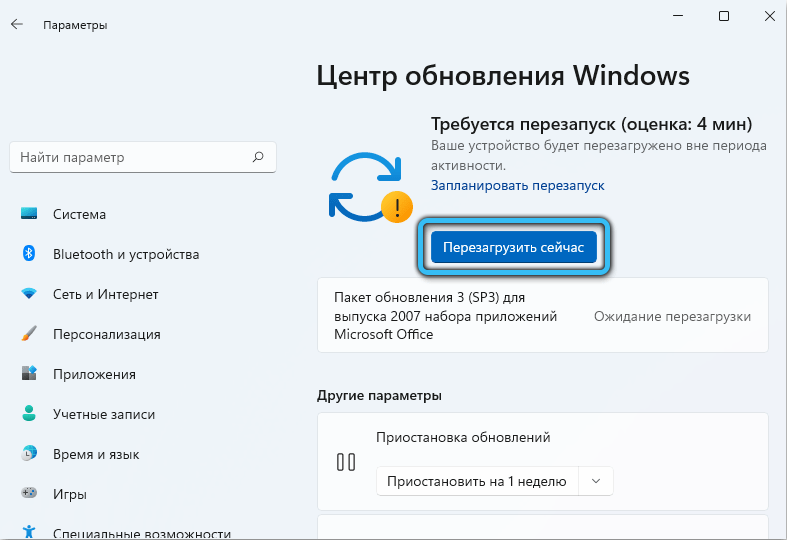
Pokretanje sustava na upravljačkoj ploči
Ako se vodič neprestano ponovno pokreće na Windows 11, tada ga možete popraviti tako što ćete ići na "upravljačku ploču" i pokretanjem OS servisnog alata. Ova se metoda smatra zastarjelom, ali može raditi u nekim slučajevima.
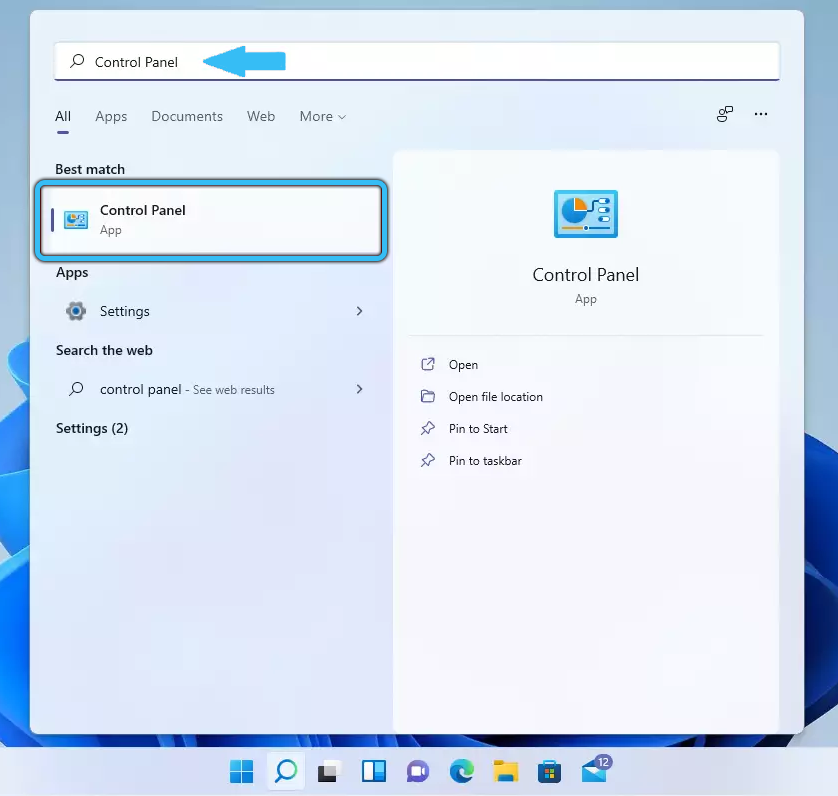
Da bi vodič prestao svjetlucavati, trebate koristiti alat za uslugu:
- U izborniku Open "Pokrenite" Odaberite "Upravljačku ploču" (ili unesite zahtjev u liniji pretraživanja).
- Za "gledanje mogućnosti" postavite parametar "Velika ikona", ako to nije učinjeno prije.
- Da biste uklonili propust, morat ćete otvoriti predmet "Eliminacija problema".
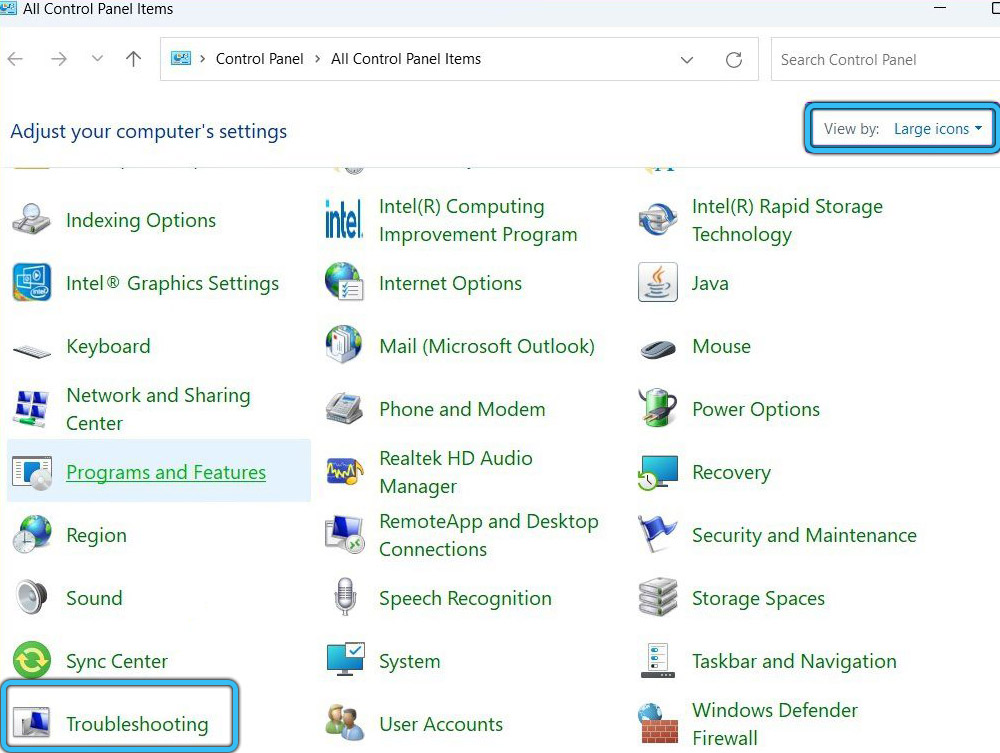
- U izborniku za koji se čini da koristi funkciju "Pokrenite zadatke usluge". Nalazi se u jedinici "Sustav i sigurnost".
- Slijedite upute na monitoru da pokrenete majstora.
- Nakon završetka postupka, morate ponovno pokrenuti računalo.
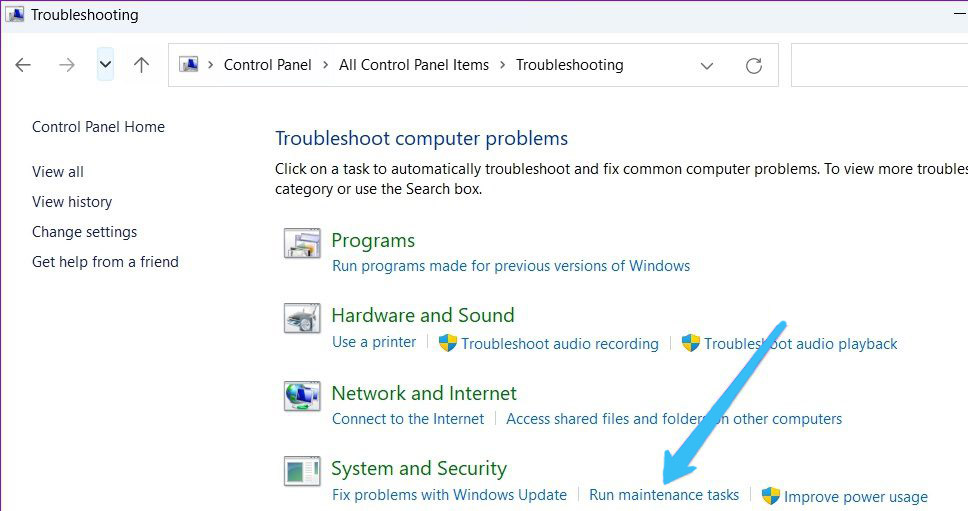
Skeniranje za zlonamjerni softver
Sljedeći vjerojatni razlog zbog kojeg vodič polako radi u Windows 11 je prisutnost virusnog ili zlonamjernog softvera. Microsoft pokreće izgrađeni -u zadanom sigurnosnom alatu, pružajući stvarnu zaštitu.
Međutim, to ne daje sto posto jamstva da prijetnje nisu prodrle u računalo. Ako ga želite ručno provjeriti, vrijedno je otvoriti sigurnosni program Windows.
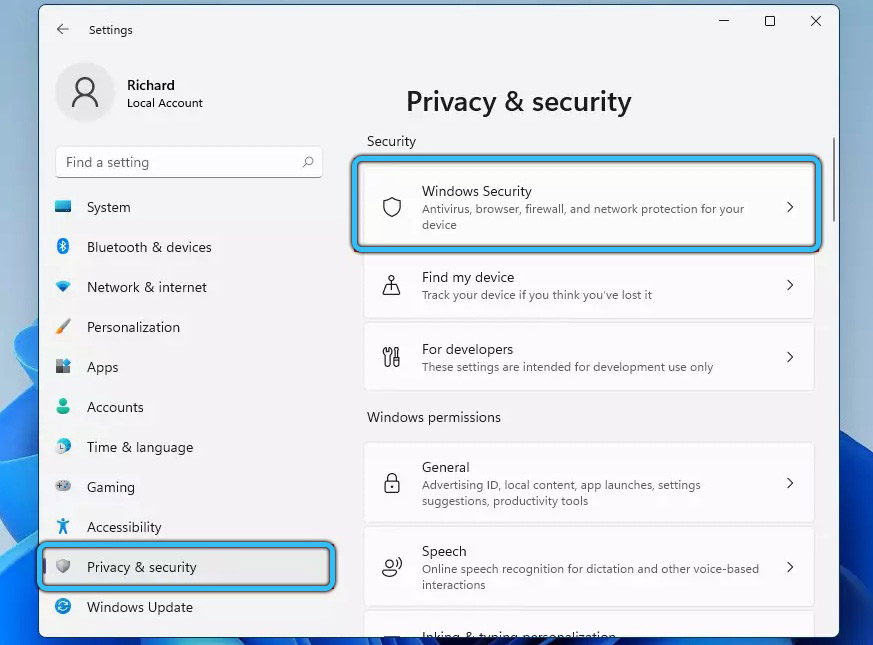
Da bi se vodič i druge prijave prestali letjeti, morate se pridržavati takvog akcijskog plana:
- Idite na "Start" i potražite "sigurnosne Windows".
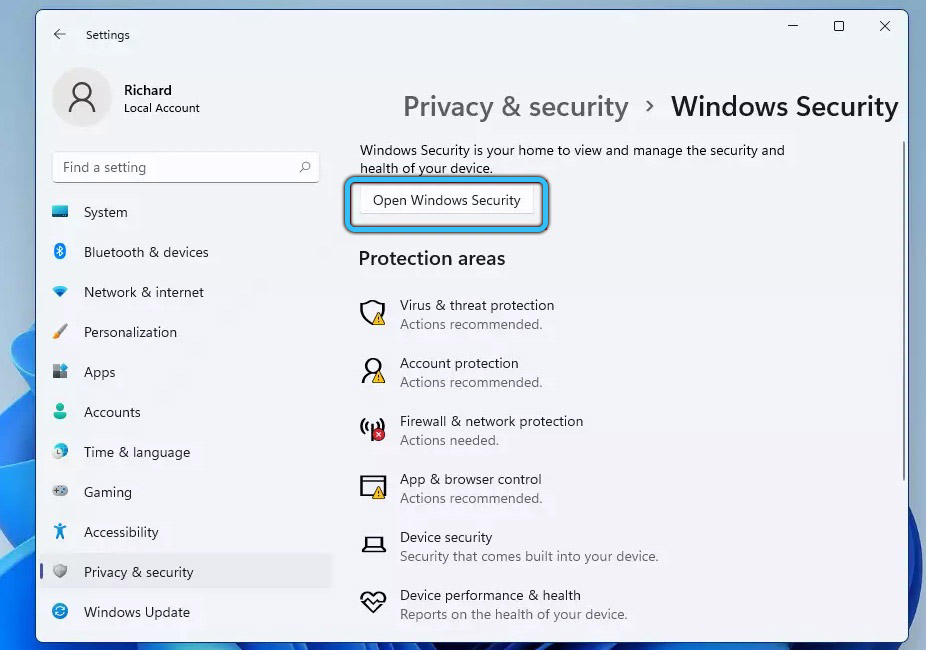
- Zatim idite na stavku "Otkrivanje virusa i prijetnji".
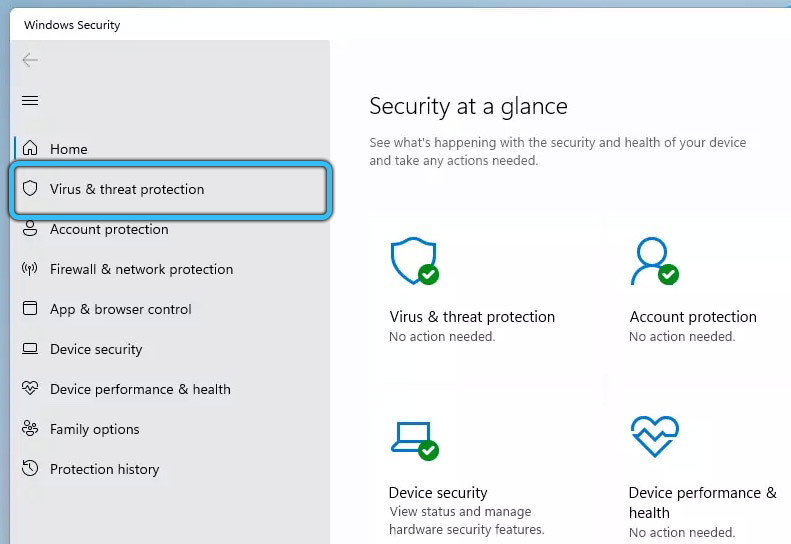
- Započnite brzo skeniranje klikom na gumb istoime "brzo skeniranje".
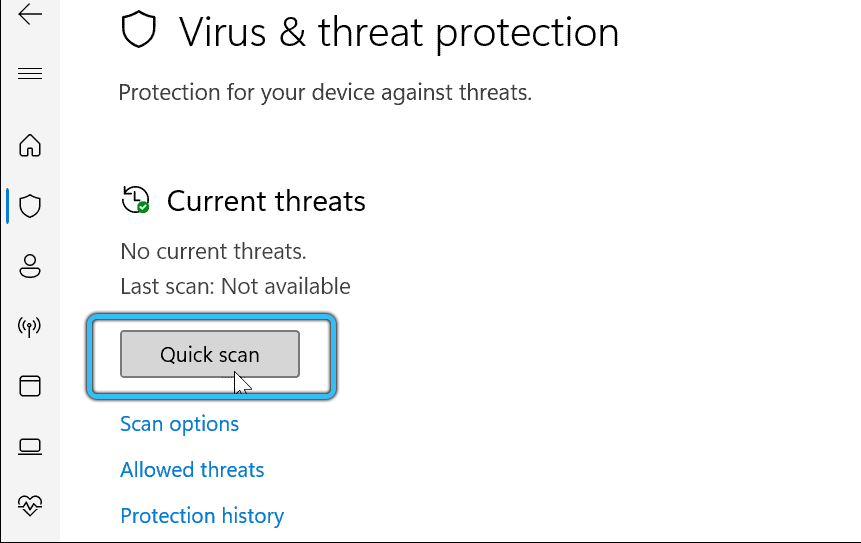
Pored toga, službena aplikacija omogućuje vam konfiguriranje parametara za otkrivanje stvarnih prijetnji. Dakle, možete izvršiti potpuno, autonomno ili selektivno skeniranje. Osim toga, postoji mogućnost korištenja trećih antivirusnih komunalnih usluga.
Eliminacija problema sa sustavom Windows 11
Navedene metode moraju vratiti izvedbu vodiča. Kad ova aplikacija funkcionira, možete je otvoriti zauzvrat za brzi pristup. Tada biste trebali konfigurirati njegove parametre, na primjer, kako biste počeli prikazati skrivene datoteke.
- « Instalacija i uklanjanje glasovnog asistenta Cortana u sustavu Windows 11
- Načini pokretanja naredbenog retka u sustavu Windows 11 »

