Naredbeni redak Upiti kako kopirati i umetnuti tekst u njega. Kako promijeniti dizajn boja

- 4597
- 856
- Brendan Anderson IV
Što je naredbeni redak Windows? Objasnit ću sada. Ovo je dosadan crni prozor koji se koristi za neke radnje na računalu koje se ne mogu izvesti, samo klikom na miša. Općenito, ovo je artefakt od vremena MS-DOS-a, koji je iz nekog razloga zaboravio ukloniti. Ostavljen za programere-GHRADES.

Naravno da je ovo šala. Naredbeni redak je važna i potrebna stvar. Ne možeš bez toga. Zapamtite, spominje se u gotovo svakom članku na sustavu Windows. Ali danas nećemo razgovarati o korisnosti ove aplikacije, već o jednostavnim tehnikama koje će pojednostaviti njegovu upotrebu i učiniti rad s njom malo zabavnijim. Naučit ćete kako kopirati tekst u naredbeni redak i iz njega uzeti rezultat o tome kako promijeniti boju pozadine prozora konzole i učiniti ga prozirnim.
Sadržaj
- Kopiraj - umetnite
- Tekst umetak u konzolu
- Kopirajte s konzole
- Promijenite boju pozadine, slova i fonta naredbenog retka. Mi ga činimo prozirnim
Kopiraj - umetnite
Naredbeni redak je najjednostavniji uređivač teksta (ako to kažem), a s uvođenjem simbola u njega, poteškoće se obično ne pojavljuju. Počinju kada korisnik želi kopirati dio teksta iz njega. Ili obrnuto, umetnite je u konzolu iz drugog izvora. Standardne CRTL C i CRTL V CRTL kombinacije ne rade prema zadanim postavkama u okruženju konzole. Međutim, postoji izlaz i vrlo je jednostavan.
Tekst umetak u konzolu
Tekst možete umetnuti u naredbeni redak na tri načina:
- Kroz kontekstni izbornik radnog područja prozora, otvoren desnim klikom miša.
- Uz pomoć funkcije "Brzo umetak".
- Omogućivši kombinaciju tipki s kontrolom (samo u sustavu Windows 10).
Mislim da je prva opcija jasna bez objašnjenja: mi se nalazimo na slobodnom polju desnog mišjeg ključa i odabiremo "Umetnuti".
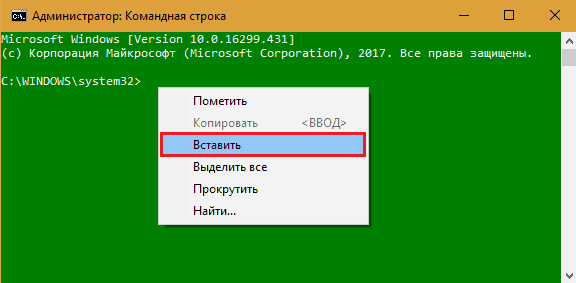
Druga je opcija također jednostavna, ali zahtijeva određenu postavku.
- Kliknemo na gornju ploču prozora konzole i odabiremo "Svojstva".
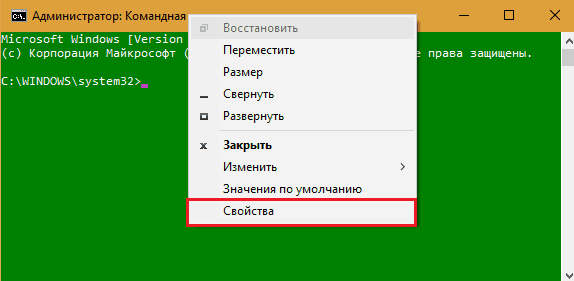
- Idemo na karticu "Postavke"I u odjeljku"Montaža"Instalirajte zastave"Brzo umetak"I"Izolacija miša".
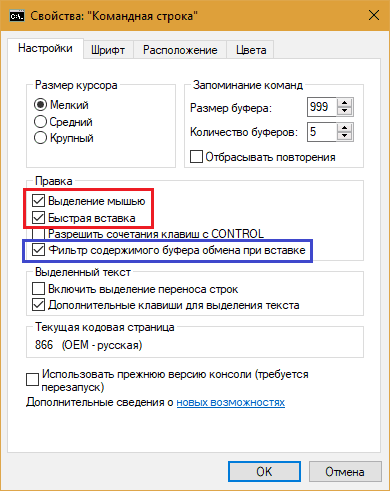
Nakon očuvanja parametara, tekst možete umetnuti u naredbeni redak s jednim desnim mišem kliknite.
Usput, ako želite, možete uključiti filtriranje sadržaja međuspremnika za automatsko uklanjanje i zamjenu znakova koji se ne koriste u naredbenoj konzoli. Na primjer, promjene u citatama (") za Quotes-varnishes (" ").
Treća opcija također zahtijeva male postavke u istom prozoru kao što je prethodna dozvola za korištenje kombinacija tipkovnice s kontrolom.
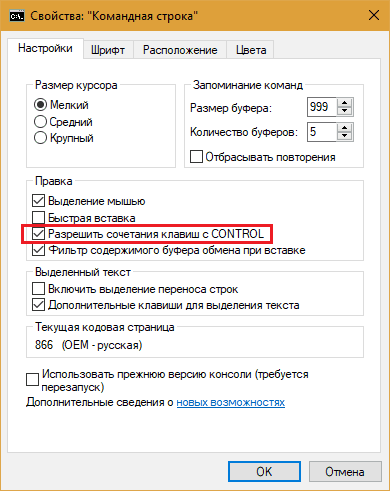
Instaliranje ove zastave omogućit će vam da koristite uobičajene CRTL C i CRTL V -VI kombinacije na naredbenom retku. Ali samo u prozorima 10.
Kopirajte s konzole
Postoji i nekoliko načina za kopiranje teksta iz prozora konzole:
- "Mark" teksta (za isticanje željenog fragmenta) i pritiskanje Enter. Potonji ga kopira u buffer za razmjenu.
- Odabir miša + pritisak u Enter.
- Kontrolna rezolucija s kontrolom (aktivira Ctrl V funkciju).
Tim "Ocjena"Dostupno iz istog kontekstnog izbornika kao i"Umetnuti".
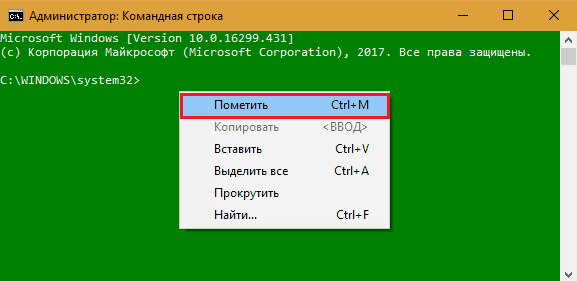
Nakon "Marka" možete istaknuti linije mišem, jednostavno ga pokrećući u željenom području s pritisnom lijevom tipkom. A za kopiranje, kao što je već spomenuto, dovoljno je pritisnuti Enter.
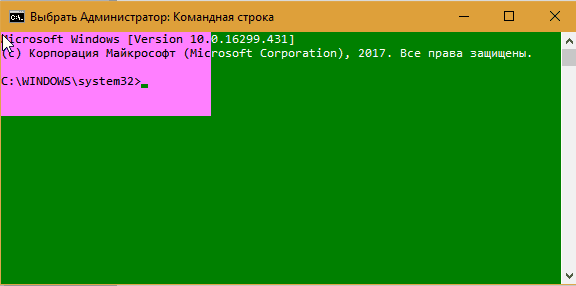
Tako da prilikom snimanja teksta miš ne mora "označiti" ništa, dovoljno je omogućiti ovu funkciju jednom u postavkama koje smo upoznali gore. Postoji i rezolucija za kombinacije tipki s kontrolom.
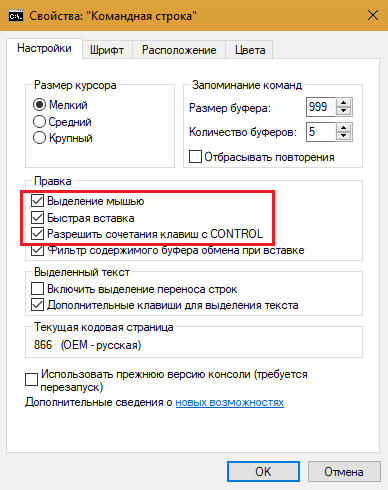
Promijenite boju pozadine, slova i fonta naredbenog retka. Mi ga činimo prozirnim
Mala siva slova na crnoj pozadini prozora konzole izgledaju, prema mom mišljenju, ne previše atraktivna. Ali ne moramo se to baviti, jer vam omogućuje da se slikate u bilo kojoj boji.
Kako "preraditi" naredbeni redak:
- Ići "Svojstva"I otvorite karticu"Boja". Na lijevoj strani prozora odaberite željeni element s popisa - na stražnjem dijelu zaslona, tekst na zaslonu itd. D. Kliknite jednu od 16 boja predstavljenih u paleti ispod. Da biste ispravili odabranu boju ili stvorili novu nijansu, povećajte ili smanjite vrijednosti u poljima "crvena", "zelena" i "plava" (RGB kanali).
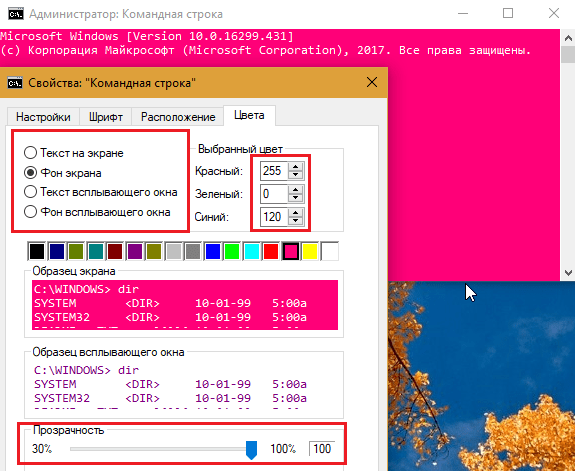
- Da biste dobili transparentnost konzole (u rasponu od 0 do 70%), premjestite istoimeni klizač koji se nalazi na dnu kartice boja, ulijevo.
- Da biste promijenili vrstu fonta i veličinu naredbenog retka, idite na karticu "Font". Ovdje imate izbor jednog od 3-8 standardnih crteža. Dimenzije fontova (osim točke) mijenjaju se u rasponu od 5 do 72 boda. Sve se, s izuzetkom spot fontova, može učiniti masnim.
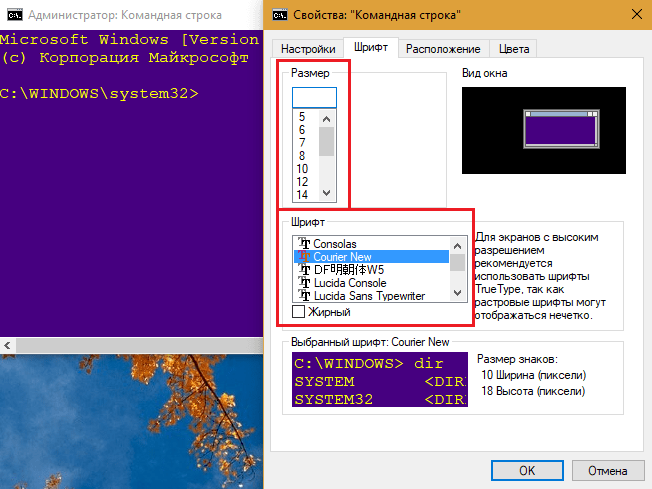
U donjem dijelu postavki prozora parametara fonta, prikazano je kako će konzola izgledati nakon svih promjena.
Da biste vratili standardni parametri naredbenog retka, otvorite kontekstni izbornik gornje ploče desnim klikom i kliknite "Zadane vrijednosti". Nakon toga kliknite U redu u prozoru Postavke.
- « Kako snimiti video s ekrana računala sa zvukom pomoću Camtasia Studio
- Što je inkognito način i kako ga uključiti u različite preglednike »

