Kako snimiti video s ekrana računala sa zvukom pomoću Camtasia Studio

- 4896
- 1426
- Stewart Conroy
Planirali smo napraviti cool video, koji se temelji na videu sa zaslona računala? Pa, kombiniramo kameru ... držimo ravnomjernije ... Oh, oštrina je plivala ... a ruke nešto drhtaju ... Vjerojatno, video neće uspjeti baš.

Eh, dobro, tko to tako uzima! Uostalom, za projekciju (snimanje videozapisa sa zaslona) postoje posebni programi! Mnogo ih je, ali danas ću vam reći o jednom - po mom mišljenju, pristojno. Dakle, kako snimiti video s ekrana računala sa zvukom pomoću Camtasia Studio.
Sadržaj
- Zašto Camtasia Studio?
- Programskih sposobnosti
- Kako koristiti Camtasia Studio: Početak stvaranja videa i glavnih funkcija
- Efekti
- Očuvanje video datoteke
Zašto Camtasia Studio?
Općenito je prihvaćeno da se na Internetu hvale samo za novac. Ali ako je proizvod zaista dostojan, zašto ga ne pohvalite za ništa? Camtasia Studio iz programera Techsmith - samo od njih. Ova je aplikacija standard za softver za zaslon, kao što je, na primjer, Adobe Photoshop za grafiku i dizajn ili MS Word za rad s tekstom.
Kamatasia je osmišljena za stvaranje bilo kojeg informacijskog proizvoda na temelju snimanja onoga što se događa na ekranu: reklame, prezentacije, video blogovi, tečajevi za obuku itd. D. Štoviše, svaka složenost. Veliki skup knjižnica i knjižnica za uređivanje ugrađenih u nju omogućava vam da shvatite gotovo sve što je autor planirao.
Unatoč bogatoj funkcionalnosti, program je jednostavan za upotrebu. Toliko da mnogi ljudi daleko od umjetnosti, nakon što su je savladali s "Poke metodom", stvaraju screenscans prilično profesionalne razine. Ali ... u medu je i katran: Najznačajniji nedostatak Kamtazije je njegova cijena, koja je 249 USD.00. Što, međutim, odgovara razini.
Camtasia Studio proizvodi se u verzijama za Windows i OS X. Ima rusko -rezidentno sučelje.
Programskih sposobnosti
- Snimanje aktivnog prozora, proizvoljnog fragmenta ili cijelog zaslona.
- Prelazak na snimku slike s web kamere.
- Uvoz i umetnite u videozapis multimedijskih objekata - slike, zvuk, okviri iz drugog videa s maksimalnom razlučivošću od 4K.
- Dodajte u video natpise i tekstove.
- Vrlo jednostavan za korištenje višestrukih uređivača videozapisa.
- Velika biblioteka efekata i praznina: vizualno, zvuk, za kursor, za tekst itd. D. Animacija, efekti prijelaza, razeri, strelice, figure itd.
- Uređivanje, stvaranje i očuvanje korisničkih efekata u knjižnici.
- Dodavanje interaktivnih elemenata u video - upitnici, glasovi itd. P. s identifikacijom korisnika i obradom rezultata.
- Crtanje markera na videu.
- Prikaz na videoisječcima.
- Snimanje vokalne podrške (osim zvuka iz drugih izvora).
- Chromakey pri snimanju s kamere (zeleni zaslon za nametanje pozadine tijekom instalacije).
- Izvoz osoblja i zvučnih zapisa za odvojene datoteke.
- Primjena vodenog žig video.
- Izgrađen -in pomoćnik za korisnike početnika.
- Vizualni nastavni materijali (na engleskom jeziku).
- Integracija s PowerPoint (sposobnost umetanja prezentacije u video).
- Očuvanje video datoteka s pripremljivim -izrađenim video datotekama u WMV, AVI, MP4 formati s različitim rezolucijama, GIF (animirana slika), M4A (samo zvuk).
- Integracija s YouTubeom, Vimeo, Com, ScreenCast.Com, Google Drive.
- Preuzmite gotovu datoteku na FTP poslužitelj.
Kako koristiti Camtasia Studio: Početak stvaranja videa i glavnih funkcija
- Pokrenite program. Kliknite na zaslon "Stvorite projekt".
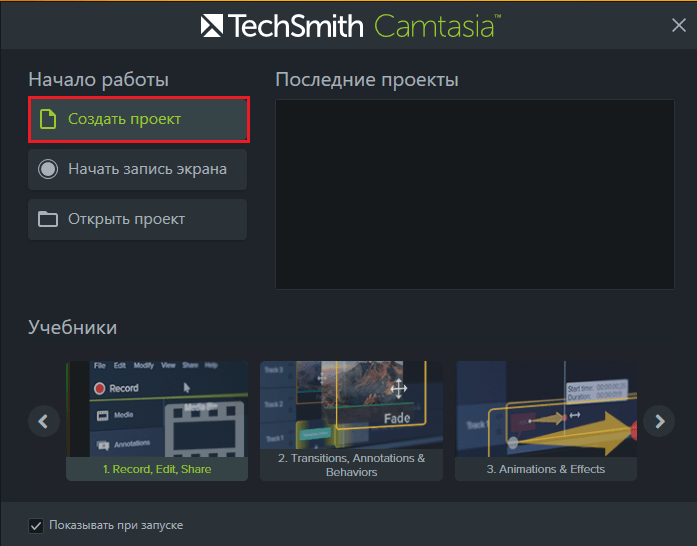
- U sljedećem prozoru kliknite "Snimiti".
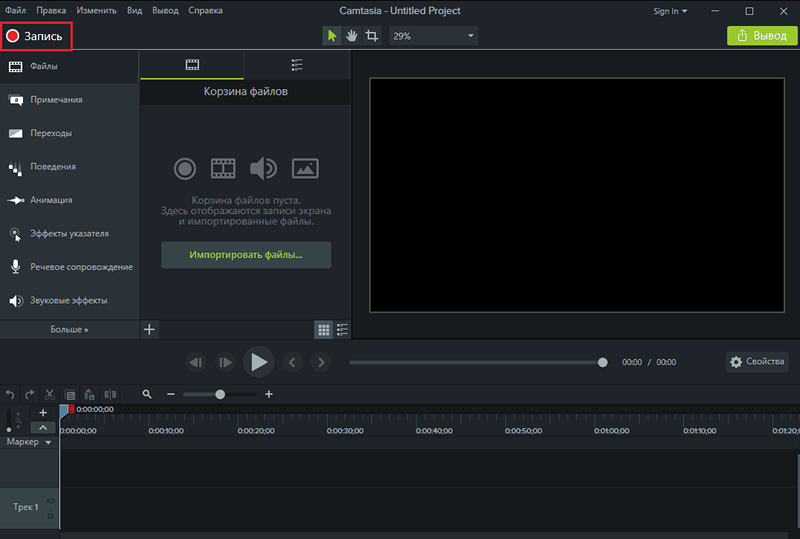
- Prije početka snimanja postavite željene parametre: područje snimke zaslona u odjeljku "Izaberi Područje";;. D.) U poglavlju "Snimljen Unosi"; zvučni i vizualni efekti (prikaz na videozapisu, klikovi miša i više) u odjeljku"Efekti". Da biste promijenili opće postavke aplikacije, pogledajte odjeljak "Alati - Opcije". Ovdje možete uključiti i isključiti prikaz pojedinačnih elemenata glavnog prozora, smanjiti vruće ključeve, konfigurirati parametre uštede projekta itd. D.
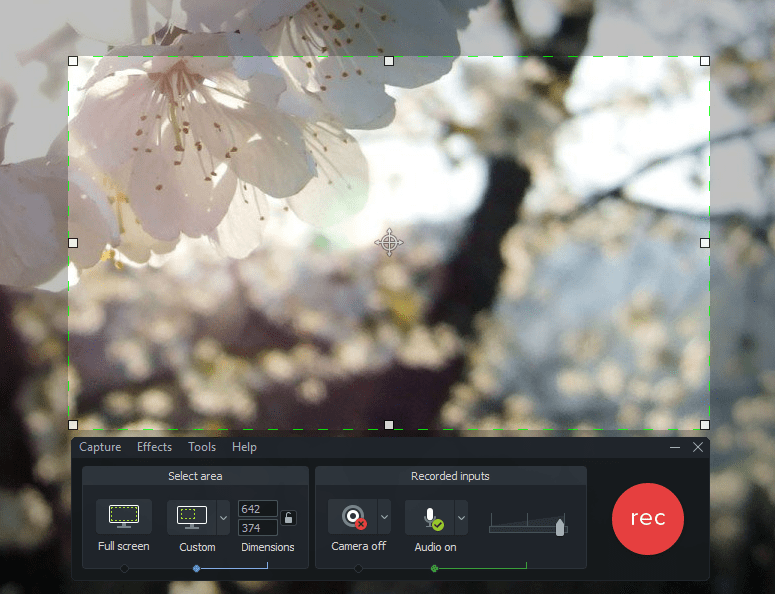
- Za početak snimanja kliknite gumb Red Rec ili pritisnite tipku F9. Za zaustavljanje gumba zaslona "Stop"ili F10.
Nakon zaustavljanja snimanja, materijal za snimanje automatski se učitava u ugrađeni uređivač.
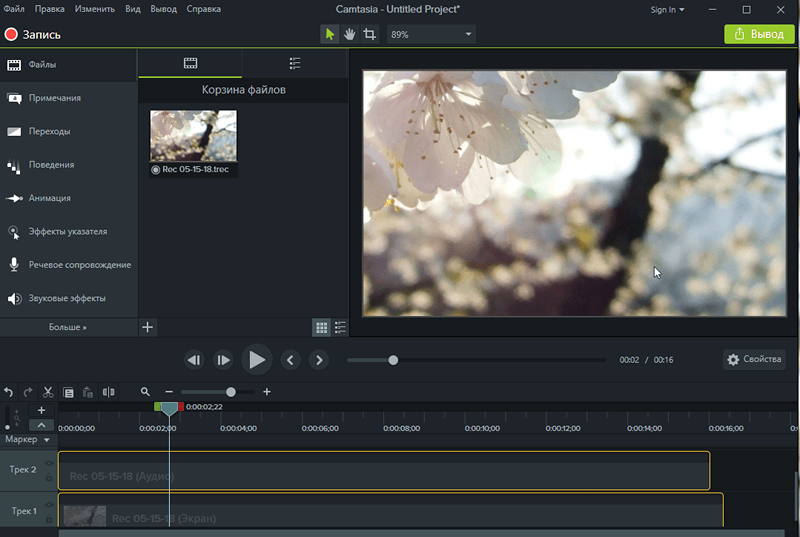
Radno područje je vremenska traka (staze sa snimcima), nalazi se na dnu prozora Camtasia Studio. Gumbi igrača nalaze se iznad Timliom -a, a s desne strane - nagib pokreta indikatora duž vremenske skale.
Na donjoj ploči prikupljaju se alati "Ocjena/Povratak"(Poništiti, povratiti),"Izrezati","Kopirati","Umetnuti"i T. D. S desne strane je klizačko skaliranje privremene skale. Čak i niže - u stupcu s lijeve strane nalazi se gumbi za upravljanje tragom: "Dodati","Sakriti","Promijenite ljestvicu".Da biste saznali koji gumb za ono što je namijenjeno, samo stavite miš na njega.
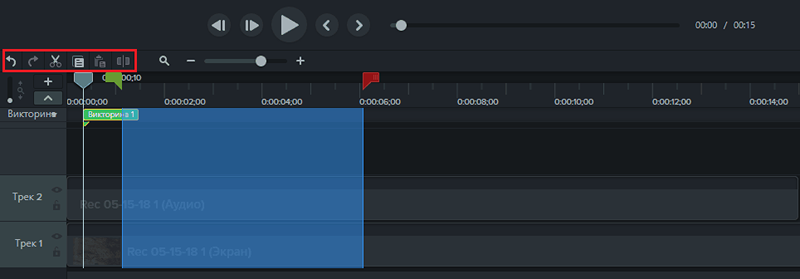
Na samom dnu staza s materijalom. Video i zvuk smješteni su u zasebne pjesme. Putevi prelaze pokazatelj mjesta koji ima oblik vertikalne trake. S desne i lijeve strane, markeri pražnjenja su uz njega - zelena i crvena. Uzimajući ih, istaknete fragment zapisa koji možete izrezati, ukloniti, kopirati, premjestiti na zasebnu stazu ili primijeniti bilo kakav učinak na nju.
Pored pokazivača, na vremenskoj traci mogu postojati korisnički markeri - oznake koje se mogu smjestiti u proizvoljna mjesta. Da biste aktivirali alat za marker (ako ne vidite njegove ploče ispod vremenske skale) kliknite ctrl+m.
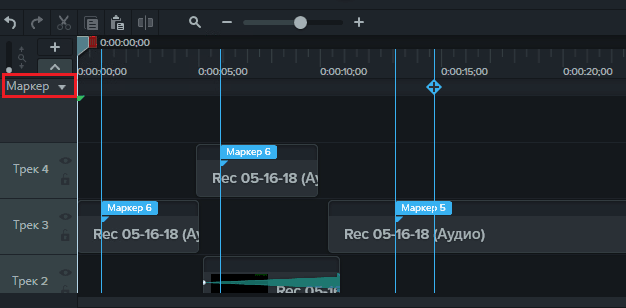
Sadržaj staza može se premjestiti na privremenu ljestvicu i na susjednim stazama, jednostavno hvatajući miša.
Efekti
Učinak učinaka i dodataka nalazi se na lijevoj strani glavnog prozora Camtasia Studio.
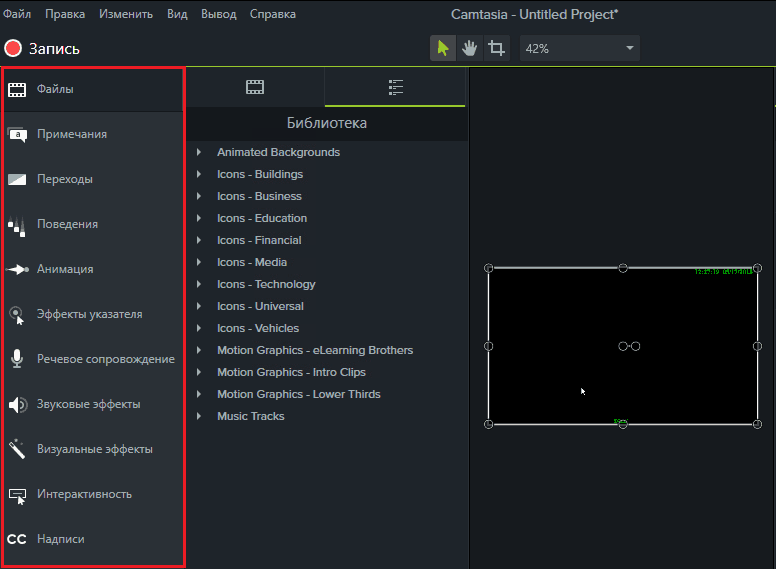
Alati su podijeljeni u grupe:
- Datoteke. Prikazuje popis korisničkih datoteka koje se koriste u projektu, kao i objekte biblioteke iz skupa distribucije koji se može dodati u projekt.
- Bilješke. Odjeljak sadrži sredstva za dodjelu, naglašavanje, stvaranje naglaska i retuširanje objekata na videu.
- Prijelazi. Sadrži skup umjetničkih učinaka prijelaza između osoblja.
- Ponašanje. Ovdje se sakupljaju praznine za animaciju natpisa i tekstova.
- Animacija. Sadrži 2 skupine alata - skaliranje (učinci približavanja i odmičaja kamere) i stvarne animacije - različiti oblici kretanja osoblja.
- Učinci pokazivača (tipke kursora i miša) - pozadinsko osvjetljenje, udar s prstenom, zvuk klika itd. D.
- Govorna podrška - Napišite glasovne komentare na zasebnu pjesmu.
- Zvučni efekti - Uklanjanje buke, poravnanje volumena, promjena brzine, rast i izumiranje zvuka.
- Vizualni efekti - Okviri, bojanje, korekcija boja, uklanjanje pozadine, promjena brzine reprodukcije, itd.
- Interaktivnost - Kviz, na temelju kojeg možete stvoriti upitnike, glasove itd. P.
- Natpisi. Alat za dodavanje titlova.
Većina učinaka ugrađenih u program podržava uređivanje s naknadnim očuvanjem u korisničkoj knjižnici. Ploča za uređivanje nalazi se na desnoj strani prozora. U središnjem dijelu postoji područje prije pregledavanja.
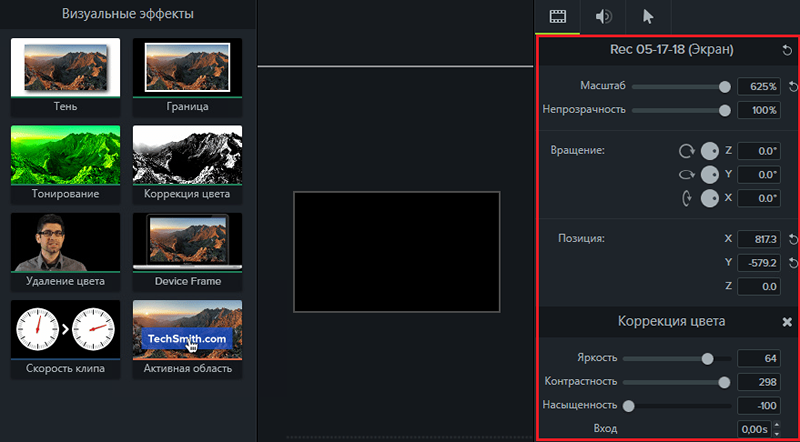
Da biste primijenili učinak ili dodatak stvorenom valjku, dovoljno je da povuče njegovu ikonu iz izbornika na izborniku Timeage. Dio objekata, poput šljokica, figura, interaktivnih elemenata, postavlja se na zasebne staze. Drugi dio, na primjer, animacija i prijelazi - na glavnim pjesmama s video ili zvukom. Trajanje učinka može se promijeniti točno na vremenskoj traci, jednostavno ga istezanje miša.
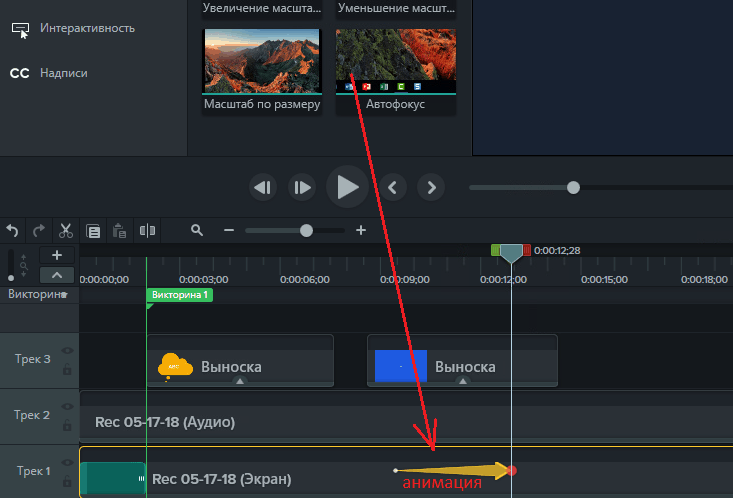
Da biste izbrisali učinak iz projekta, trebali biste ga izdvojiti i kliknite na tipkovnicu Delete. Da biste otišli na uređivanje dovoljno kliknite na objekt miša.
Očuvanje video datoteke
Završeno uređivanje projekta? Ostaje donijeti sve zapise u jednu datoteku. Da biste to učinili, u program je ugrađen majstor stvaranja videozapisa, uključujući optimizirano za YouTube, Vimeo, ScreenCast.Com i Google Drive. Usput, videozapis možete preuzeti na te resurse izravno s sučelja Camtasia Studio.
Da biste pokrenuli majstora, idite na izbornik "Zaključak"I odaberite opciju očuvanja.
Opcija "Lokalna datoteka"Pruža najveći izbor parametara budućeg videa. U prvom prozoru Master -a morate odabrati opciju očuvanja - jedan od predložaka za preuzimanje na internetskim uslugama ili uređajima s određenim formatom zaslona ili prilagodljivim video parametrima koje ćete sami tražiti.
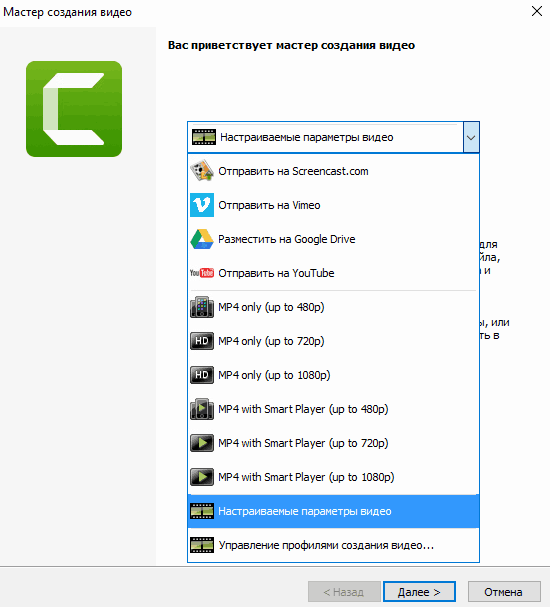
Kada odaberete predložak za video hosting, program će vas pozvati da se prijavite na njega da biste preuzeli gotovu datoteku na vaš račun. Optimalne postavke će se automatski primijeniti na datoteku.
Ako odaberete "prilagodljive parametre", Camtasia Studio će tražiti da naznačite željeni video format.
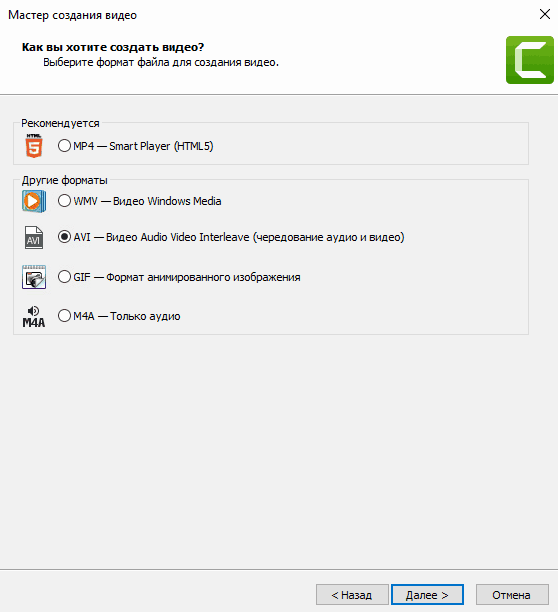
Nadalje, ovisno o formatu, dobit ćete izbor audio i video kodeka, postavki frekvencije okvira, dubine boje, zvučnog bitrata itd. D. Ako video sadrži interaktivne elemente (kvizovi), morat ćete odrediti e -poštu da biste dobili rezultate ili konfigurirali parametre SCORM -a (potonji - ako stvorite video ili tečaj za obuku).
Pored toga, program vam omogućuje zaštitu datoteke od plagijata pomoću vodenog žiga i spremanje podataka o autoru i autorskim pravima u njemu.
Posljednji prozor čarobnjaka sadrži postavke mjesta za spremanje datoteke (na lokalnom računalu ili na FTP -u) i izvršiti neke radnje nakon spremanja.
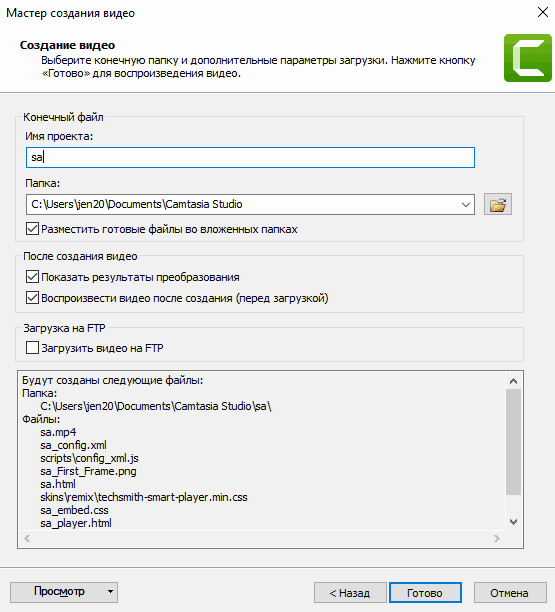
Proces stvaranja videozapisa traje od nekoliko minuta do nekoliko sati. Njegovo trajanje ovisi o duljini i kvaliteti videozapisa, kao i o računalnoj snazi vašeg računala.
To je sve. 15 minuta provedenog na čitanju članka i jedne večeri neovisne prakse u Camtasia Studio - a vi ste majstor projekcije. Program vam jednostavno neće dopustiti da učinite nešto pogrešno.
Uspješno pucanje!
- « Izgorjela slova ne mogu se prikupiti kako vratiti prepisku u VK -u i u kojim je slučajevima to moguće
- Naredbeni redak Upiti kako kopirati i umetnuti tekst u njega. Kako promijeniti dizajn boja »

