Instaliranje automatskog primitka IP -a i DNS -a (ili indikacija statičkih adresa) na Windows 8, Windows 7 i Windows XP
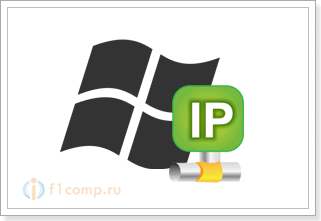
- 3679
- 888
- Jacob Kassulke
Sadržaj
- Postavka IP i DNS na Windows 8 (8.1)
- Upute za Windows 7
- Postavljanje automatske primitke (ili instalacije statičkih) IP i DNS na Windows XP
Vrlo često, odgovarajući na komentare na rješenje nekog problema s radom internetske veze na mrežnom kabelu ili Wi-Fi-u, savjetujem vam da provjerite postavke za dobivanje IP i DNS za određenu vezu (bežično ili na lokalna mreža). Budući da su netočne postavke za dobivanje IP i DNS adresa koje vrlo često uzrokuju različite pogreške i nedostatak interneta na računalu.
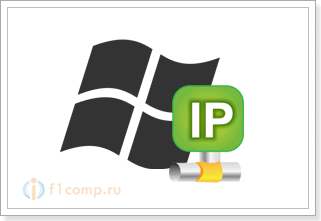 U ovom ću članku detaljno pisati (i pokazati na snimke zaslona) kako provjeriti postavke IP i DNS za željenu vezu, kako postaviti automatsko primitak IP -a i kako postaviti statičke adrese. O tome sam već pisao više od jednom u različitim člancima, ali kada su ove informacije u zasebnom članku, bit će bolje i prikladnije. Također ću pokazati kako sve to učiniti na određenom operativnom sustavu Windows 8, Windows 7 i Windows XP. Nema snažnih razlika, ali mnogo je lakše učiniti nešto ako je uputa napisana posebno za vaš sustav.
U ovom ću članku detaljno pisati (i pokazati na snimke zaslona) kako provjeriti postavke IP i DNS za željenu vezu, kako postaviti automatsko primitak IP -a i kako postaviti statičke adrese. O tome sam već pisao više od jednom u različitim člancima, ali kada su ove informacije u zasebnom članku, bit će bolje i prikladnije. Također ću pokazati kako sve to učiniti na određenom operativnom sustavu Windows 8, Windows 7 i Windows XP. Nema snažnih razlika, ali mnogo je lakše učiniti nešto ako je uputa napisana posebno za vaš sustav.
Zašto postoji problem s internetskom vezom ako su IP i DNS pogrešno izloženi?
Sve je vrlo jednostavno. Na primjer, na računalu postoje dvije veze, recimo, dva načina će se povezati s Internetom: Wi-Fi - Bežična mreža veza, I na mrežnom kabelu - LAN veza. Ako, na primjer, nemate Wi-Fi na računalu, tada će postojati samo mrežna veza, ali to nije važno.
Dakle, za svaku vezu možete postaviti IP adresu, masku podmreže, glavni pristupnik i DNS. Ili, za postavljanje automatskog primitka ovih parametara. Vrlo je važno.
Problem može biti u tome što je, na primjer, neka statična IP adresa postavljena na vašem računalu (nije važno, za bežični adapter ili povezivanje lokalne mreže). Na primjer, postavke su ostale izravno do davatelja ili druge mreže. Ali tamo je naznačena neka statična adresa, možda ste i sami eksperimentirali s nečim, i on je ostao tamo. Vi ste, recimo, instalirali novi Wi-Fi usmjerivač i pokušali povezati računalo na njega ili laptop. Prema kabelu ili Wi-Fi. Računalo se, naravno, pokušava povezati s IP (i drugim parametrima) koji su navedeni u svojstvima veze. A problem je što usmjerivač ne želi povezati računalo s takvim statičkim adresama, želi automatski izdati IP, što računalo ne prihvaća.
Evo sukoba u vezi i radu internetske veze. Isti problem može se dogoditi prilikom povezivanja izravno s davateljem usluga. Na primjer, davatelj automatski daje IP i preostale parametre, a vi ga želite povezati s određenom statičkom IP adresom. Neće biti veze ili će biti, ali s pogreškom. I u prvom i u drugom slučaju samo trebate postaviti automatsko primitak IP -a i DNS -a. Budući da Wi-Fi usmjerivači, u pravilu, automatski daju sve adrese.
Obrnuta strana: Kad trebate ručno postaviti IP i druge adrese
Možda je takav da je, na primjer, automatska distribucija IP (DHCP poslužitelj) onemogućena na Wi-Fi usmjerivaču). U ovom slučaju, u svojstvima određene veze na računalu, morate postaviti određenu, statičku IP adresu, gateway, masku i DNS.
Ili kada pružatelj pruža internet pomoću statičke IP tehnologije. Potrebno je samo ručno postaviti određene adrese. To možete učiniti po savjetu koji ćete pronaći u nastavku.
Koje pogreške mogu biti zbog pogrešnih postavki za dobivanje IP i DNS adresa?
Pogreške mogu biti vrlo različite. Najpopularniji - "bez pristupa internetu". U Windows 8 i 8.1. Status veze je "ograničen" (iako postoje i drugi razlozi). Također, može postojati problem s beskrajnim primanjem IP adresa.
Ovi se problemi mogu pojaviti i prilikom povezivanja putem Wi-Fi-ja i na mrežnom kabelu.
Ako su adrese DNS -a pogrešno postavljene ili problemi s njihovim automatskim primitkom, tada može postojati problem s otkrivanjem nekih web mjesta i pogreške 105 (neto :: err_name_not_resolved). U ovom slučaju morate postaviti automatsko primitak DNS -a ili navesti statičke adrese (o tome sam napisao u članku koji je gore).
Postavka IP i DNS na Windows 8 (8.1)
Kliknite s desnom gumbom miša na mrežnoj ikoni, na ploči s obavijestima. Odabrati Kontrolni centar mreže i Total Access. Nadalje, u novom prozoru kliknite Promijenite postavke adaptera. Otvorit će se prozor s dostupnim internetskim vezama.
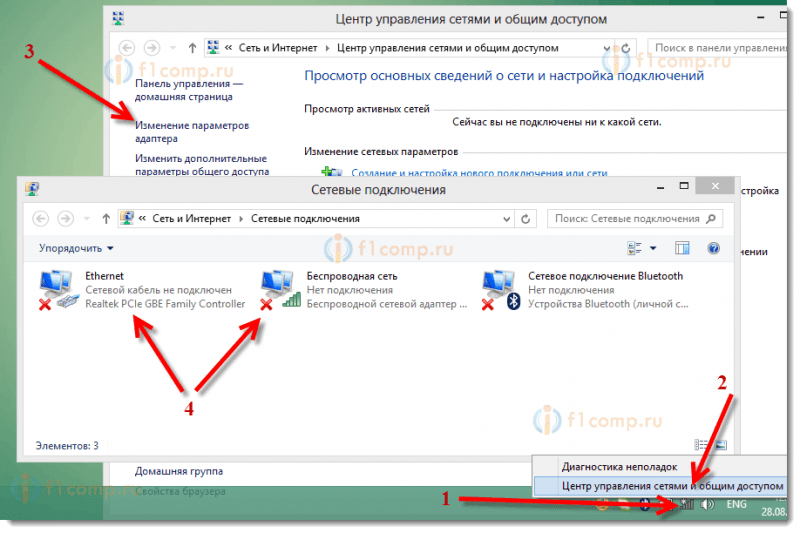 Ako trebate promijeniti parametre za povezivanje putem mrežnog kabela, zatim kliknite na adapter s desnim gumbom za mišje Ethernet. Ako za povezivanje putem Wi-Fi-ja, zatim povezivanje Bežična mreža. Odaberite stavku Svojstva.
Ako trebate promijeniti parametre za povezivanje putem mrežnog kabela, zatim kliknite na adapter s desnim gumbom za mišje Ethernet. Ako za povezivanje putem Wi-Fi-ja, zatim povezivanje Bežična mreža. Odaberite stavku Svojstva.
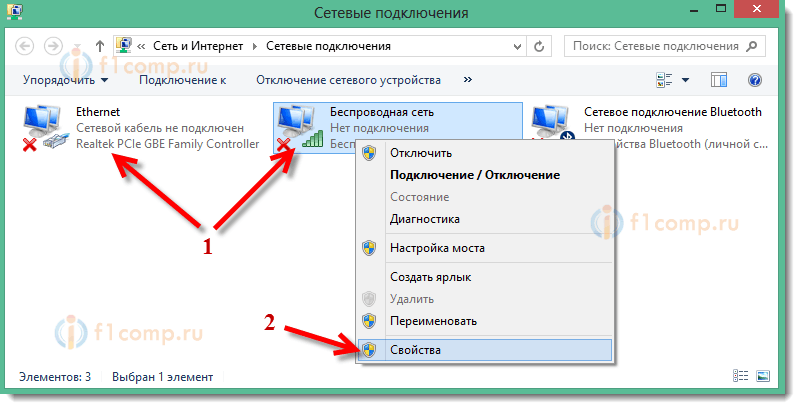 Dalje, istaknite stavku na popisu Internetski protokol verzija 4 (TCP/IPV4) i kliknite na gumb Svojstva.
Dalje, istaknite stavku na popisu Internetski protokol verzija 4 (TCP/IPV4) i kliknite na gumb Svojstva.
U novom prozoru možete prikazati automatsko primanje adresa za ovaj adapter (s dodijeljenim predmetima za automatsko primanje IP adrese i automatski primanje adrese DNS poslužitelja) ili postaviti adresu na statički.
Nakon promjena, ne zaboravite primijeniti postavke klikom na gumb u redu.
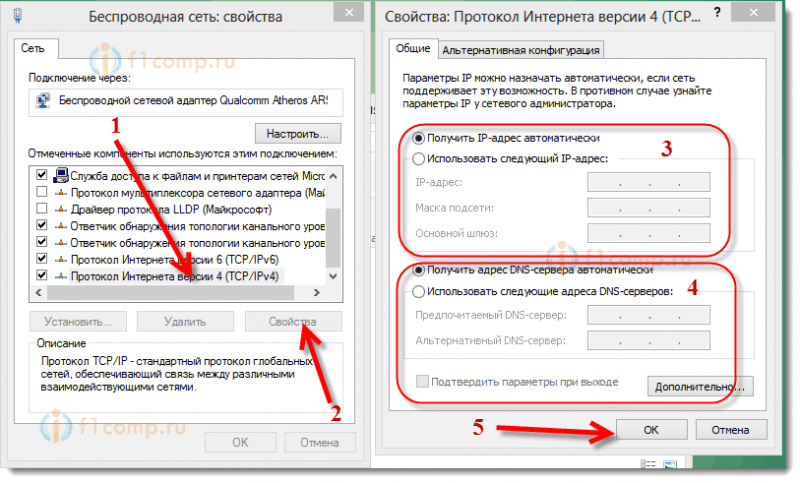 Ponovno pokrenite računalo i pokušajte se povezati s Internetom.
Ponovno pokrenite računalo i pokušajte se povezati s Internetom.
Upute za Windows 7
U sustavu Windows 7 sve se radi na isti način kao na Windows 8. Bilo bi moguće ne pisati odvojeno za sedam, ali neka bude.
Desno -button miš na mrežnoj ikoni, a zatim odaberite stavku Kontrolni centar mreže i Total Access. Tada kliknemo iVizija parametara adaptera, I opet, kliknite na adapter s desnim gumbom miša, čija svojstva želimo promijeniti. Odabiremo u izborniku Svojstva. Kao ovo:
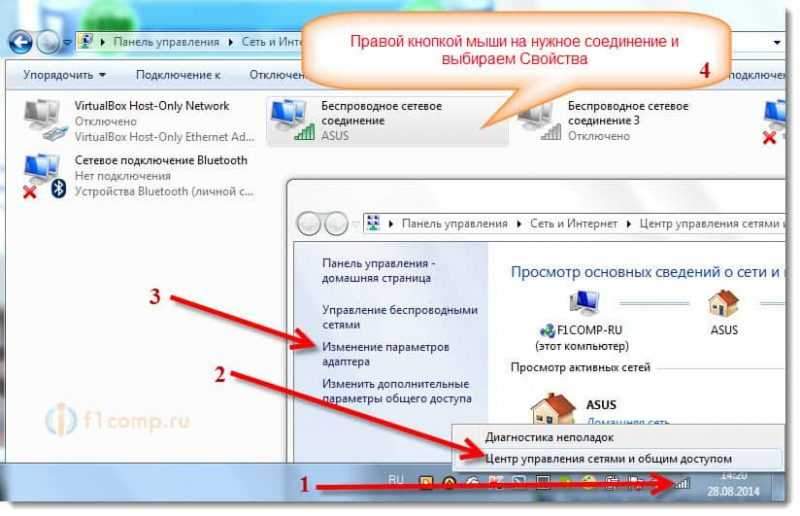 Označavamo predmet Internetski protokol verzija 4 (TCP/IPV4) i kliknite na gumb Svojstva. Navedite potrebni IP i DNS ili instalirajte njihovu automatsku potvrdu i kliknite u redu.
Označavamo predmet Internetski protokol verzija 4 (TCP/IPV4) i kliknite na gumb Svojstva. Navedite potrebni IP i DNS ili instalirajte njihovu automatsku potvrdu i kliknite u redu.
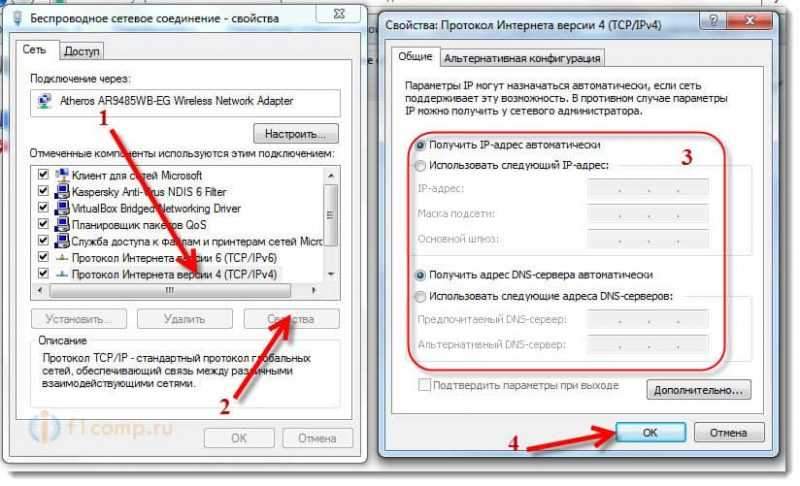 Sve je spremno, kao što vidite, ništa komplicirano.
Sve je spremno, kao što vidite, ništa komplicirano.
Postavljanje automatske primitke (ili instalacije statičkih) IP i DNS na Windows XP
Preša Početak I otvoren Upravljačka ploča. Zatim odaberite Mrežna i internetska veza.
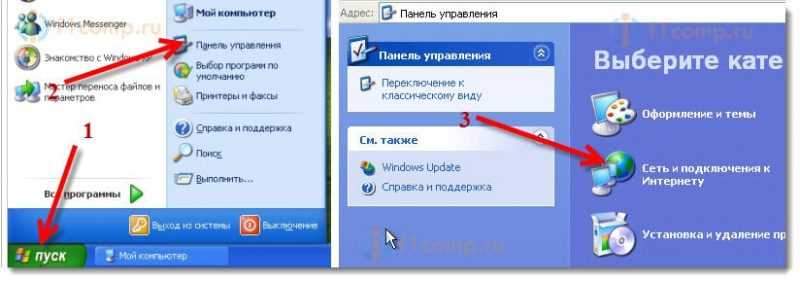 Zatim odaberite stavku Mrežne veze.
Zatim odaberite stavku Mrežne veze.
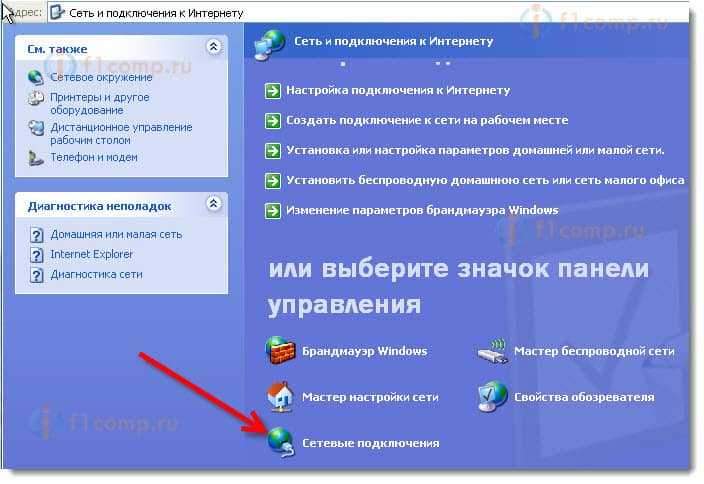 Vidimo mrežne veze koje su dostupne na našem računalu. Pritisnite desni gumb miša za željenu vezu i odaberite Svojstva.
Vidimo mrežne veze koje su dostupne na našem računalu. Pritisnite desni gumb miša za željenu vezu i odaberite Svojstva.
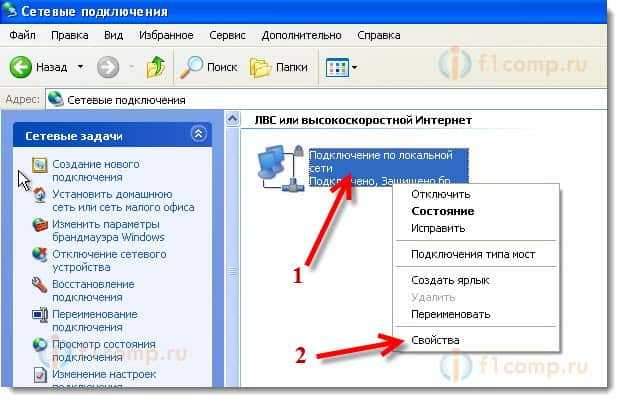 Označite predmet Internetski protokol (TCP/IP) I pritisnite gumb Svojstva.
Označite predmet Internetski protokol (TCP/IP) I pritisnite gumb Svojstva.
Kao i u dva sustava koja sam gore napisao, postavljali smo parametre IP i DNS koji su nam potrebni. Bilo automatsko primitak ili postavite statičke adrese i kliknite u redu.
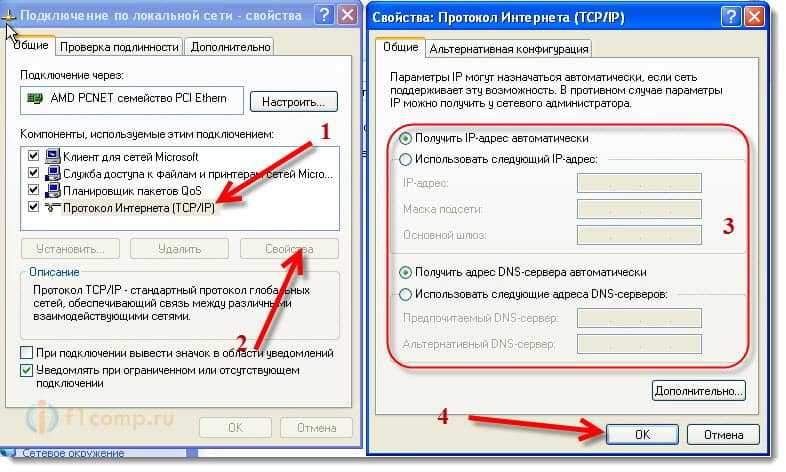 Svi se mijenjaju parametri adaptera.
Svi se mijenjaju parametri adaptera.
- « Kako učiniti rad na leptopu ugodnim?
- Kako povezati ADSL modem s mrežnim kabelom Wi-Fi Router? Dijagram povezivanja i postavljanja »

