Instalacija upravljačkih programa nvidia u sustavu Windows 10
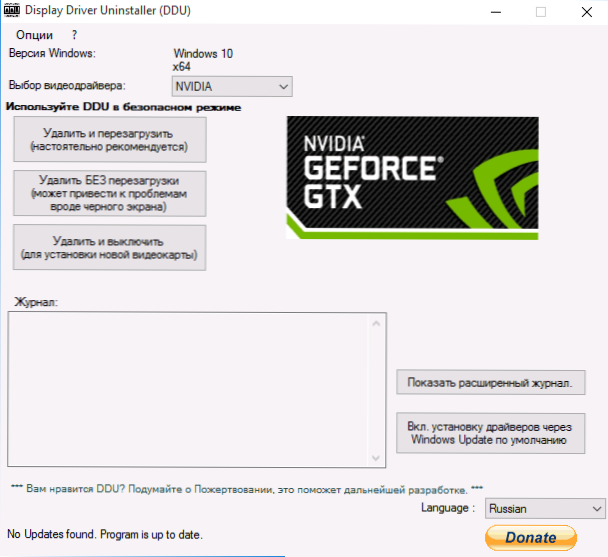
- 2199
- 405
- Donald Willms
Nakon ažuriranja na Windows 10, mnogi se suočavaju s problemom: kada pokušavaju instalirati službeni NVIDIA upravljački program, dolazi do kvara i upravljački programi nisu instalirani. S čistom instalacijom sustava, problem se obično ne pokazuje, ali u nekim se okolnostima također može pokazati da vozač nije instaliran. Kao rezultat, korisnici traže gdje preuzeti upravljački program NVIDIA video kartice za Windows 10, ponekad koristeći sumnjive izvore, a problem nije riješen.
Ako ste suočeni s opisanom situacijom, u nastavku je jednostavan put rješenja koji djeluje u većini slučajeva. Primjećujem da nakon čiste instalacije Windows 10 automatski instalira upravljačke programe za video kartice (u svakom slučaju, za mnoge NVIDIA GEFORCE), a službeni su, međutim, daleko od najnovijeg. I stoga, čak i ako nemate problema s vozačima nakon instaliranja, možda će imati smisla obaviti postupak opisani u nastavku i instalirati najnovije dostupne upravljačke programe video kartice. Cm. Također: kako saznati koja je video kartica na računalu ili prijenosnom računalu u sustavu Windows 10, 8 i Windows 7.
Prije početka, preporučujem preuzimanje upravljačkih programa za vaš model video kartice s službene web stranice NVIDIA.ru u odjeljku upravljačkih programa - Utovarivanje pogona. Spremite instalacijski program na svoje računalo, trebat će mu kasnije.
Uklanjanje postojećih vozača
Prvi korak kada nastaju neuspjesi prilikom instaliranja NVIDIA GEFORCE VIDEO KARTICE - Izbrišite sve dostupne upravljačke programe i programe, a ne dajte Windows 10 da ih ponovo preuzmu i instalirajte iz svojih izvora.
Možete pokušati ručno ukloniti dostupne upravljačke programe putem upravljačke ploče - programi i komponente (brisanje na popisu instaliranih programa sve što se odnosi na NVIDIA). Zatim ponovno pokrenite računalo.
Postoji pouzdaniji način koji u potpunosti čisti sve dostupne upravljačke programe video kartice s računala - zaslon za ukidanje upravljačkog programa (DDU), što je besplatna korisnost za ove svrhe. Program možete preuzeti s službene web stranice www.Guru3d.Com (predstavlja arhivu za samo -mapiranje, ne zahtijeva instalaciju). Pročitajte više: Kako izbrisati upravljačke programe video kartice.
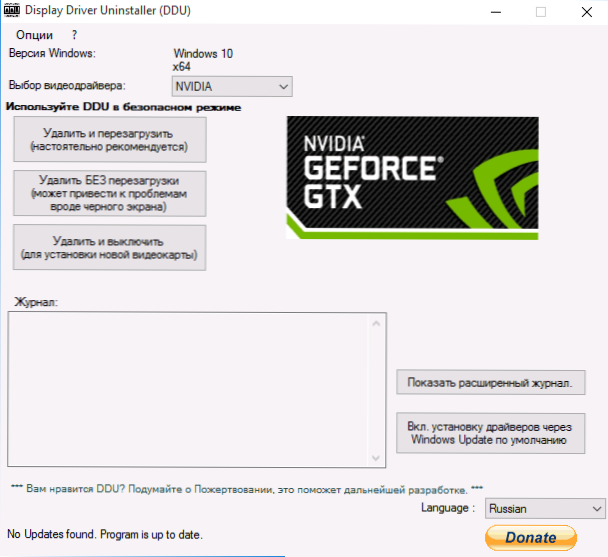
Nakon pokretanja DDU -a (preporučuje se izvođenje u sigurnom načinu, vidi. Kako ići u sigurni način rada Windows 10), samo odaberite Nvidia Video upravljački program, a zatim kliknite "Izbriši i ponovno pokrenite". Svi pokretači i srodni programi NVIDIA GEFORCE bit će izbrisani s računala.
Instalirajte upravljačke video kartice NVIDIA GEFORCE u Windows 10
Daljnji su koraci očigledni - nakon ponovnog pokretanja računala (po mogućnosti, s isključenom internetskom vezom), pokrenite prethodno prenesenu datoteku za instaliranje vozača na računalo: ovaj put se ne smiju pojaviti kvarovi instalacije NVIDIA.
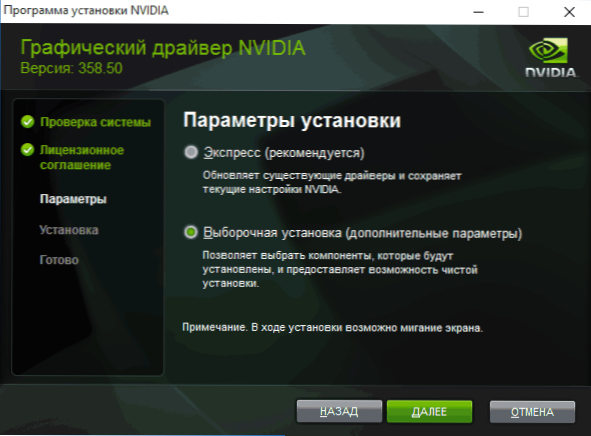
Po završetku instalacije trebat će vam sljedeće ponovno pokretanje sustava Windows 10, nakon čega će se u sustavu instalirati najnoviji službeni upravljački programi video kartice s automatskim ažuriranjem (osim ako, naravno, isključite ga u postavkama) i niste isključili u postavkama) i niste ga isključili u postavkama) Sav povezani softver, poput Geforce Experience.
Pažnja: Ako je nakon instaliranja vozača vaš zaslon postao crn i ništa se ne prikazuje - pričekajte 5-10 minuta, kliknite tipke Windows + R i Dial Ally (u engleskom izgledu) Isključivanje /R Zatim kliknite Enter i nakon 10 sekundi (ili nakon zvuka) - opet unesite. Pričekajte malo, računalo će se morati ponovno pokrenuti i sve će najvjerojatnije raditi. Ako se ponovni pokretač nije dogodio, prisilno isključite računalo ili prijenosno računalo, držeći gumb za napajanje nekoliko sekundi. Nakon ponovljenog uključivanja, sve bi trebalo raditi. Dodatne informacije o problemu u članku Crni zaslon Windows 10.
- « Kako otvoriti naredbeni redak u sustavu Windows 10
- Mrežni parametri spremljeni na ovom računalu ne ispunjavaju zahtjeve ove mreže. Što uraditi? »

