Instalacija i uklanjanje glasovnog asistenta Cortana u sustavu Windows 11
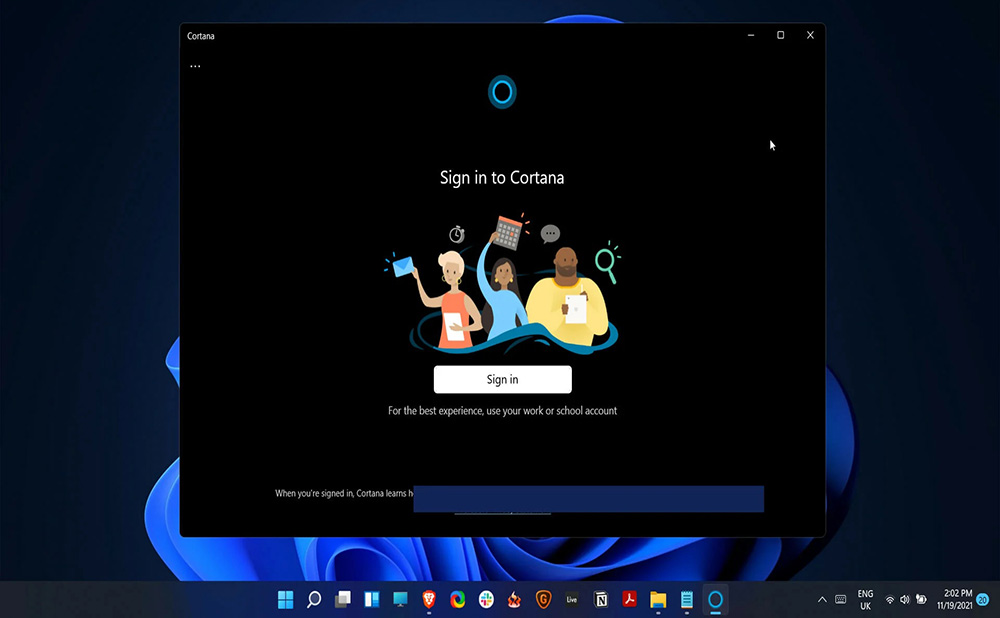
- 3303
- 257
- Brendan Anderson IV
Microsoft Virtual Assistant koristan je alat ugrađen u operativni sustav. U 11. verziji sustava Windows značaj se značajno smanjuje - asistent je također integriran, ali nije aktivan prema zadanim postavkama. Oni koji žele koristiti funkciju, mogu je slobodno aktivirati, ali mnogi korisnici naprotiv, žele isključiti ili potpuno uklanjanje Cortane, što je također lako provesti. Kako osigurati interakciju s pomoćnikom, kao i kako je ukloniti s računala, razmotrit ćemo.
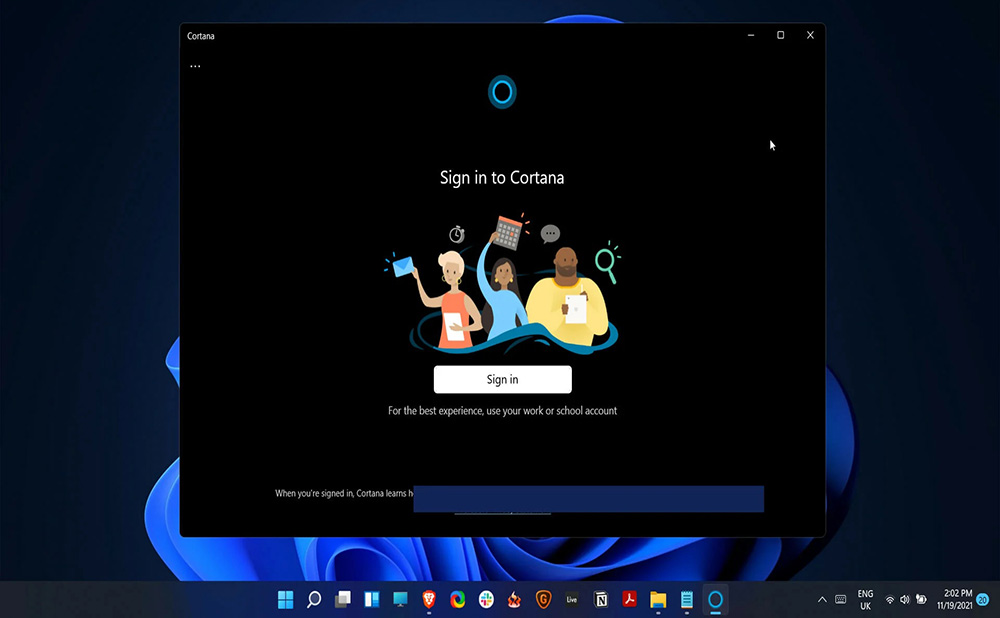
Koje zemlje podržava Cortana
Pametni pomoćnik dostupan je na nekoliko jezika (engleski, francuski, kineski, portugalski, japanski, španjolski, talijanski, njemački).
Optimizirana Cortana za 13 zemalja, poput:
- Kina.
- Australija.
- Brazil.
- Kanada.
- SAD.
- Velika Britanija.
- Francuska.
- Njemačka.
- Japan.
- Italija.
- Španjolska.
- Indija.
- Meksiko.
U drugim zemljama koje nisu bile na popisu, pomoćnik službeno nije dostupan. Budući da nema Rusije među podržanim zemljama, a virtualni asistent ne govori ruski, za interakciju s njim morat ćete promijeniti regiju u postavkama sustava. Ali treba imati na umu da prilikom promjene jezičnih parametara određeni softver ili funkcije prilagođene vašem jeziku mogu prestati raditi.
Kako instalirati cortanu u Windows 11
Microsoft više ne nameće digitalnog asistenta korisnicima, već ostavlja mogućnost korištenja ove funkcije. Cortana u sustavu Windows 11 onemogućena je prema zadanim postavkama i, ako je potrebno, njegove performanse se mogu obnoviti.
Aktivacija glasovnog asistenta
Ako niste zabrinuti zbog povjerljivosti i postoji želja za povezivanjem asistenta, to možete učiniti na različite načine.
Kako omogućiti pomoćniku u sustavu Windows 11:
- U potrazi za izbornikom Start unosimo zahtjev "Cortana" i među pronađenim dopisima odabiremo pomoćnika;
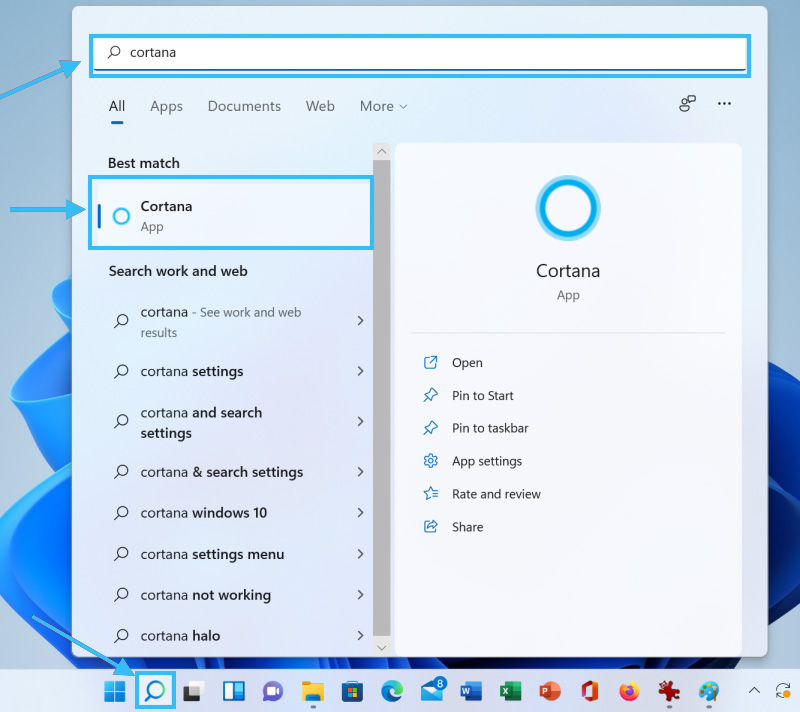
- U učitanoj aplikaciji odlučit ćemo "ući" i ići pomoću Microsoftovog računa za autorizaciju;
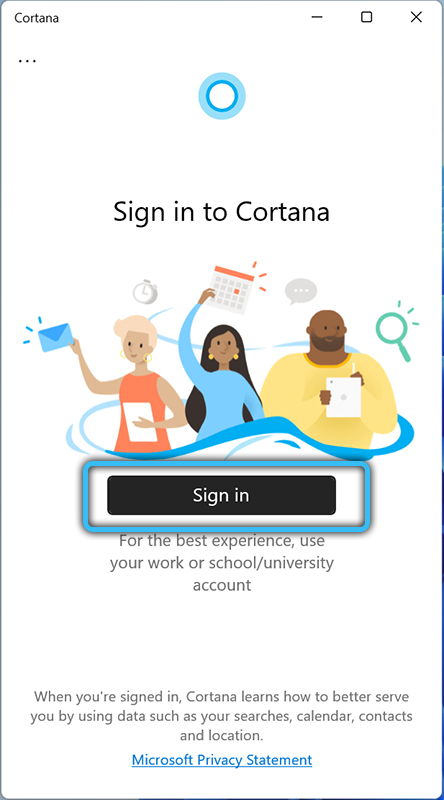
- Kliknite "Prihvati i nastavi". Aplikacija će se izvoditi.
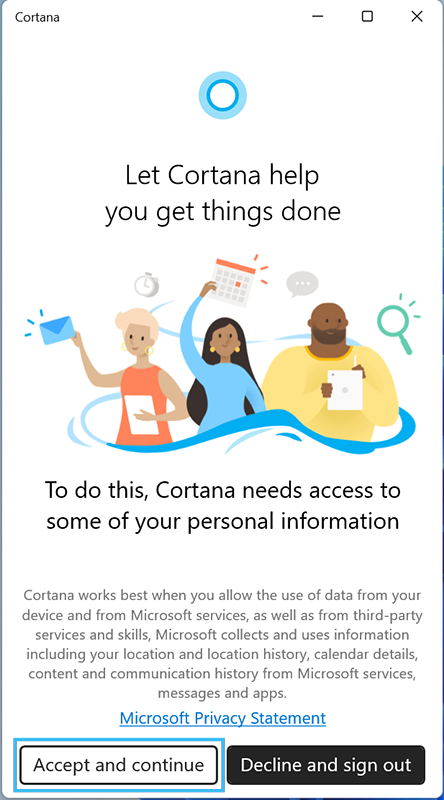
Aktivacija u parametrima sustava:
- Otvorite postavke sustava (Win+I), idite na "Apps" ("Apps"), a zatim "Aplikacije i funkcije" ("Aplikacije i značajke");
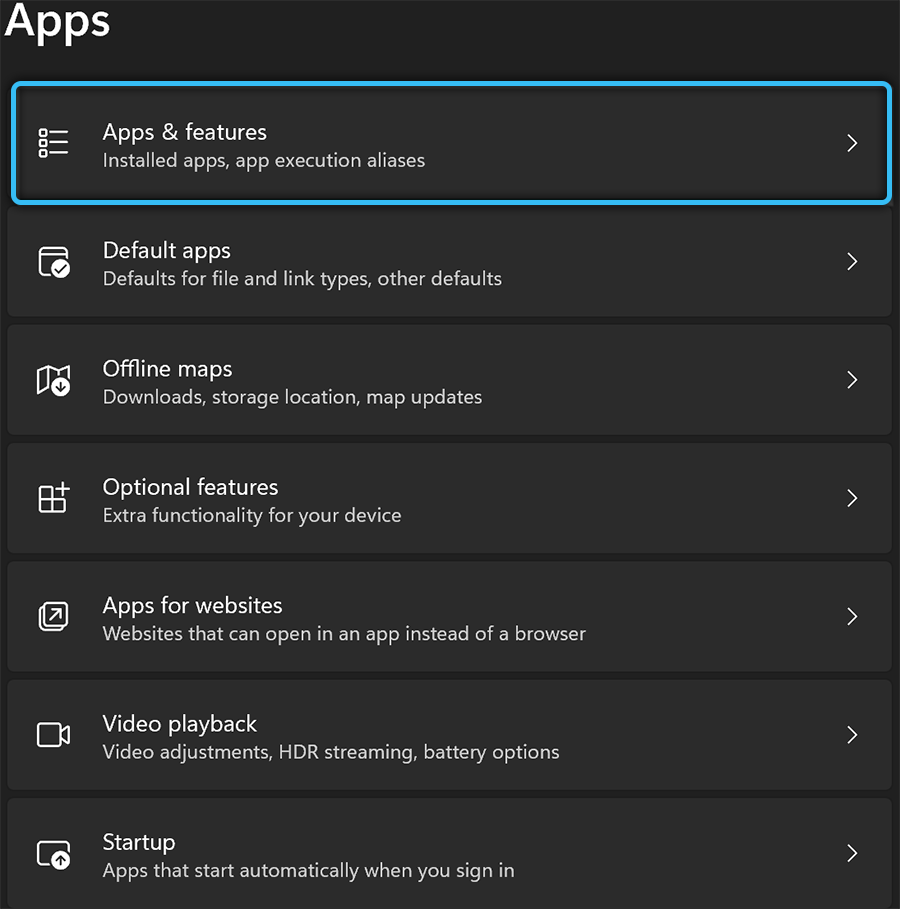
- Nalazimo Cortanu i prelazimo na dodatne parametre;
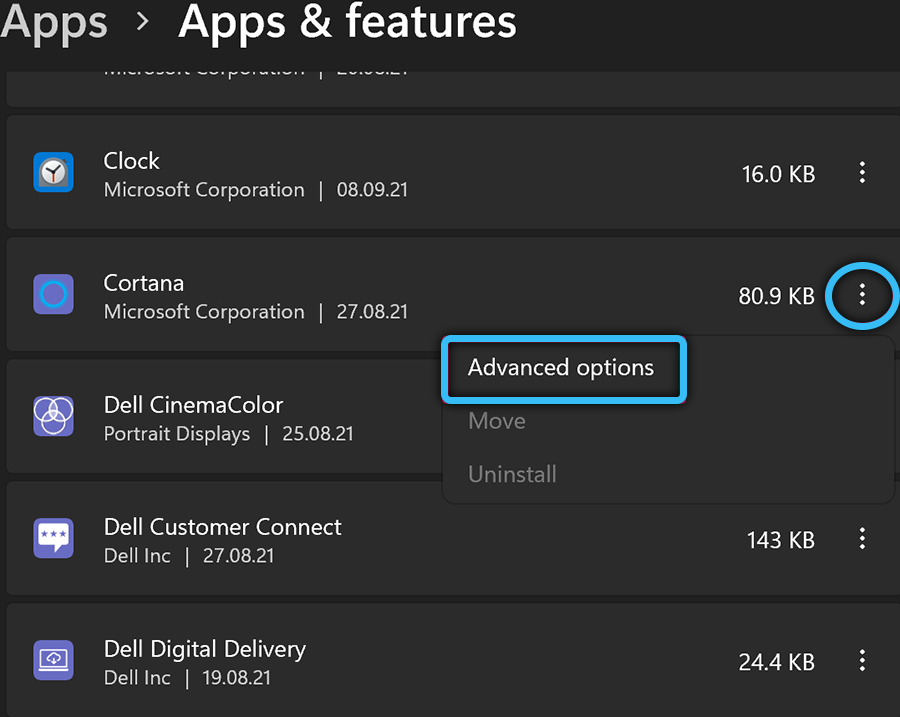
- Prebacimo prekidač u aktivni položaj u blizini odlomaka "izveden na ulazu".
Sredstvo za praćenje trenutnih zadataka također vam omogućuje aktiviranje Cortana:
- Dispečer opreme započinjemo na bilo koji prikladan način, na primjer, pomoću kombinacije tipki Ctrl+Shift+DEL ili Ctrl+Shift+ESC;
- Idemo na karticu "Automobil";
- Kliknite PKM na liniji Cortana Odaberite iz opcije izbornika ("Omogući").
Ako se odlučite vratiti pomoćnika na računalu, možete aktivirati prethodno udaljenu funkciju tako što ćete proći istim putem, ali dovršavanjem obrnute radnje (ovisno o metodi deaktivacije, na primjer, promijenite vrijednost ili prebacite na Toggler na položaj za uključivanje).
Instalacija iz App Store -a
Iako ste potpuno uklonili Cortanu iz sustava, lako ga je vratiti ponovnim instalacijom Microsoftovih aplikacija iz službene trgovine:
- Idemo na stranicu Microsoft Store Store;
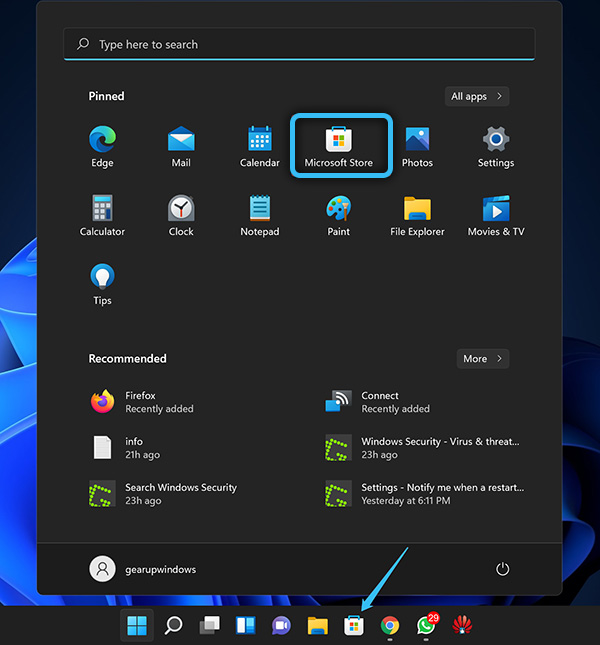
- Nasuprot proizvodu "Cortana", kliknite plavi gumb "Get" ("Get");
- Nadalje, softver je instaliran na standardni način.
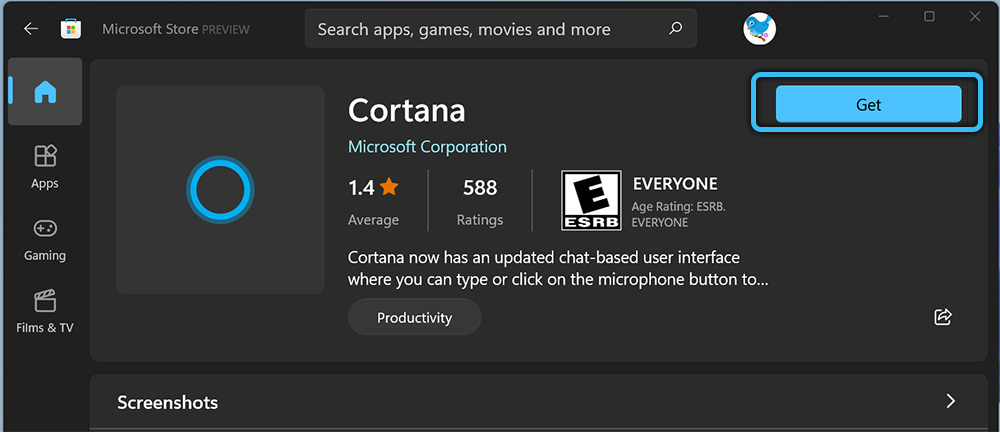
Kako izbrisati Cortanu u Windows 11
Iako u sustavu Windows 11 funkcija nije previše nametljiva, mnogi se korisnici žele riješiti glasovnog asistenta zbog neprimjerenosti njegove uporabe, uzimajući u obzir veliku potrošnju resursa. Postoji nekoliko načina za onemogućavanje ili uklanjanje Cortane iz sustava. Razmotrite opcije koje to dopuštaju da to učini.
Možete deaktivirati glasovnog asistenta sa standardnim sustavima sustava, dok neke metode sugeriraju prisutnost određenih vještina u korisniku.
Odspojivanje u postavkama sustava
Da bismo isključili pomoćnika, izvodimo sljedeće radnje:
- Idemo na postavke (Win+I), gdje u odjeljku "Apps" "aplikacije i funkcije" ("Aplikacije i značajke");
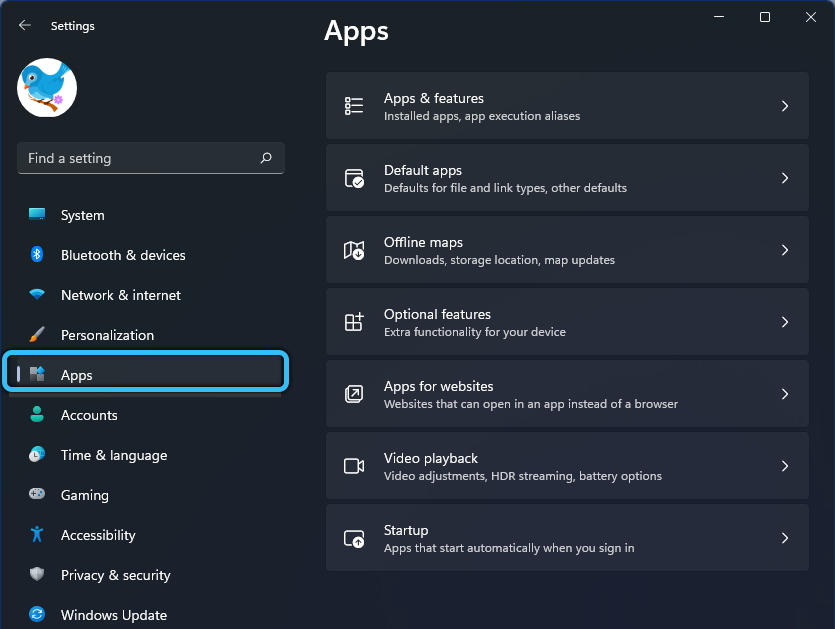
- U liniji pretraživanja ovog pododjeljka, zatražite "Cortana" i blizu asistenta, kliknite gumb izbornika (tri točke), nakon čega prelazimo na proširene parametre sustava pritiskom na odgovarajuću točku ("Napredne opcije") ;
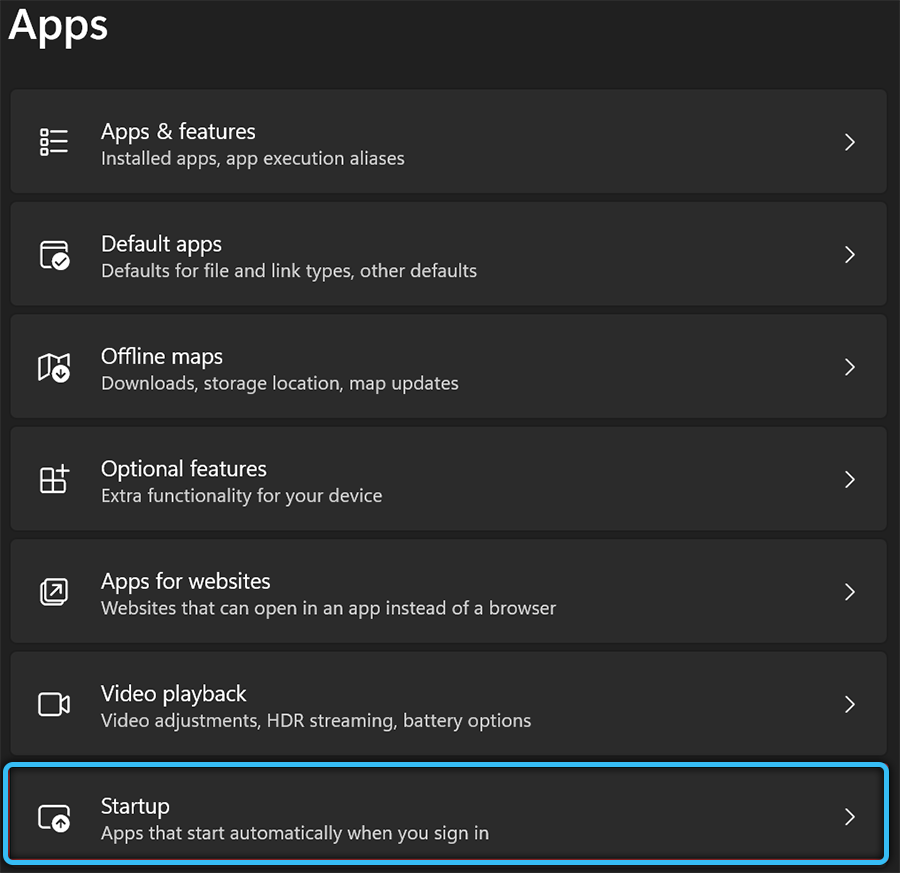
- Za stavku "Odvojite Cortanu na ulazu", kao rezultat kojeg pomoćnik više neće započeti prema zadanim postavkama prilikom unosa sustava.
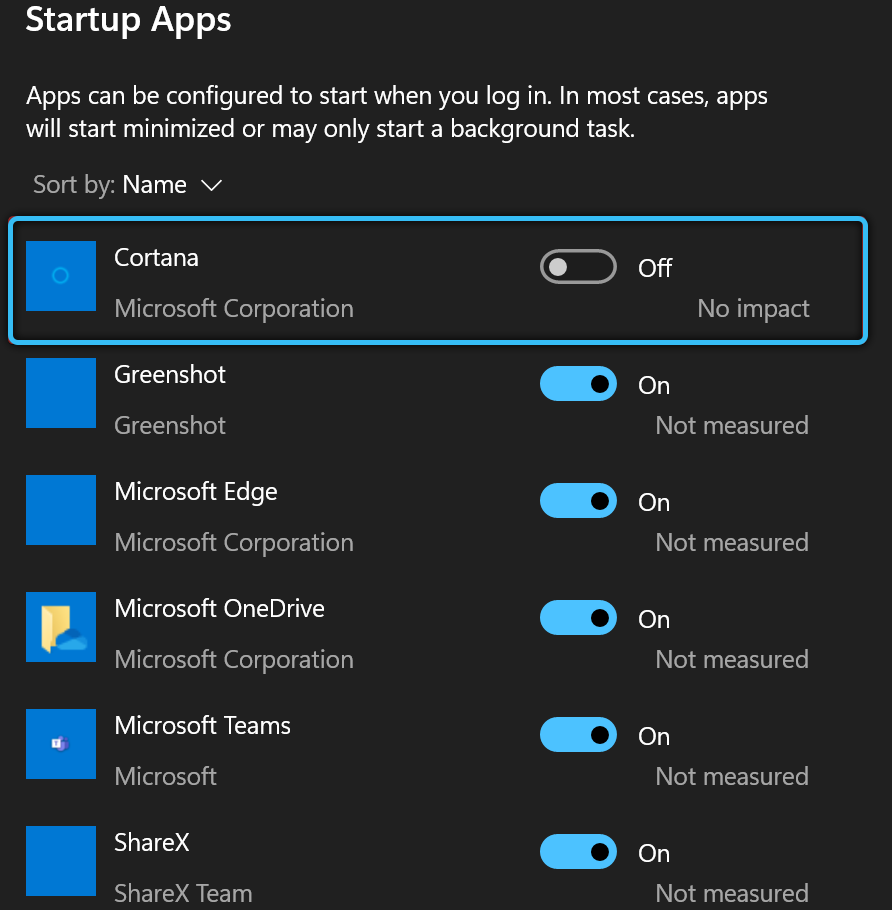
U otpremi zadataka
Alternativno rješenje - isključenje kroz poznatu opremu "Upravitelj zadataka":
- Otvaramo sistemski alat, na primjer, pomoću vrućih tipki Ctrl+Shift+ESC;
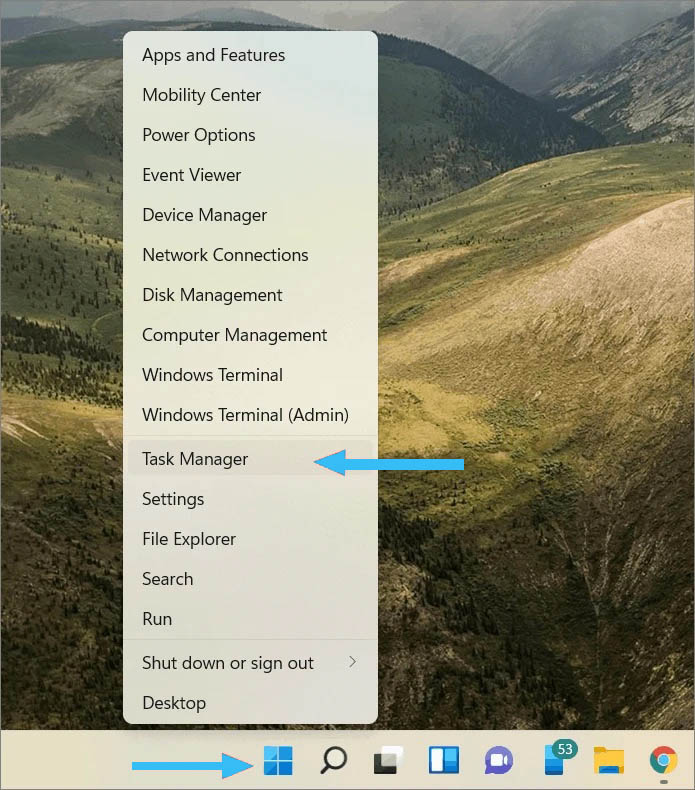
- Na kartici Startup (Startup) pronalazimo Cortanu među dostupnim objektima počevši od OS -a i isključujemo pomoćnika pritiskom na gumb "Disable".
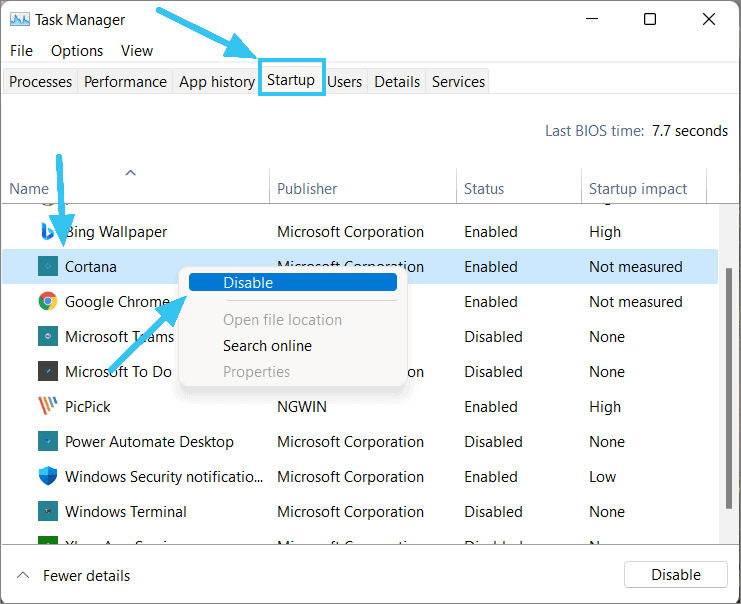
Korištenje uređivača grupnih pravila
Deaktivacija funkcije pomoću usluge obavlja se na sljedeći način:
- Otvorite konzolu "Performance" (Win+R) i koristite naredbu Gpedit.MSC;
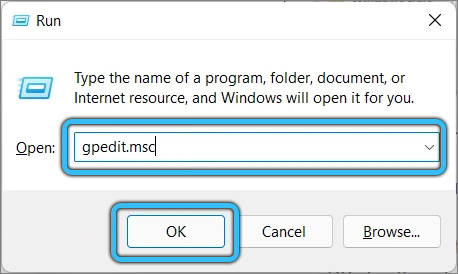
- Idemo duž grane "Konfiguracija računala" - "Administrativni predlošci" - "Windows Components" - "Pretraživanje";
- Dvaput kliknite na "dopuštajCortana" otvorite prozor promjena u parametrima;
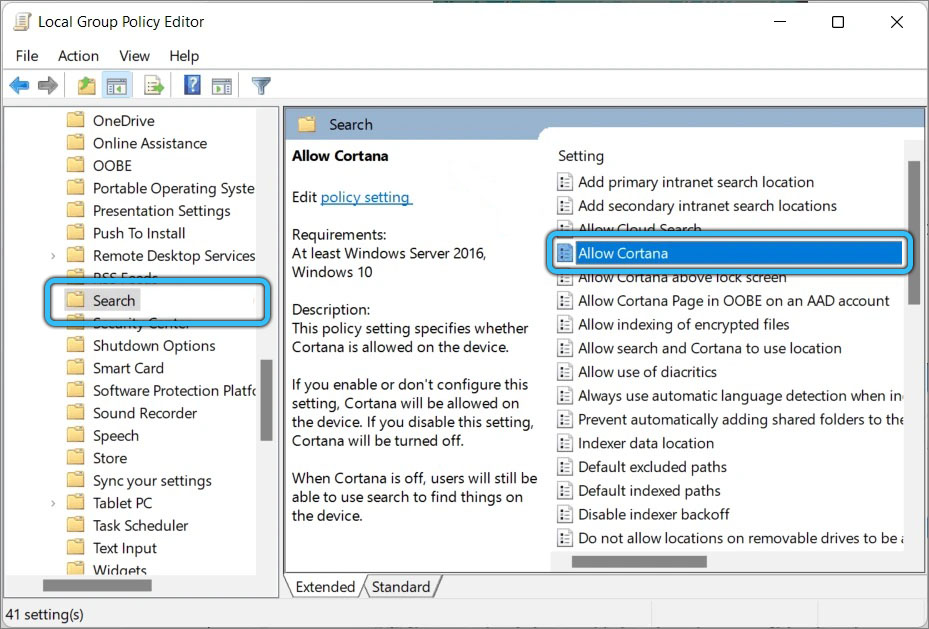
- U novom prozoru odaberite način stanja "Onemogućeno" ("onemogućeno") i pritisnite "U redu";
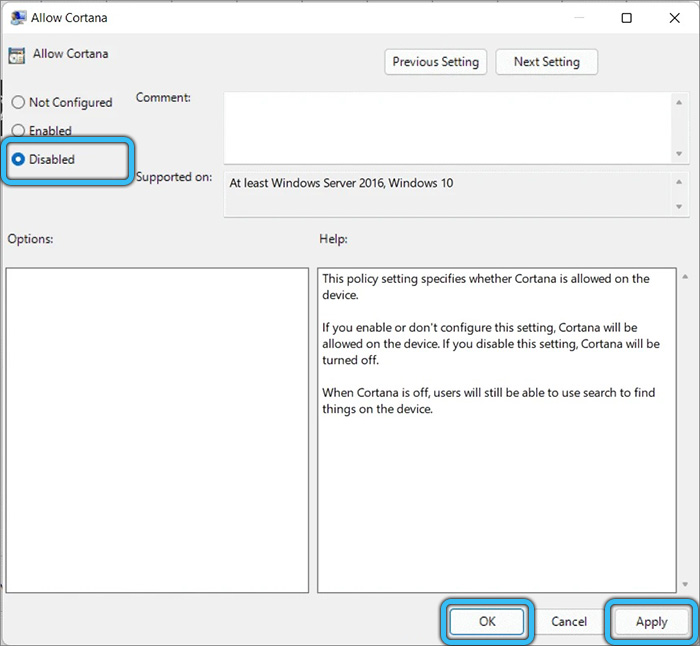
- Ponovno punjenje tako da promjene stupe na snagu.
Kroz registar
Metoda je dizajnirana za samopouzdanog korisnika koji ima iskustva u radu s registracijom sustava.
VAŽNO. Preporučujemo da prvo napravite sigurnosnu kopiju kako biste mogli smanjiti promjene u slučaju više sile. Netočne radnje u registru mogu dovesti do neugodnih posljedica, uključujući u obliku neoperabilnosti OS -a.Da biste dovršili zadatak, morate obaviti sljedeće:
- Koristeći konzolu "Perform" (Win+R) i Redidit naredbu, idemo u urednik registra;
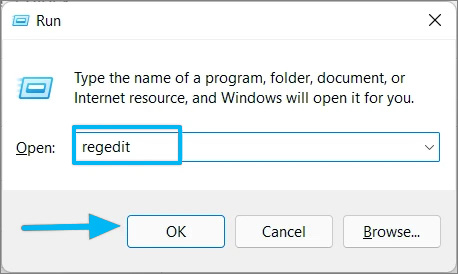
- Idemo na način na koji je hkey_local_machine \ softver \ plicies \ microsoft \ Windows \ Windows Search;
- Na desnoj strani uređivača kliknite PKM u slobodnom području, odaberite "Create" - "Value dword (32 -bit)". U nedostatku mape Windows Search, to se mora učiniti, nakon čega se u njemu stvori novi parametar;
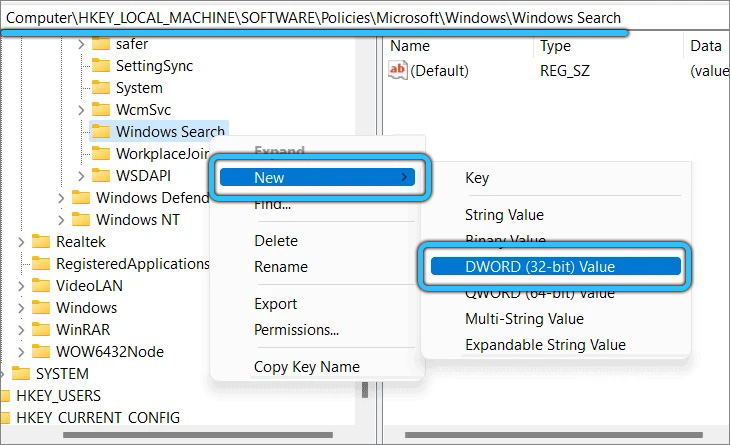
- Parametar dodijelimo naziv "dopuštajCortana" i postavljamo mu vrijednost "0", pritisnite "OK" i ponovno pokrenite sustav. Pomoćnik je onemogućen.
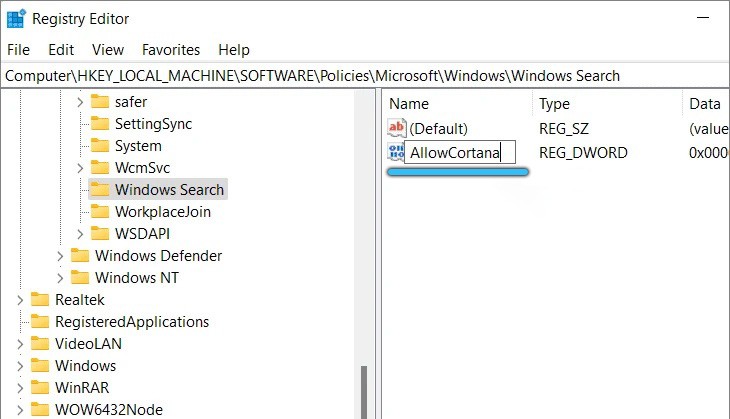
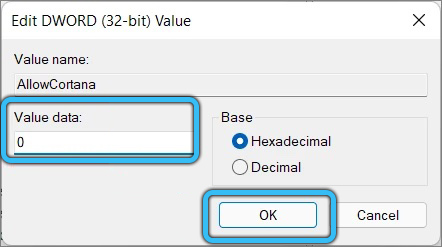
Ako se odlučite vratiti funkciju, morat ćete ići istim putem, sada dodjeljujući parametar APLEYCORTANA "1".
Korištenje prava administratora i relevantnih timova
Također možete u potpunosti rušiti Cortanu pomoću administratorskog terminala i odgovarajućih naredbi. Zadatak možete ispuniti na sljedeći način:
- Otvorite PowerShell- kliknite tipku Windows i pronađite u pretraživanju odabirom opcije otvaranja u ime administratora (ili pronađite početak iz izbornika Start);
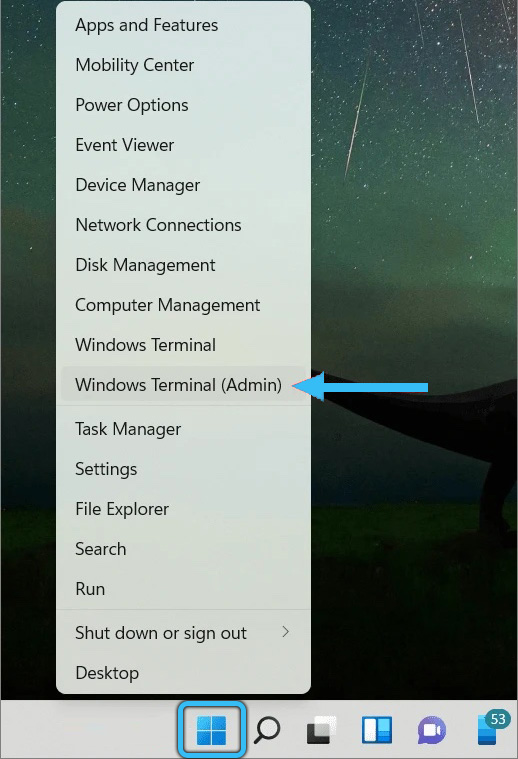
- Propisujemo get -appxPackage -ALLUSERS *Microsoft Command.549981C3F5F10* | Uklonite-UPPXPackage i pritisnite tipku za unos da biste uklonili pomoćnika za cijeli OS;
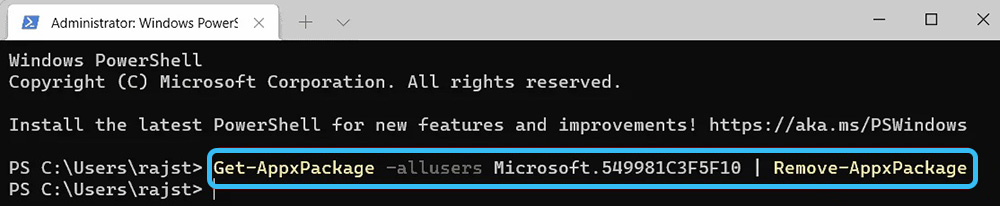
- Ako trebate ukloniti Cortanu samo za trenutni profil (relevantno je kada računalo ima nekoliko korisnika, a u sustavu svaki od njih ima svoj profil), koristimo microsoft naredbu Get -appxPackage -ALLUSER.549981C3F5F10 | Ukloni-APPXPACKAGE.
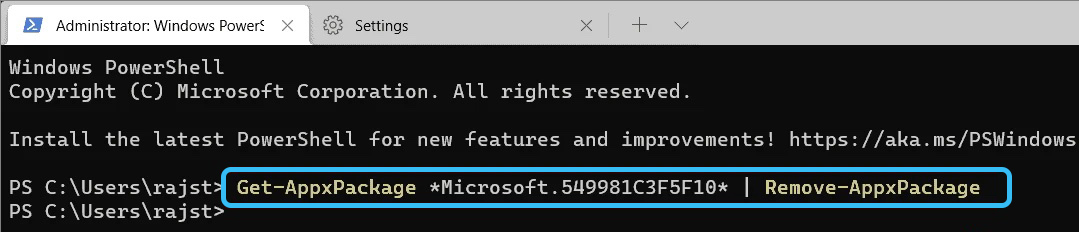
Nakon obavljanja postupka pomoćnika, više neće biti među instaliranim softverom, u automatskom opterećenju i izborniku "Start". Ali, čak i zauvijek se riješiti glasovnog asistenta na računalu, možete promijeniti svoju odluku i vratiti Cortanu instaliranjem. Kako to učiniti, pogledajte gore.
- « Načini za izlazak ikone moje računalo na radnu površinu
- U Windows 11, vodič uzrokuje i metode uklanjanja problema inhibira vodič »

