Načini za ulazak u siguran način rada u sustavu Windows 11

- 1938
- 49
- Donald Willms
Korištenje softverskih upravljačkih programa za osiguravanje kompatibilnosti operativnog sustava s računalnim željezom - alat nije samo učinkovit, već je jedini mogući. Ali to je izvor mnogih problema koji nastaju, nažalost, često prilično često. Vrijedno je instalirati samo "pogrešan" vozač ili drugi program. Većina ovih problema rješava se učitavanjem sustava u sigurnom načinu rada, kada se koriste samo glavni pokretači, bez kojih je funkcioniranje prozora nemoguće.

Budući da brzina opterećenja BIOS -a raste, ulazak u nju postaje sve teže, a neki proizvođači računala uglavnom isključuju ovu funkciju. Ali, ispada, postoje i drugi načini za ulazak u način rada namijenjen zaštiti računala od neuspjeha. Razgovarat ćemo o njima danas.
Kako preuzeti Windows 11 s prijelazom na siguran način rada
Za praktičnost korisnika za siguran način rada, osiguravaju se 3 opcije:
- redovito pokretanje s minimalnom konfiguracijom učitanih upravljačkih programa;
- Pokrenite s internetskom vezom (koju trebate koristiti s oprezom);
- Pokretanje naredbenog niza.
Ako je drugačije, pretpostavit ćemo da nas zanima prva opcija.
Korištenje izbornika Start za pokretanje OS -a u sigurnom načinu rada
Najjednostavniji način unosa sigurnog načina Windows 11 (koji se naziva i Windows Re) je korištenje izbornika Start, u kojem morate pritisnuti gumb "Isključivanje" i, držeći pritisnutu tipku Shift, odaberite izbornik "Ponovo pokretanje" artikal.
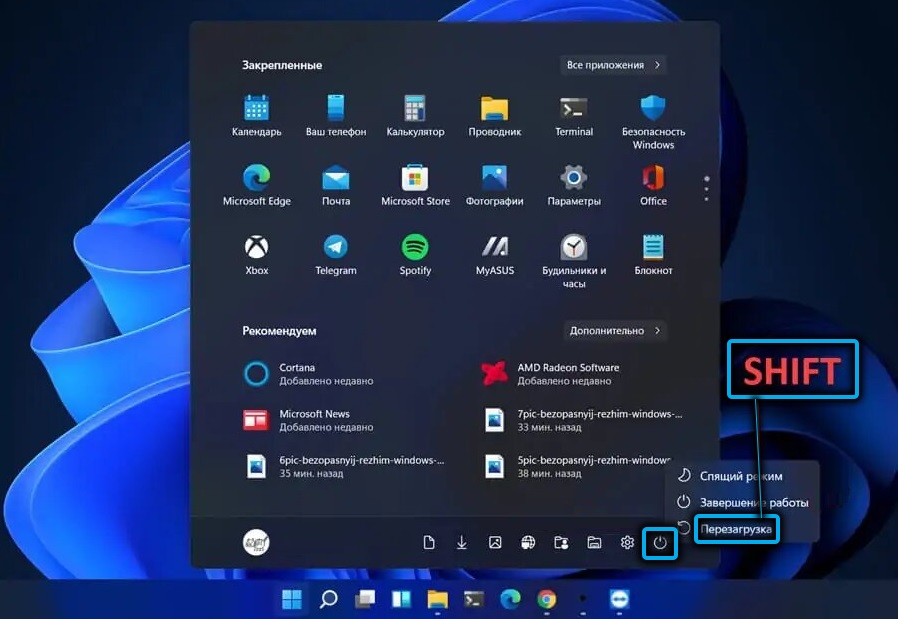
Kao rezultat toga, OS će se učitati u okruženje za oporavak, a naše će daljnje radnje biti sljedeće:
- Odaberite karticu "Pretraživanje/eliminaciju grešaka";

- Kliknite opciju "Dodatni parametri";

- Na sljedećem zaslonu odaberite karticu "Uključivanje parametara";
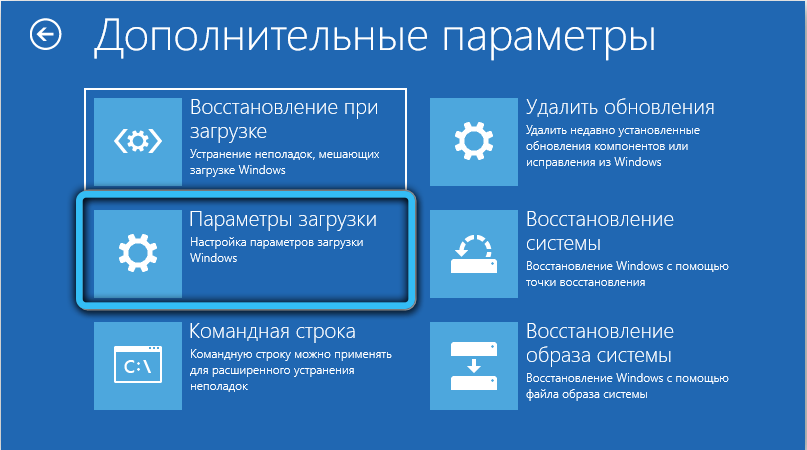
- Ovaj će zaslon biti informativni plan s popisom daljnjih mogućih radnji. Kliknite "Reload";
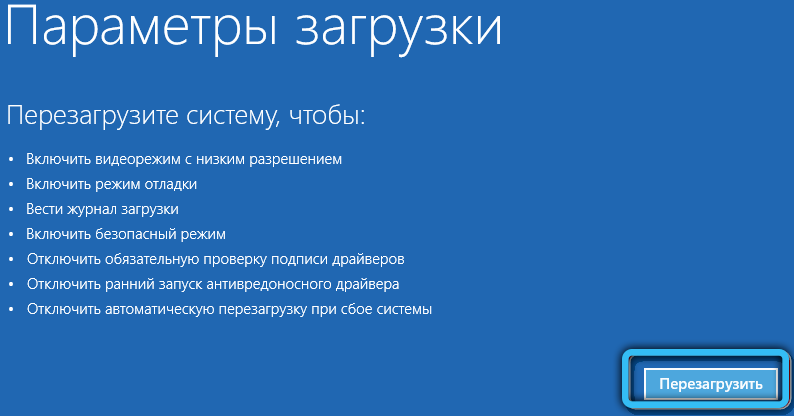
- Odaberite siguran način rada (na zaslonu će biti nagovještaj, koja tipka za to pritisnite).
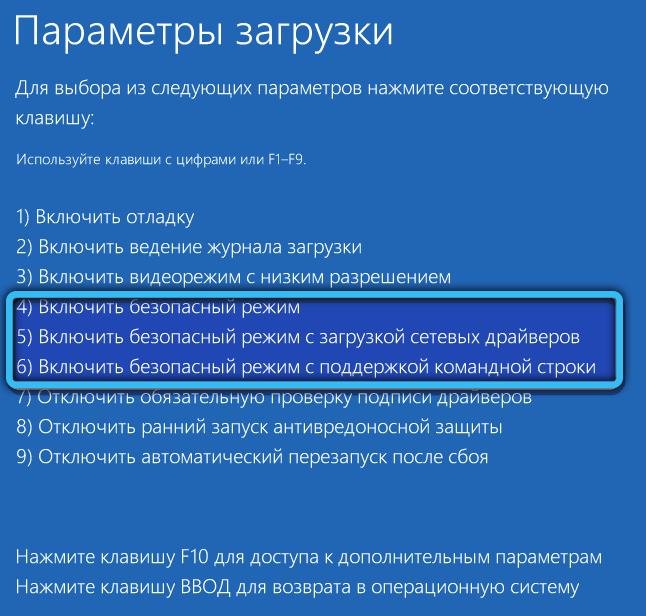
Pokretanje sigurnog načina putem konfiguracije sustava
Druga dobro poznata metoda, kao u sustavu Windows 11 (i druge verzije OS -a), uđite u siguran način rada, je korištenje uslužnog programa za konfiguraciju sustava. Kao i u prethodnom slučaju, djeluje samo ako se Windows učitava do faze radne površine.
Korak -By -STEP Algoritam:
- Započinjemo pritiskom na Win+R konzolu "Perform", unesite naredbu msconfig, potvrdite Enter pritiskom;
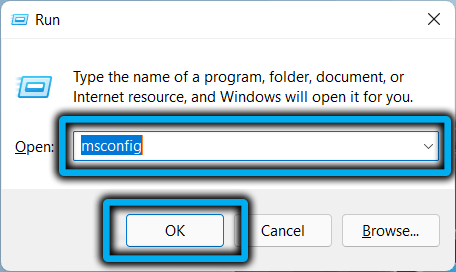
- Otvara se konfiguracijski prozor Windows 11, odaberite karticu "Učitavanje";
- Ako imate instalirano nekoliko operativnih sustava, odaberite željenu opciju u prozoru koji se pojavljuje;
- Stavite kvačicu nasuprot parametra "Sigurni način rada" i odaberite željeni odred (u našem slučaju minimum).
Ostaje pritisnuti OK i ponovno učitati sustav.
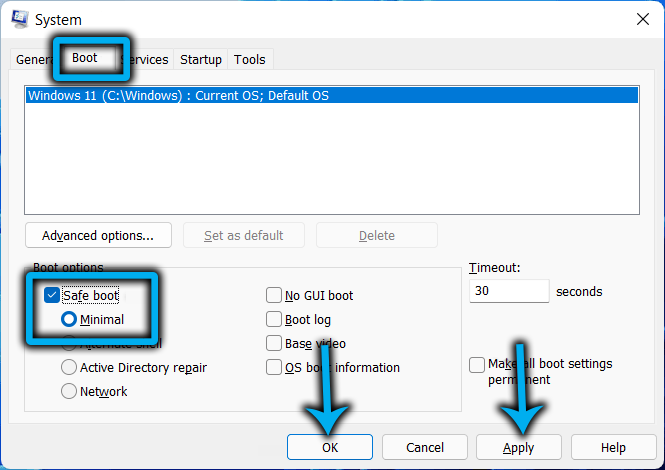
Ako označite točku "Učinite parametre konstantnim", tada će se računalo ponovno pokrenuti svaki put u sigurnom načinu rada i vratiti normalno opterećenje, morat ćete ponovo pokrenuti msconfig i isključiti ovu opciju.
Kako pokrenuti računalo u sigurnom načinu putem "Parametri"
Drugi način prijelaznog sustava Windows 11 na način učitavanja osnovnih upravljačkih programa je upotreba aplikacije Parametrs.
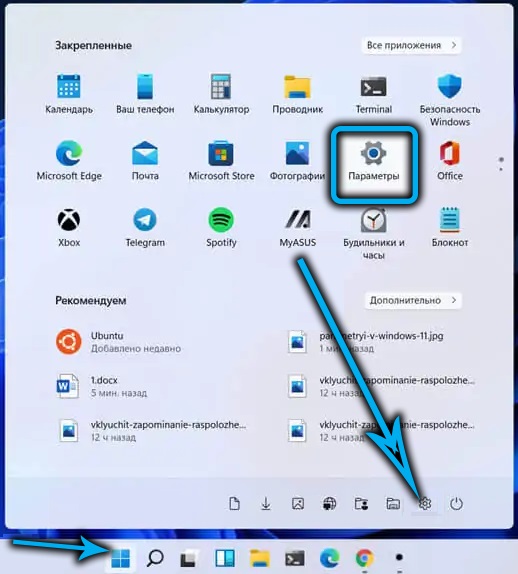
Da biste ga nazvali, kliknite kombinaciju Win+I ili putem izbornika gumba "Start" Kliknite na ikonu zupčanika. Na kartici "Sustav" pomaknite se desni blok dolje do stavke "Obnova".
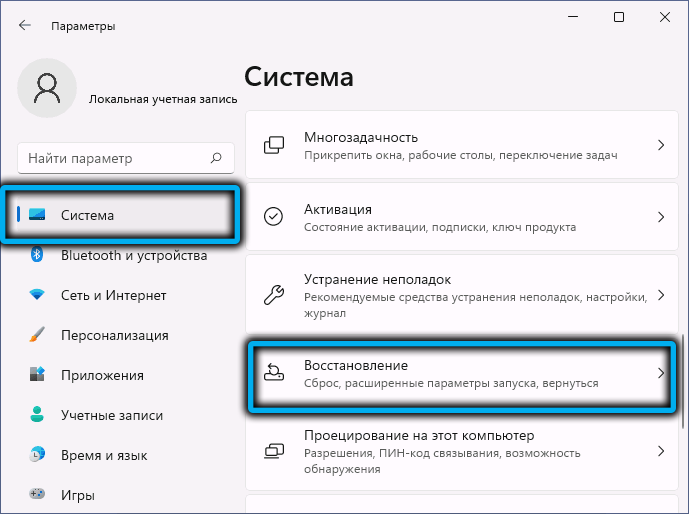
U novom prozoru odaberite između dostupnih opcija za oporavak sustava "Prošireni parametri pokretanja" i kliknite gumb "Ponovno učitavanje sada", potvrdite pritiskom na gumb "Ponovo".
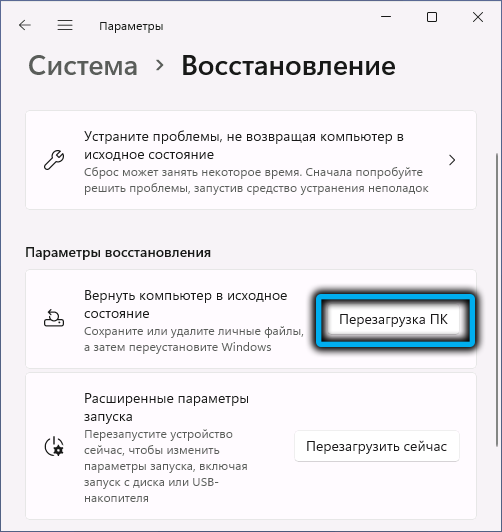
Kao rezultat toga, Windows 11 bit će učitan u okruženje za oporavak, a zatim se pokretanje sigurnog načina provodi prema radnom algoritmu.
Učitavanje naredbenog retka
Postoji kategorija korisnika koji preferiraju različite probleme koji nastaju u radu operativnog sustava za korištenje naredbenog retka. Osobito za njih pripremili smo algoritam koraka -u koraku o tome kako se pokrenuti u sigurnom načinu korištenja Windows terminala.
Istina, u ovom ćete slučaju opet ući u Windows Re, to jest, u okruženju za oporavak, ali kako postupiti dalje, već znate. Dakle, slijed djelovanja:
- Pokrećemo aplikaciju Windows Terminal pomoću izbornika gumba "Start" (nužno s pravima administratora);
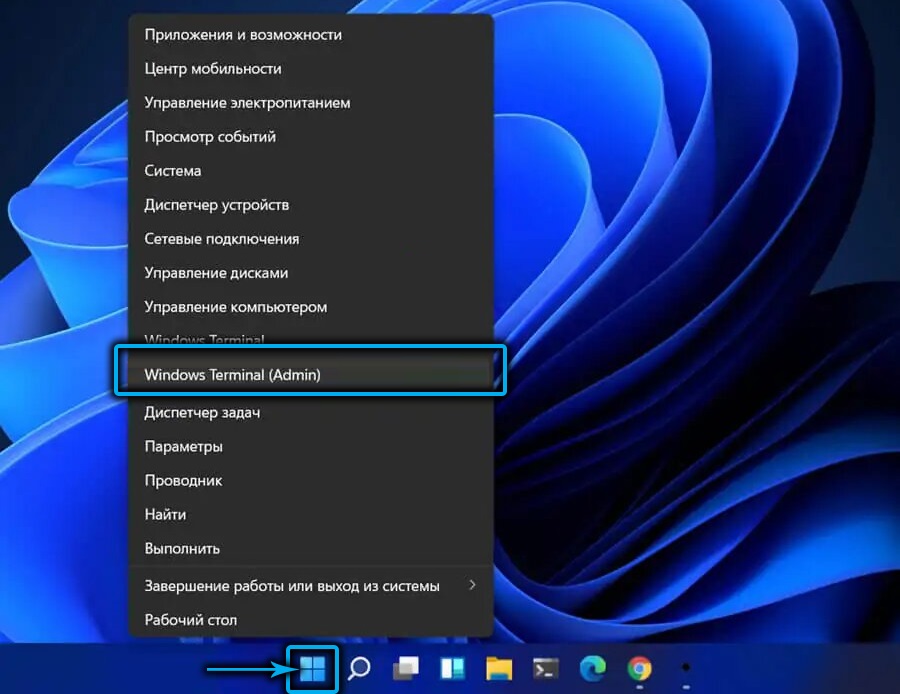
- Prema zadanim postavkama u sustavu Windows 11, prilikom pokretanja terminala, PowerShell uslužni program započinje. Da biste prešli na naredbeni redak, kliknite strelicu dolje na gornjoj ploči statusa, otvorit će se kontekstni izbornik u kojem odaberemo stavku "Naredbeni redak";
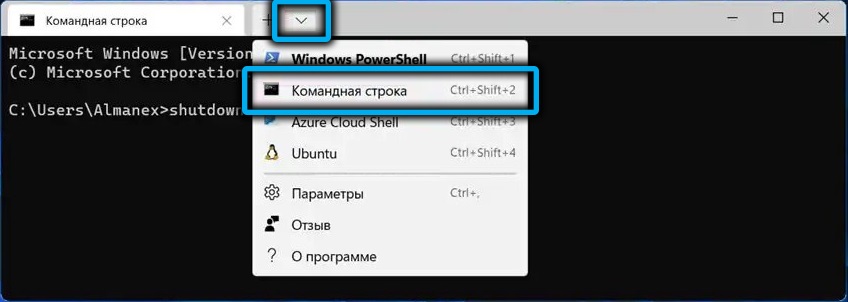
- U prozoru naredbenog retka prikupljamo naredbu za isključivanje.Exe/r/o Potvrdite ulazak pritiskom. Ovdje je sam tim završetak radne sesije računala, parametar /r ukazuje na to da je ponovno pokretanje potrebno, a posljednja opcija je da će rezultat biti unesen u Windows Re;
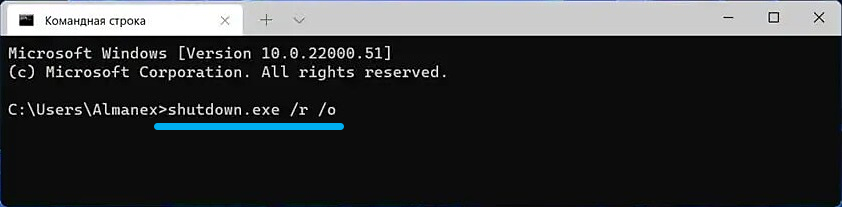
- Ulazimo u naredbeni redak iz okruženja oporavka opisanog u prvom odjeljku na način.
U principu, možete koristiti PowerShell, ali tada ćemo morati ući u dva tima:
Reagentc /bootore
I
Isključivanje, ali s drugim parametrima: -r -f -t 0
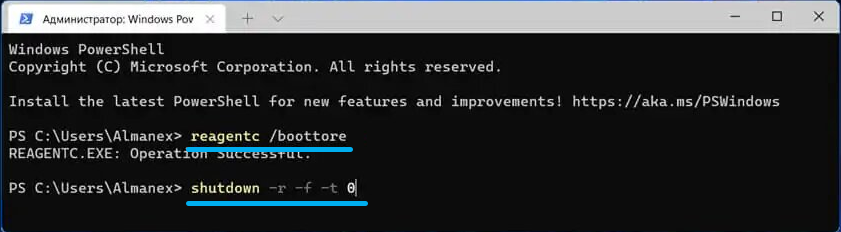
Kako omogućiti siguran način rada ako ste se učitali s zaključanog zaslona
Sve prethodne metode opisale su unos u okruženje za oporavak ako se opterećenje Windows 11 redovito događalo. Nažalost, to često ne dolazi. Ako kad ga uključite, zaustavili ste se na zaključanom zaslonu, vaše će radnje biti sljedeće:
- Ispod s desne strane kliknite ikonu sa slikom gumba za napajanje (krug s okomitom crticom na vrhu);
- U izborniku koji se pojavljuje s pritisnom tipkom Shift, kliknite "Ponovno učitavanje".
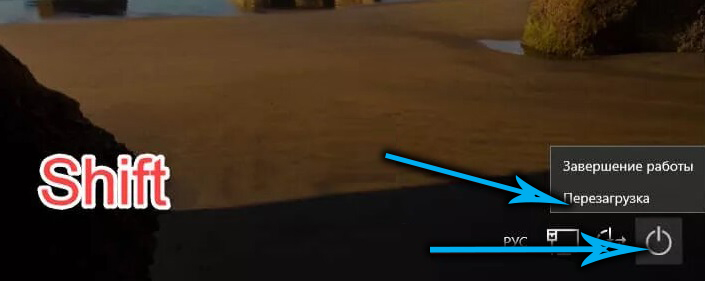
Kao rezultat, vi ćete, kao i u svim prethodno opisanim slučajevima, doći do okruženja za oporavak, od kojeg lako možete doći do sigurnog režima.
Kako se učitati u sigurnom načinu ako Windows 11 ne započne
Ali što učiniti ako nemate mogućnost bilo kojeg od opisanog načina da dođete do okruženja za oporavak, to jest, učitavanje operativnog sustava zaustavlja se na crnom zaslonu i ne reagira na tipkovnicu ključeva?
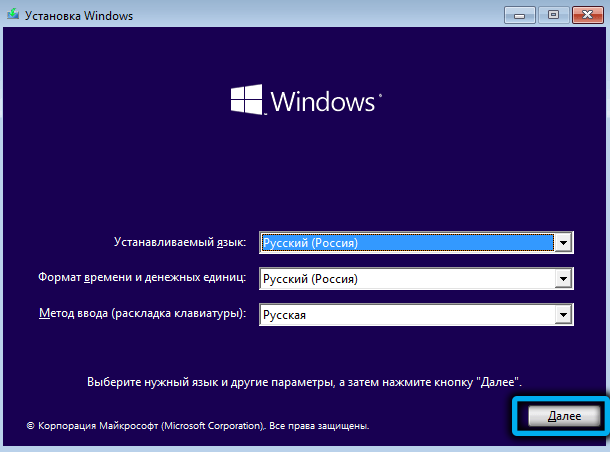
U ovom slučaju postoji i izlaz. Istina, to nije samo neslužbeno, već i potencijalno opasno, jer računalo morate isključiti na ne preporučeni način, što može dovesti do oštećenja u sistemskim datotekama.
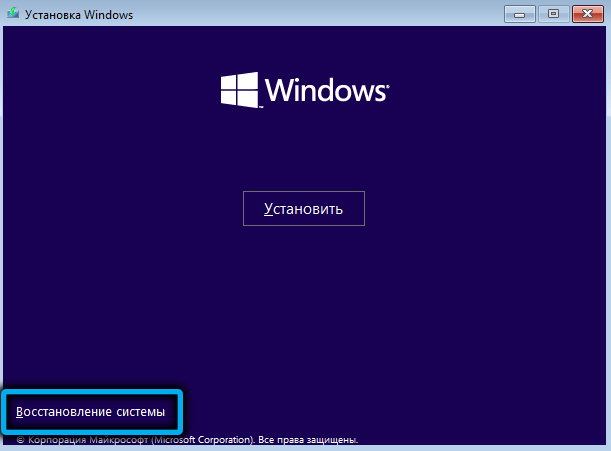
Metoda je sljedeća: Kad je računalo uključeno, čim zaslon zaslon treperi, isključite gumb za napajanje računala na sistemskoj jedinici ili prijenosnom računalu, držeći ga pritisnut 5-10 sekundi.
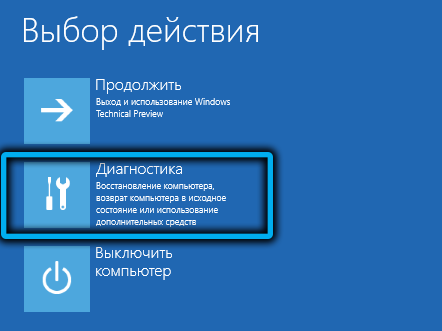
Ponovo ponavljamo postupak, kao rezultat, nakon trećeg uključivanja, pokušat će se obnavljati sustav povlačenjem poruke o netočnom uključivanju računala.

Gumb "Dodatni parametri" već će biti prisutan ovdje, klikom na koji slijedimo uobičajeni put, do "parametara učitavanja" i pritiskom na gumb "Ponovo pokretanje".

Druga je metoda složenija i problematična, ali pouzdana: Morate unijeti sustav pomoću pokretačkog flash pogona, a kada se zaslon za instalaciju otvori, pritisnite kombinaciju Shift+F10 (za neke modele prijenosnih računala - Shift+FN+F10). Kao rezultat toga, naredbeni redak bit će pokrenut i morate unijeti naredbu sljedeće vrste (uvesti točno onako kako je opisano, s kovrčavim zagradama):
BcdedIt /set zadano minimalno sigur
Kao i uvijek, potvrđujemo Enter pritiskom.
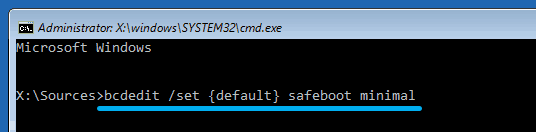
Sada možete ponovno pokrenuti računalo, ali u standardnom načinu rada, izvlačenje flash pogona - ako pokretač nije oštećen, operativna sala se lansira u sigurnom načinu rada.
Istina, ne samo ovo, već i sve sljedeće uključivanja računala, tako da ako riješimo probleme koji su nastali, možete vratiti uobičajeno učitavanje prozora pomoću metoda opisanih u sljedećem odjeljku.
Kako izaći iz sigurnog režima
Normalni rad u sigurnom načinu vrlo je težak, a u nekim je slučajevima općenito nemoguće. Razlog je razumljiv - nisu učitani svi vozači, zbog čega se sukobi pojavljuju prilikom pokretanja nekih programa. U principu, potrebno je uglavnom za pokretanje sistemskih alata ili obavljanje drugih radnji (na primjer, skeniranje sustava antivirusnog softvera).
Kada se koristi neke metode uključivanja sigurnog pokretanja (na primjer, promjenom konfiguracije sustava), aktivirat će se svaki put kada je računalo uključeno, dok će se ponovno ulaziti u konfiguraciju sustava: konzola "Izvršenje" neće raditi.
Razmislite o sofisticiranijoj metodi kako isključiti siguran način rada u sustavu Windows 11:
- Pokrenite "dispečer zadatka" pomoću kombinacije Ctrl+Shift+ESC;
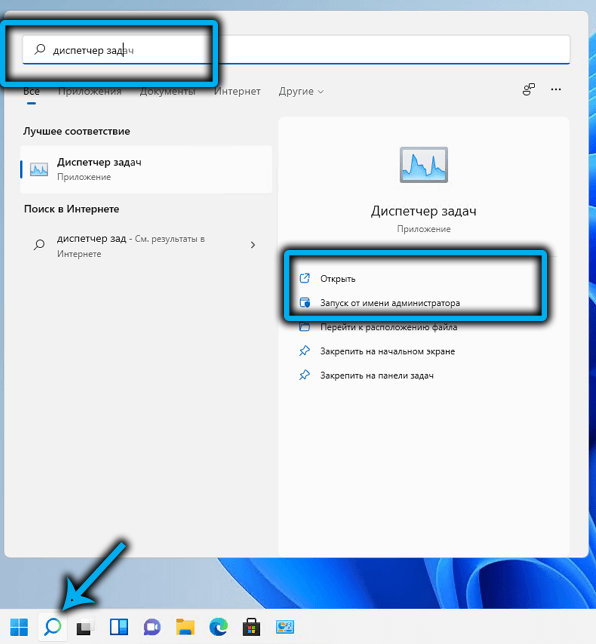
- Idemo na izbornik "Datoteka";
- Odaberite stavku "Pokrenite novi zadatak";
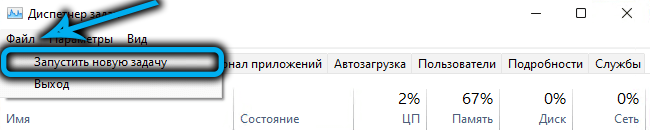
- Unesite tim msconfig, kliknite U redu;
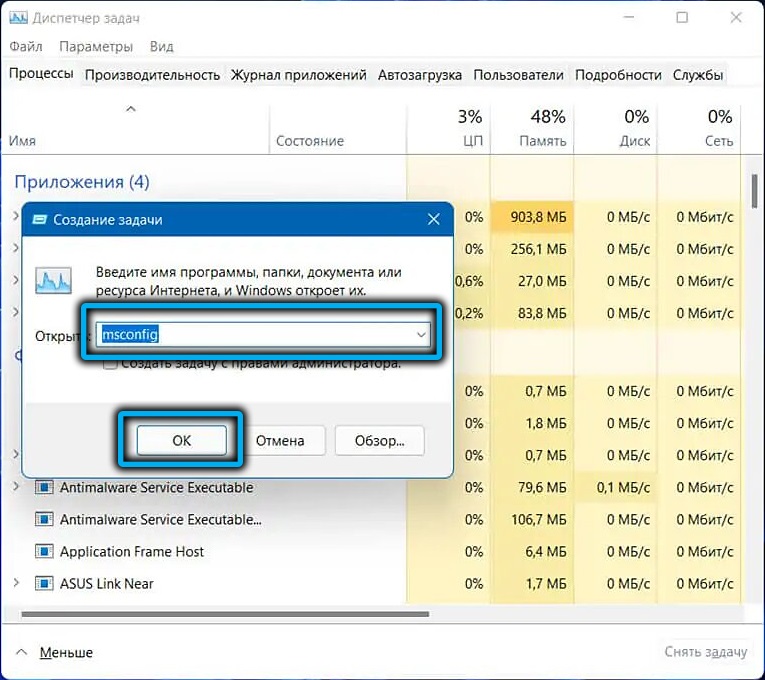
- Kliknite na karticu "Preuzmi", uklonite kvačicu s parametra "sigurno učitavanje", pritisnite U redu.
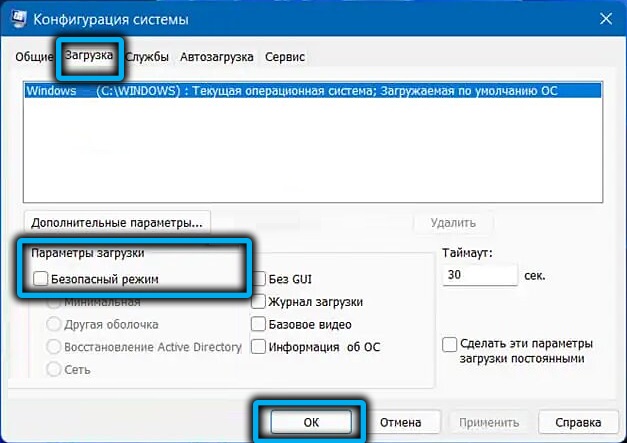
- Pojavit će se prozor za potvrdu - kliknite gumb "Ponovno učitaj", čekamo učitavanje sustava Windows 11 u normalnom načinu rada.
Drugi način isključivanja sigurnog načina je korištenje naredbenog retka. Vrsta tima bit će sljedeća:
BcdedIt/deleteValue struja sigurnija

Ostaje da se potvrdi pritiskom na ENTER, zatvorite prozor konfiguracije sustava i ponovno pokrenite računalo redovito.
Dodavanje sigurnog načina u standardni izbornik za učitavanje
Ako se morate relativno često baviti sigurnim načinom, bolje je dodati ego u početni izbornik.
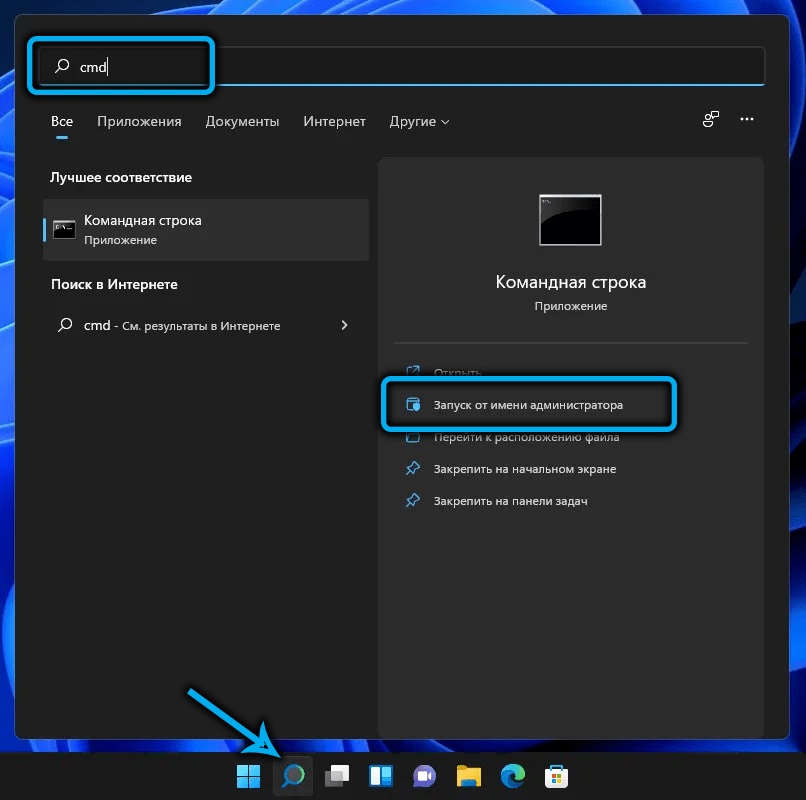
Nije teško to učiniti: Naredbeni redak pokrećemo na prikladan način na prikladan način, unosimo naredbu
BcdedIt /copy struja /d "siguran način"
Kao rezultat izvršavanja tima, ona izvještava o uspješnom kopiranju snimanja s naznakom identifikatora ovog unosa priloženog u kovrčavim zagradama.
Unesite novi tim:
BCDEDIT /SET
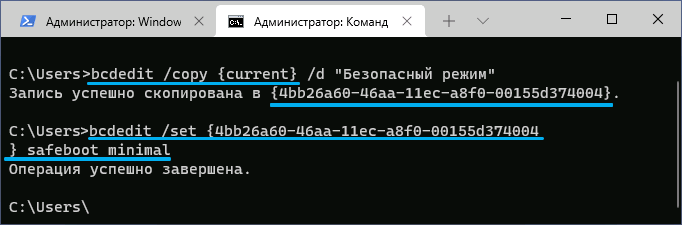
I umjesto riječi, identifikator_smail postavili smo naziv ovog identifikatora koji je dobio prethodni tim.
Umjesto da unesete drugu naredbu, možete pokrenuti msconfig, odaberite karticu "Preuzmi", stavite ček iz suprotnog parametra "Sigurni režim" s izborom željene opcije među predloženim, kliknite U redu.
Kao rezultat toga, svako uključivanje računala pratit će izgled zaslona s izbornikom, gdje će druga stavka biti potrebna.
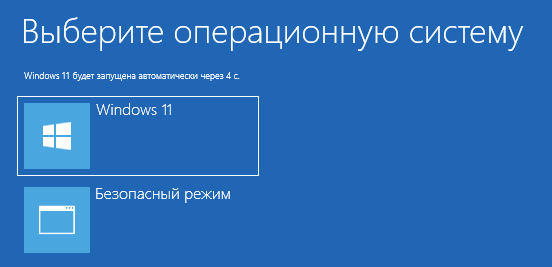
Zaključak
Obilje metoda učitavanja sustava u sigurnom načinu vas ne bi trebalo uplašiti - samo ga trebate sjetiti, najpovoljnije. Poželjno je da se nakon sljedećeg ponovnog pokretanja OS računalo učitava na uobičajeni način, inače ćete morati deaktivirati ovu funkciju.
- « Uklanjanje mape sustava Windows.Stari u prozorima 11
- Uključivanje i isključivanje mini-primjena u sustavu Windows 11 »

