Wondershare Filmora - univerzalni kombinacija za uređivanje videozapisa

- 3654
- 991
- Donald Willms
Wondershare Filmora jedna je od najboljih uslužnih programa za uređivanje videozapisa dizajniranog za početnike i obične korisnike. Ima sve što vam je potrebno za stvaranje videozapisa s visokom kvalitetom.
Prednosti:
- Program je lako savladati bilo koga, čak i ako nikad prije nije uređivao video.
Propuste:
- Ne podržava uređivanje uređivanja.

Početak rada
Dvostruko -kliknite ikonu softvera za pokretanje filmora. Ovo će otvoriti prozor "Start" u kojem postoje 3 mogućnosti: knjižnica projekta, novi projekt i otvorite projekt. Projektna knjižnica - Evo najnovijih projekata naređenih datumima njihove posljednje promjene. Kliknite projekt dva puta da biste ga otvorili. Također možete izbrisati projekte klikom na ikone košara s desne strane prozora. Ulazak u ime projekta u traku za pretraživanje još je jedan način pronalaska određenog projekta. Kliknite "Otvori projekt" da biste odabrali jedan od projekata (datoteke .Wfp) spremljen na računalu. Kliknite lijevi gumb miša na "Novi projekt" da biste unijeli sučelje za uređivanje i pokrenuli potpuno novi projekt.
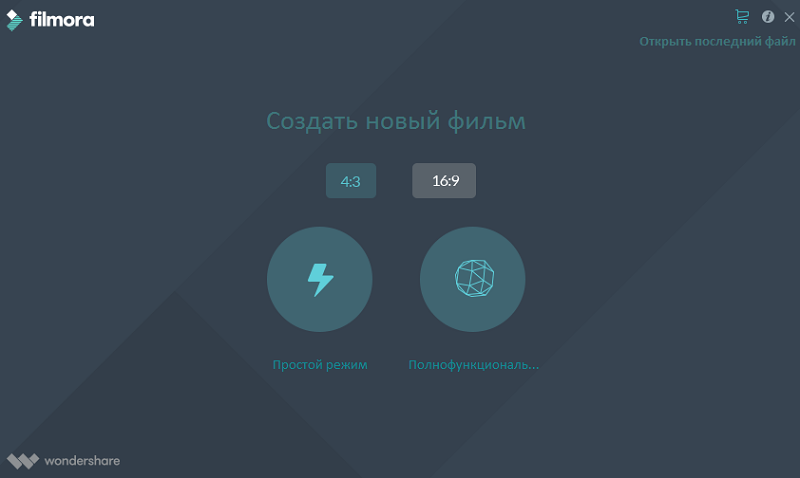
Sučelje za uređivanje
Bez obzira na to koje ćete parametre odabrati u "Dolazak na posao", program će otvoriti sučelje za uređivanje:
- MediaThe - ovdje ćete pronaći sve svoje medijske datoteke, uključujući videoisječke, fotografije i glazbu. Sadrži i prijelaze, efekte i mnoge druge resurse koje možete koristiti u svojim projektima.
- Preliminarni prozor za gledanje - prikazuje video na vremenskoj skali. Položaj točke reprodukcije prikazan je u privremenom kodu u donjem desnom kutu. Možete unijeti novi privremeni kôd da biste otišli na određenu video točku. Postoji i gumb trenutne slike, koja može spremiti nepomičnu sliku u potpunoj rezoluciji i automatski je dodati u multimedijsku biblioteku kao sliku.
- Alatna traka - Alatna traka pruža lagan pristup mnogim timovima za uređivanje. Možete povećati i smanjiti razmjere vremenske skale i dobiti pristup raznim alatima, poput "rezanja" i "brzine".
- Privremena ljestvica je mjesto na kojem se pohranjuju mediji i efekti za vaš projekt.
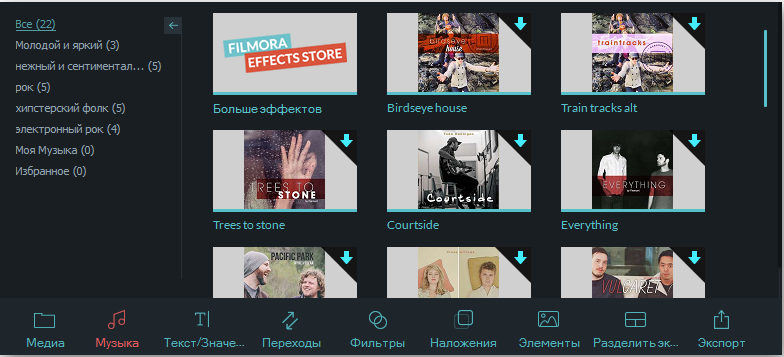
Osnovno uređivanje
Nakon medijskih datoteka (video, slike, itd. D.) uvest će se, možete izravno nastaviti s upotrebom Wondershare Filmora.
Odabir isječaka u multimedijskoj knjižnici:
- Da biste odabrali jednu medijsku datoteku, kliknite na njegovu minijaturu.
- Da biste odabrali niz multimedijskih datoteka, kliknite prvu (prvo) skicu, pritisnite i držite Shift, a zatim kliknite zadnju skicu.
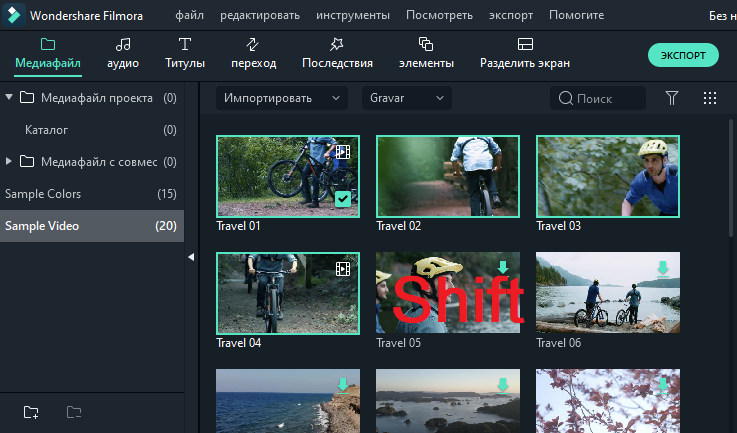
Određene multimedijske datoteke mogu se pronaći pomoću ploče za pretraživanje.
Uklanjanje multimedije iz multimedijske biblioteke:
- U knjižnici kliknite isječak PKM koji želite izbrisati i odaberite "Izbriši".
Pri uklanjanju videoisječka ili drugog fragmenta multimedije iz knjižnice, izbrišite ga samo iz filmore, ali ne uklanjajte ga s računala.
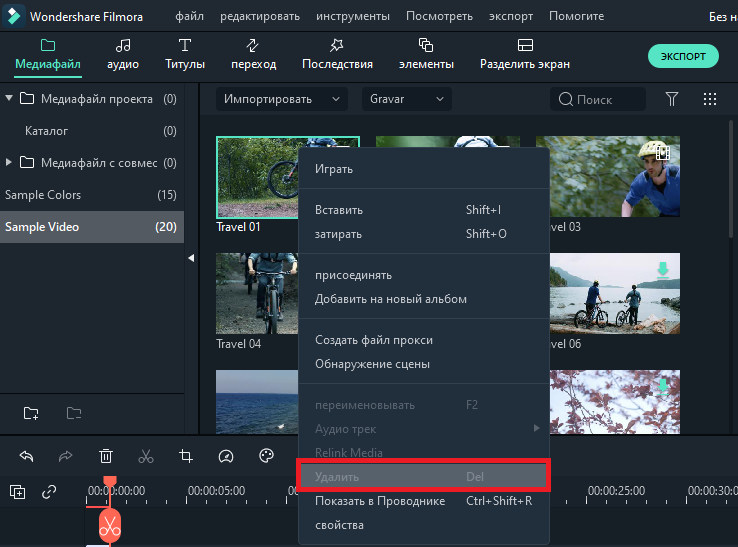
Dodavanje video i drugih medijskih datoteka u privremenu razmjeru:
- Metoda 1 - Kliknite na minijaturu projekta, a zatim ga povucite na svoju privremenu ljestvicu.
- Metoda 2 - Kliknite PKM prema željenoj skici multimedije i odaberite jednu od sljedećih opcija:
- Umetanje - Dodajte medij u odabranu stazu u polje za reprodukciju. Svaki nosač koji je već na putu desno od umetnutog nosača pomaknut će se udesno na duljinu umetnutog isječka.
- Rettle - dodajte svoje medijske datoteke na odabranu stazu u polju reprodukcije i zamijenite sve ovdje prisutne efekte.
- Dodajte (dodajte na kraj) - Dodajte medij kao posljednji fragment u odabranom putu.
- Dodajte novom putu - dodajte medij novostvorenom putu u kojem nema drugih medijskih datoteka.
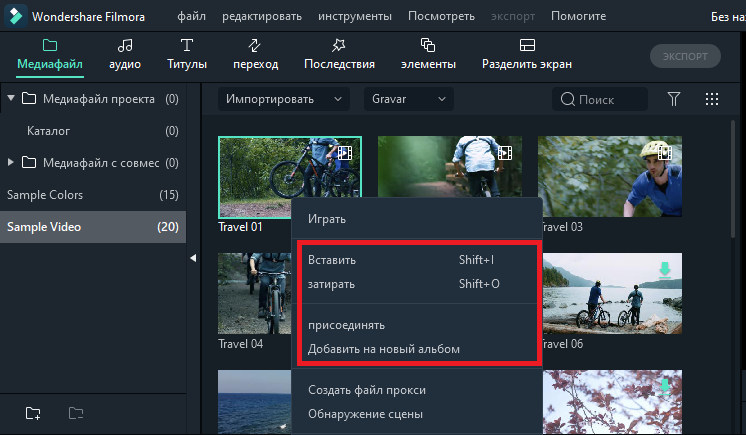
Ne možete dodati medijske datoteke na staze s zaključavanjem. Slično tome, provodi se video obrezivanje.
Pridruživanje videu
Funkcija udruge namijenjena je slučajevima kada imate nekoliko videoisječaka i želite ih kombinirati u jedan. Da biste kombinirali video, stavite ih na vremensku skalu u pravom redoslijedu i izvozite ih kao jedan video. Poboljšanje videoisječaka - poboljšajte svoje projekte, prilagođavanje ravnoteže bijele boje, tona, boje, svjetla, HSL -a i dodavanja vinjeta:
- Dvaput kliknite željeni isječak na vremenskoj skali da biste otišli na ploču za uređivanje i odaberite izbornik "Color".
- Držite klizače kako bi konfigurirali temperaturu u boji, nijansu, kontrast, zasićenost i svjetlinu. Također možete predstaviti numeričku vrijednost ako znate točnu postavku. 3D LUT efekti su također dostupni ako želite odmah promijeniti cijeli prikaz svog videa. Pogledajte prozor prije pregleda da biste vidjeli kako nove postavke utječu na izgled videa.
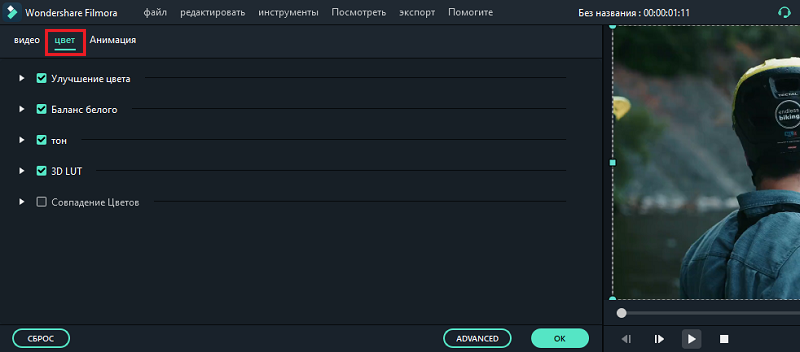
- Kliknite "Dodatno" da biste išli na ploču "Proširene postavke boja", gdje ćete pronaći pre -instalacije, kao i parametre za podešavanje boja, rasvjete, nijanse, zasićenja, svjetline, vinjete itd. D.
- Također možete unijeti proširene postavke ”, klikajući desno -klikni gumb za isječak i odabirom„ Ispravljanje boja “ili„ Color “na alatnoj traci.
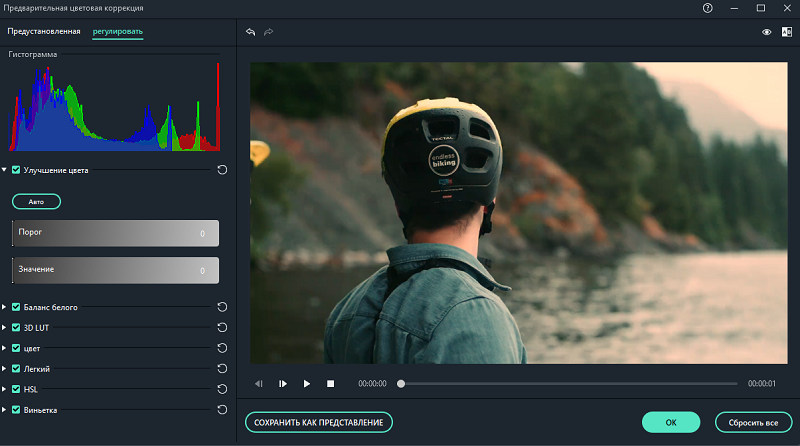
Zaustavi okvir je nepomična slika koja predstavlja jedan okvir vašeg videoisječka. Obično se kadrovi zaustavljaju za stvaranje dojma da se vrijeme zaustavilo u određenom trenutku u vašem videu. Evo kako stvoriti okvir za zaustavljanje u filmori:
- Na vremenskoj skali premjestite točku reprodukcije na okvir koji želite popraviti.
- Pritisnite ikonu brzinomjera na alatnoj traci i odaberite "Stop-Frame".
- Postavite trajanje stopala, povlačeći njegov rub. Također možete promijeniti trajanje zadanog zaustavljanja, odabirom datoteke/postavki/uređivanja.
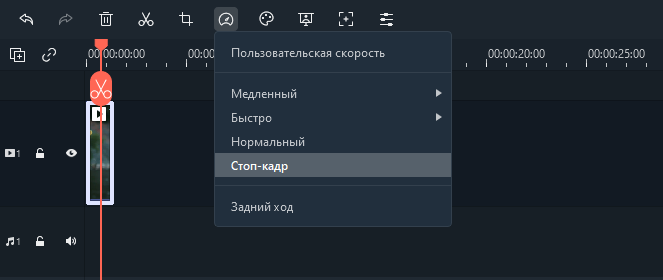
Promjena veličine videoisječaka:
- Ako trebate promijeniti veličinu video isječka, povucite je na vremensku skalu.
- Također možete promijeniti rezoluciju, brzinu kadrova i bitrate u izvoznom prozoru kako biste smanjili veličinu datoteke.
- Ako trebate promijeniti veličinu video zaslona, koristite klizač "Scale".
Upotreba učinaka
S filtrima i nametanjem, vaše će kreativne mogućnosti postati beskrajne. Izgled svog videa možete radikalno promijeniti u samo nekoliko klikova. Wondershare Filmora9 omogućuje vam dodavanje što više efekata i prekrivanja koliko želite. Tri su načina za to:
- U multimedijskoj knjižnici kliknite "efekti", a zatim odaberite filtre ili režijske troškove koje želite dodati u svoj projekt.
- Povucite pokazivač miša na učinak učinka koji želite koristiti. Kada u sredini vidite ikonu plus, kliknite na nju - učinak će se dodati vremenskoj skali.
- Povucite filter/nametanje i stavite ga izravno na video isječak na privremenu ljestvicu. Efekti će se primijeniti na cijeli video isječak.
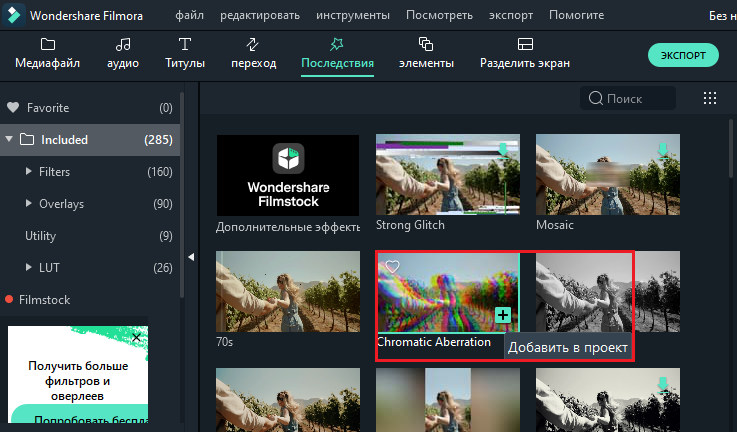
Ako uredite video portret (9:16) u videu 16: 9, možete dodati zamagljene filtre kako biste zamijenili crne pruge.
Da biste uklonili filtre/razloge, koristite jedan od dva načina:
- Odaberite filter/pretjerano na privremenoj skali i kliknite "del" na tipkovnici.
- Kliknite s desnim filtrom/prekrivanjem gumba miša na privremenoj skali i odaberite "Ukloni" u izborniku.
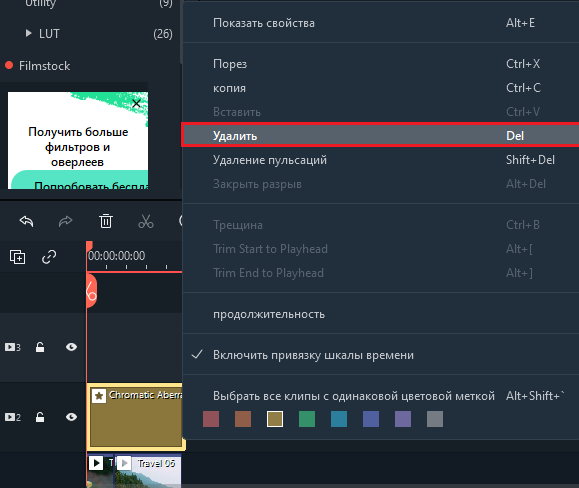
Filtri postavljajući
Svi filtri i režijski troškovi razvrstani su po tematskim kategorijama (na primjer, faux film ili bokeh zamagljivanje) koje su lako pronaći. Idite na izbornik "efekti" i pogledajte lijevi dio zaslona da biste vidjeli kategorije i počnite gledati. Wondershare Filmora omogućuje vam promjenu trajanja ili neprozirnosti efekata filtra:
- Zadana duljina je pet sekundi, ali možete povući rub učinka na privremenu ljestvicu da biste promijenili njegovo trajanje.
- Alfa-indezicija (transparentnost) može imati vrijednost 0-100. Filter čini nižu vrijednost transparentnijom. Dvostruko kliknite filtar na privremenu ljestvicu da biste konfigurirali njegovu prozirnost.
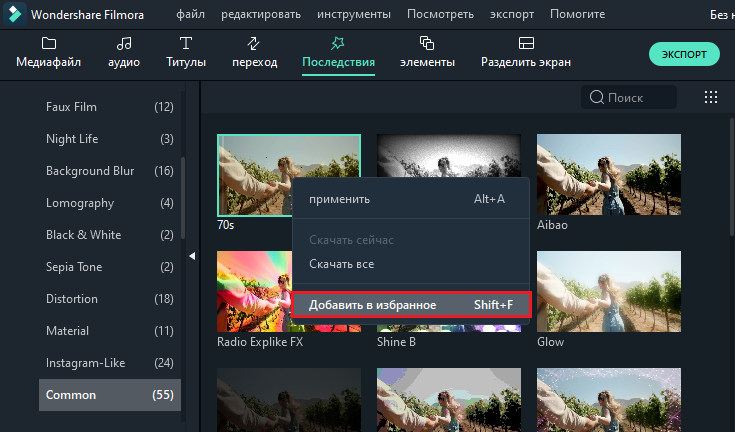
Omiljeni filtri/Overlai:
- Kliknite s desnim efektom gumba miša/filtrom u izborniku "efekti" i odaberite "Dodaj u favorite". Zatim idite na kategoriju "Favoriti" kako biste brzo pronašli učinak.
Elementi
Elementi pokreću grafiku koju možete koristiti za ukrašavanje svog videa. Oni se mogu dodati između vaših videoisječaka kako bi se poboljšao protok videozapisa ili poboljšao njegovu kvalitetu. Filmora uključuje više od 20 besplatnih zvukova.
Da biste dodali element svom projektu:
- Idite na elemente i odaberite element koji želite dodati u svoj projekt.
- Povucite ga na vremensku skalu.
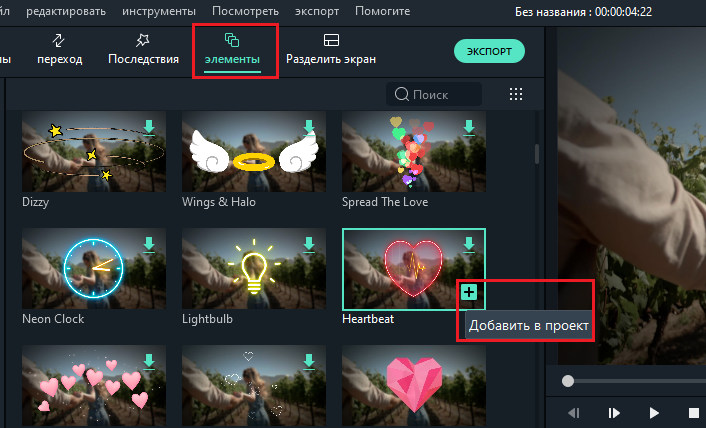
Za uklanjanje elemenata:
- Odaberite onaj koji želite izbrisati i kliknite "del" na tipkovnici.
ili
- Kliknite element na privremenoj skali s desnom gumbom miša i odaberite stavku "Izbriši" u izborniku.
Da biste spremili element, kliknite ga desnom gumbom miša u izborniku "Elementi" i odaberite "Dodajte u favorite. Da biste u svom projektu dodali prijelaz između videozapisa ili slika:
- Idite na odjeljak "Prijelazi", pronađite prijelaz koji vam se sviđa i povucite ga u vremensku skalu između dva isječka.
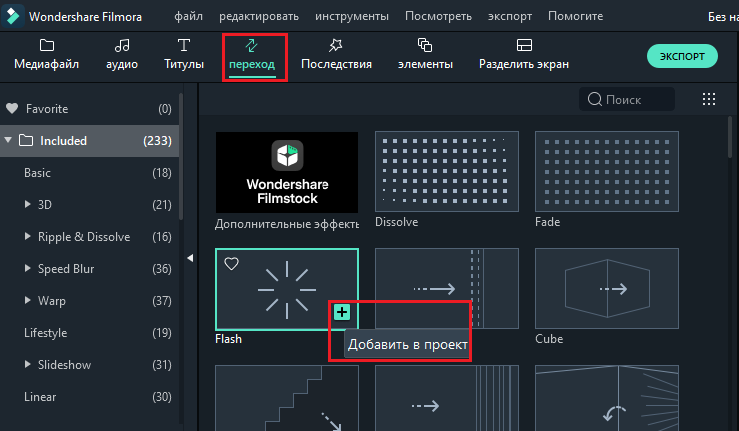
Da biste primijenili prijelaz na zasebni video isječak ili sliku:
- Ocijedite video isječak ili sliku na privremenu ljestvicu.
- Otvorite prijelaze izbornika.
- Odaberite prijelaz i povucite ga na početak ili kraj videoisječka ili slike na vremenskoj skali.
Da biste promijenili trajanje prijelaza, kliknite ga dva puta na vremenskoj skali, a zatim unesite novo trajanje. Također možete pritisnuti i povući početnu ili završnu točku prijelaza prema naprijed ili unatrag unutra ili sliku. Zadano trajanje je 2 sekunde.

Prošireno uređivanje
Da biste reproducirali video obrnuto, slijedite sljedeće radnje:
- Pokrenite program i odaberite "Stvori novi projekt".
- Pritisnite gumb "Uvoz" ili ručno povucite video.
- Na ploči korisničke brzine postavite zastavu "Reproducirajte video isječak u obrnutom redoslijedu".
- Također možete izravno kliknuti ikonu "Brzina" na alatnoj traci i kliknite "Obrtanje".
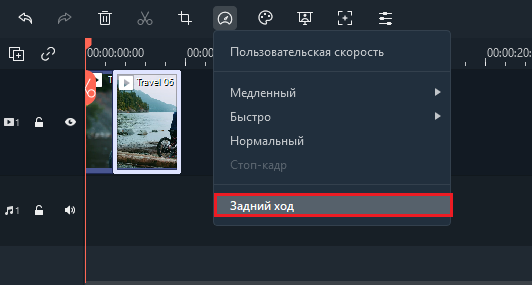
Za stabilizaciju videozapisa:
- Pokrenite program i odaberite "Stvori novi projekt".
- Kliknite "Uvoz" ili ručno povucite video.
- Dvostruki -kliknite video isječak na privremenoj skali ili kliknite s desnom gumbom miša da biste odabrali "Prikaži svojstva" ("Promjena"). Tada ćete vidjeti stabilizaciju u medijskom bibliotexu.
- Čim postignete željeni rezultat, kliknite U redu.
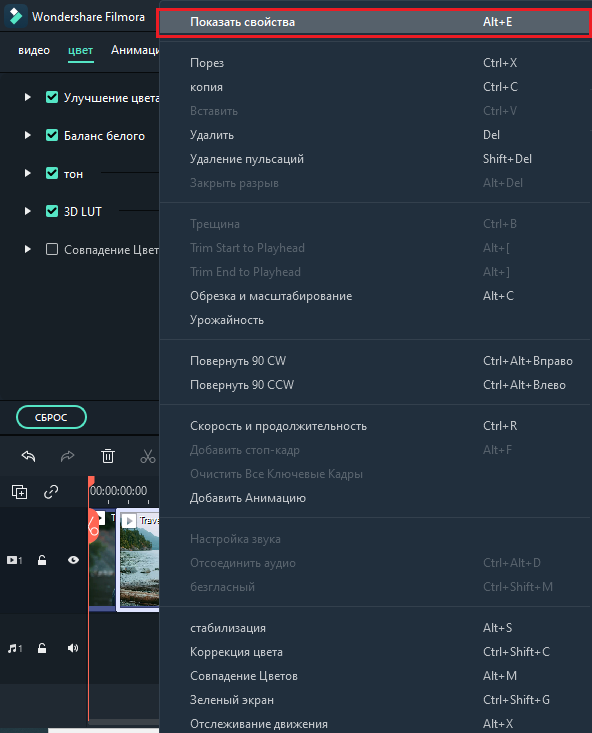
Za snimanje zaslona PC -a:
- Pokrenite program i odaberite "Stvori novi projekt".
- Odaberite "PC zaslon" u odjeljku "Zapis".
Panorama i Zom
Učinak panoramiranja i skaliranja, također poznat kao učinak Ken Burnsa, omogućuje vam da polako povećavate glavne predmete i panoramizirate ih s jednog na drugi:
- Povucite video na stazu (prvi redak vremenske skale).
- Odaberite videozapis, kliknite s desnom gumbom miša i označite "Cut and Everge".
- Odaberite "Panorama" i "ZOM", a vidjet ćete dva okvira označena "Start" i "End" preko videoisječka u programu za gledanje.
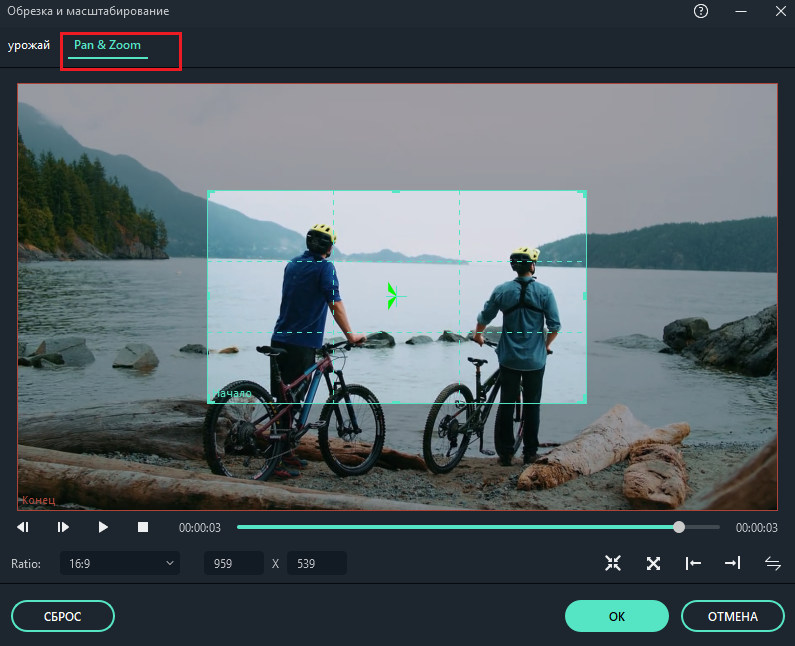
- Odaberite početni okvir, povucite ga i promijenite njegovu veličinu sve dok ne bude dizajniran početak isječaka.
- Odaberite kraj okvira ponavljanjem koraka 3. Možete pritisnuti gumb za reprodukciju da biste vidjeli trenutni rezultat. Ako to ne odgovara vašim očekivanjima, pritisnite resetiranje da biste ponovili operaciju.
- Pritisnite gumb OK da biste spremili postavke.
Izvezi video
Evo kako spremiti, izvesti i podijeliti svoje spremne videozapise:
- Izvezite video na računalo.
Za izvoz videozapisa na računalo pritisnite gumb za izvoz i odaberite lokalnu karticu. Zatim odaberite format izvoza. Filmora trenutno podržava sljedeće formate: WMV, MP4, AVI, MOV, F4V, MKV, TS, 3GP, MPEG-2, WebM, GIF i MP3.
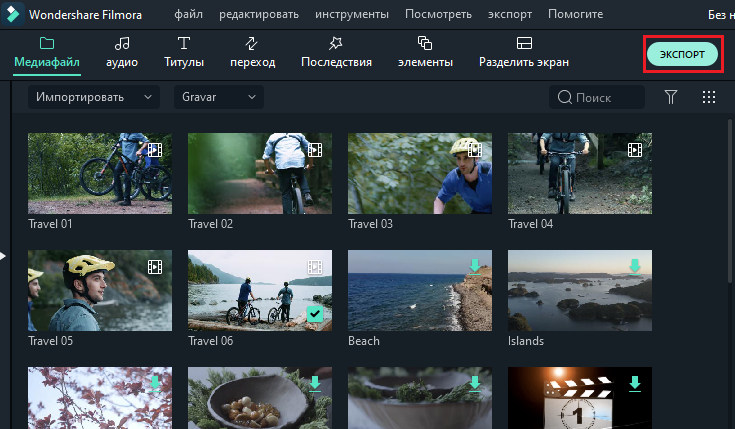
Nakon odabira izlaznog formata, možete preimenovati video i promijeniti njegovo mjesto na računalu. Također možete provjeriti izlaznu rezoluciju, brzinu okvira, veličinu i trajanje izravno u programu. Da biste promijenili postavke izvoza (na primjer, rezolucija, brzina i brzina okvira), kliknite gumb "Postavke". Najbolje je izvoziti video iste postavke kao i original.
Kada završite postavljanje izvoznih parametara, kliknite U redu da biste ih spremili. Zatim, nakon što zatvorite prozor "Postavke", kliknite gumb "Izvezi" u prozoru za izvoz.
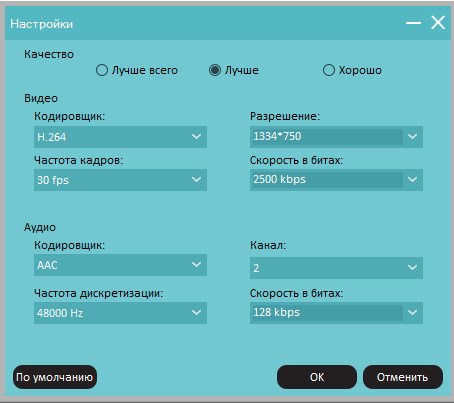
- Izvoz za reprodukciju.
Na kartici "Uređaj" u odjeljku Format možete odabrati video izlaz u skladu s savršenim postavkama za razne vrste uređaja, kao što su: iPhone, iPad, Apple TV, Samsung Galaxy, PlayStation 4S telefoni i drugi. Također možete izvršiti promjene u postavkama ručno klikom na gumb "Postavke". Kliknite izvoz kad završite.
- Izravno preuzimanje videozapisa na društvenim mrežama.
Možete preuzeti svoje videozapise, čak i u 4K, točno na YouTubeu ili Vimeu. Morat ćete unijeti podatke svog računa za web mjesto na kojoj želite preuzeti projekt.
- Zabilježiti DVD.
Video možete snimiti na DVD -u. Odaberite karticu DVD i označite potrebne parametre, poput omjera stranaka i vrste diska.
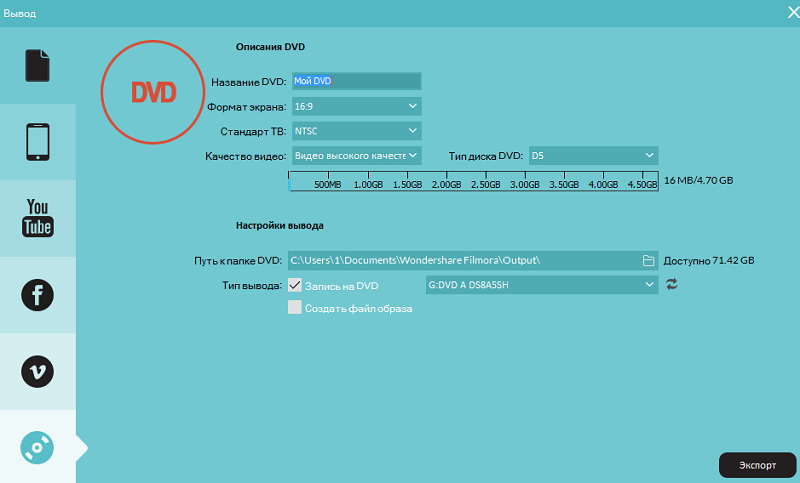
Vodeni žig
Postoji samo jedna razlika između besplatne probne verzije filmora9 i plaćene licence: Video izvezen iz besplatne verzije imat će vodeni žig filmora. Ako ste koristili besplatnu verziju i sada želite izvesti video bez vodenog žiga, to je ono što trebate učiniti:
- Spremite projekt. Obavezno spremite datoteku projekta i svi su početni dokumenti nepromijenjeni (t. e. Ne uklanjajte video isječak s računalom).
- Ustavite na plaćenu verziju filmore. Postoje dvije odvojene plaćene zrakoplove koje možete odabrati: doživotni plan i godišnja pretplata.
- Otvorite projekt i registrirajte se. Otvorite svoj projekt ponovo i kliknite ikonu računa u gornjem desnom kutu da biste unijeli svoj identifikator Wondershare. Pop -up prozor pokazat će vam da ste uspješno registrirani. Kliknite U redu da biste zatvorili prozor.
- Izvoz bez vodenog žiga. Kliknite "Izvoz" i odaberite format za izlaznu datoteku. Nakon izvoza otvorite video i vidjet ćete da nema vodenog znaka.
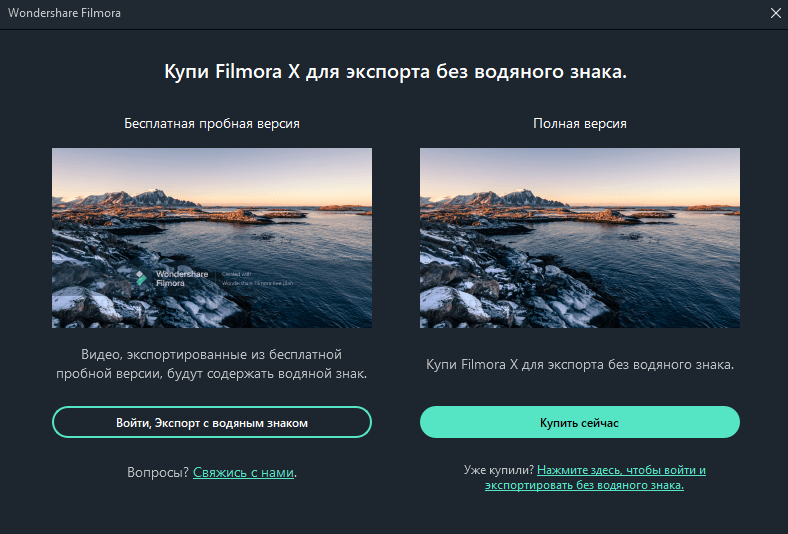
Wondershare Filmora dobar je izbor za korisnike jednog vremena i početnika, ali za veću kontrolu nad vašim projektima vrijedi obratiti pažnju na druge, proširenije urednike.
- « Metode za ispravljanje pogreške u CRC podacima
- Izrada flash pogona u Paragon tvrdom disku Manager »

